Turn on suggestions
Auto-suggest helps you quickly narrow down your search results by suggesting possible matches as you type.
Cancel
Esri Technical Support Blog
Turn on suggestions
Auto-suggest helps you quickly narrow down your search results by suggesting possible matches as you type.
- Home
- :
- All Communities
- :
- Services
- :
- Esri Technical Support
- :
- Esri Technical Support Blog
Options
- Mark all as New
- Mark all as Read
- Float this item to the top
- Subscribe to This Board
- Bookmark
- Subscribe to RSS Feed
Subscribe to This Board
Other Boards in This Place
50
387.8K
4
Esri Technical Support Blog
60
1.4M
383
Showing articles with label ArcGIS Desktop.
Show all articles
Latest Activity
(383 Posts)
Esri Contributor
10-17-2018
10:45 AM
4
1
6,114
Occasional Contributor
12-05-2017
01:16 PM
3
3
1,808
Esri Contributor
07-20-2017
06:30 AM
2
0
1,469
Esri Contributor
06-27-2017
03:39 AM
0
3
3,748
Esri Contributor
06-23-2017
02:50 AM
2
0
6,552
Esri Contributor
01-18-2017
06:24 AM
4
0
2,831
Esri Regular Contributor
11-22-2016
03:21 AM
2
0
3,928
60 Subscribers
Labels
-
Announcements
70 -
ArcGIS Desktop
87 -
ArcGIS Enterprise
43 -
ArcGIS Mobile
7 -
ArcGIS Online
22 -
ArcGIS Pro
14 -
ArcPad
4 -
ArcSDE
16 -
CityEngine
9 -
Geodatabase
25 -
High Priority
9 -
Location Analytics
4 -
People
3 -
Raster
17 -
SDK
29 -
Support
3 -
Support.Esri.com
60
- « Previous
- Next »
Popular Articles
Monitoring web service requests using Fiddler
AlanRex1
Esri Contributor
24 Kudos
11 Comments
Understanding Software Issues: Hangry software
TinaMorgan1
Frequent Contributor
24 Kudos
9 Comments
Thank You for Contacting Esri Support, How Can We Help You?
TinaMorgan1
Frequent Contributor
22 Kudos
10 Comments
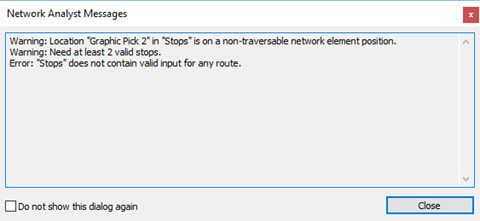
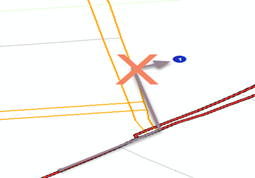
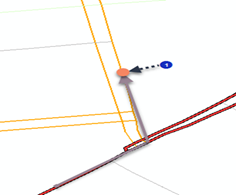

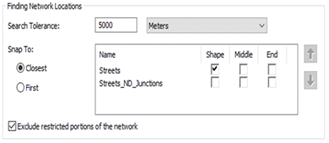
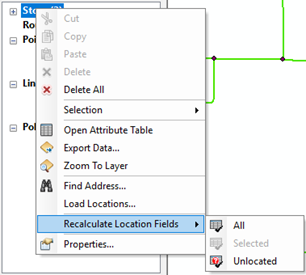
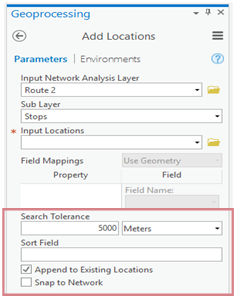
 occur is to enable it to capture traffic over HTTPS.
occur is to enable it to capture traffic over HTTPS.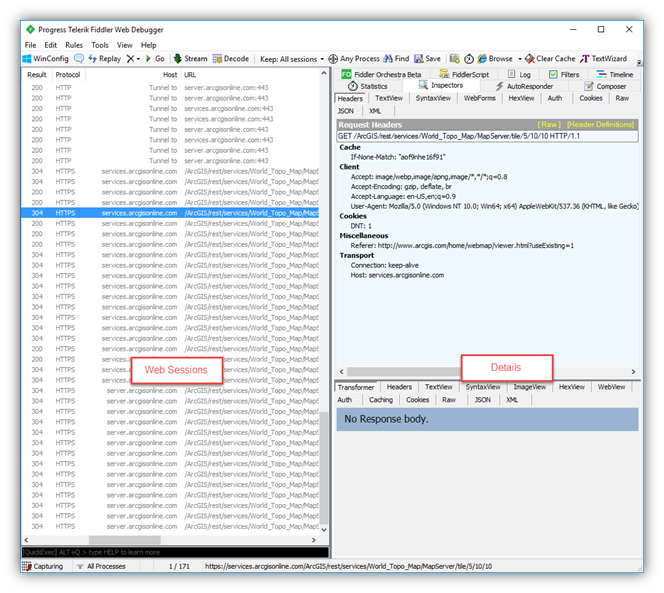 s list and the…other pane (I couldn’t find an official name so for the purposes of this blog we’ll refer to it as the Details pane).
s list and the…other pane (I couldn’t find an official name so for the purposes of this blog we’ll refer to it as the Details pane). 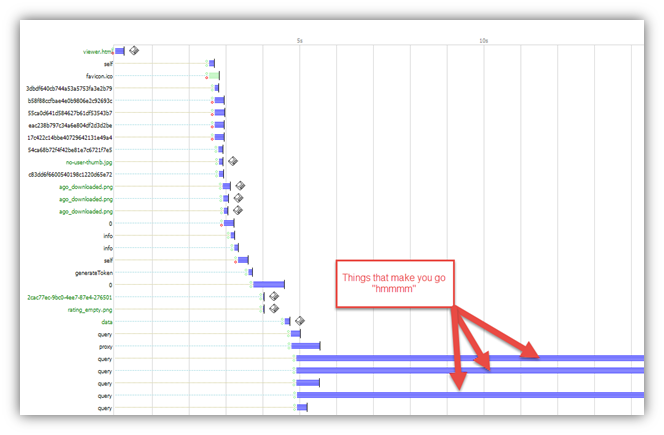
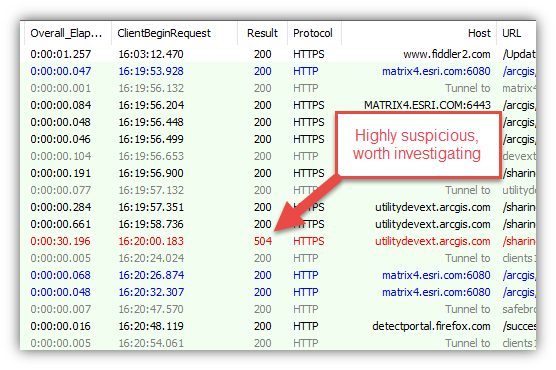
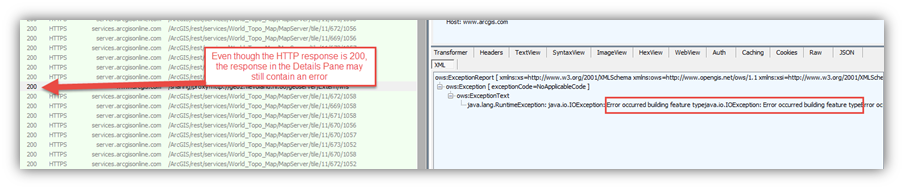

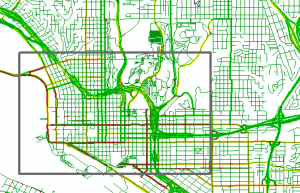
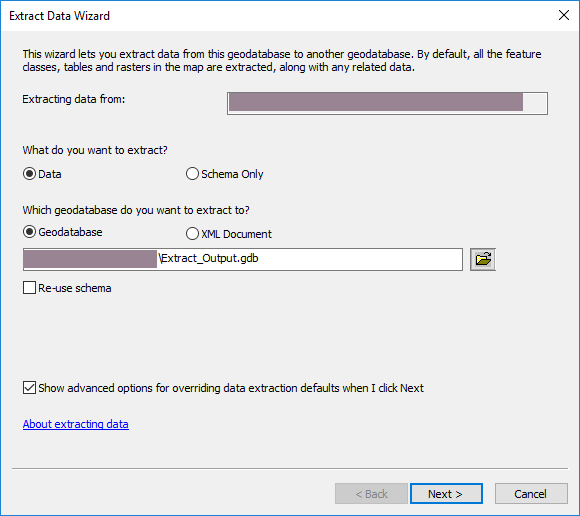
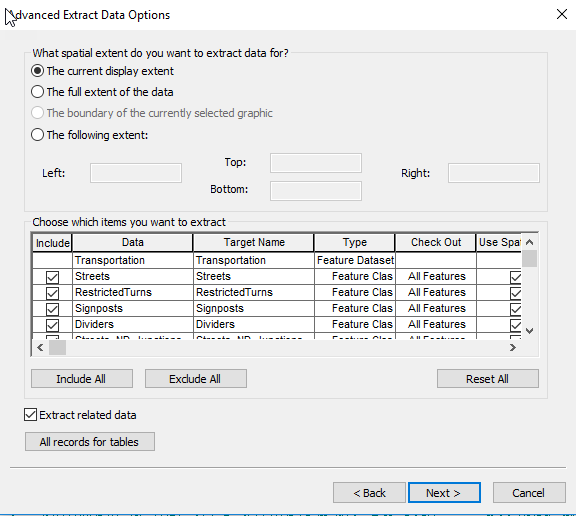
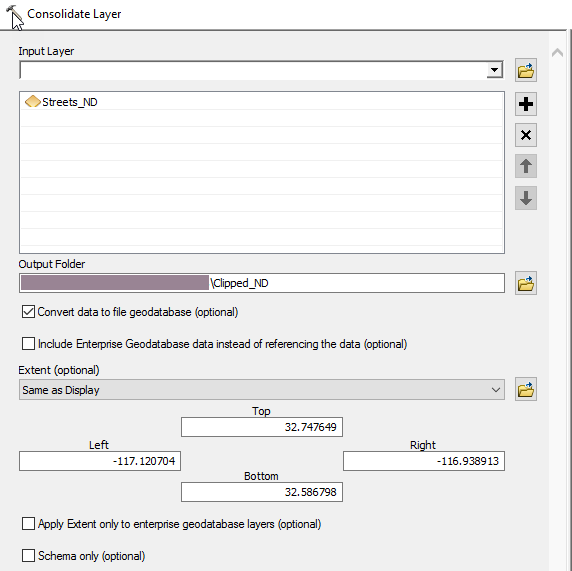
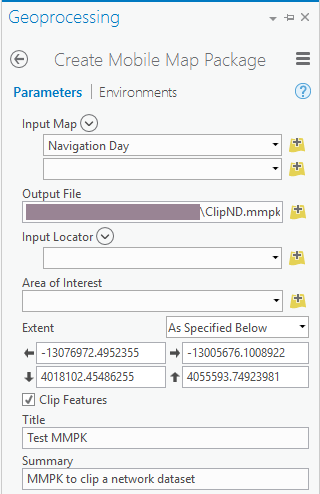
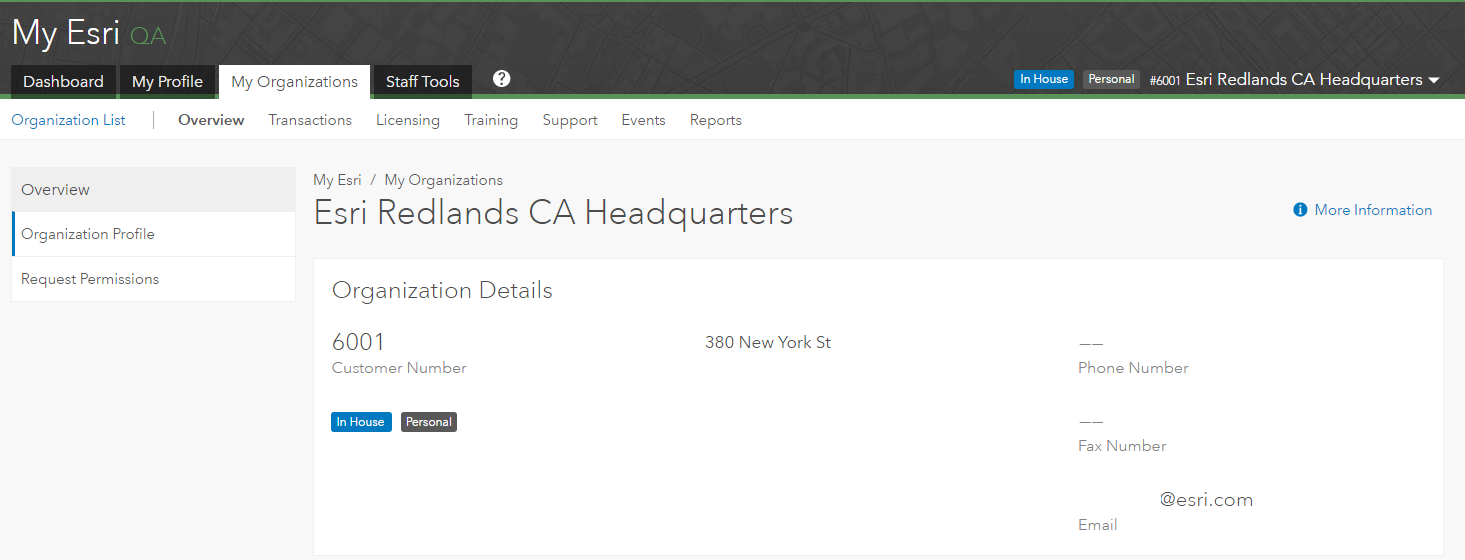
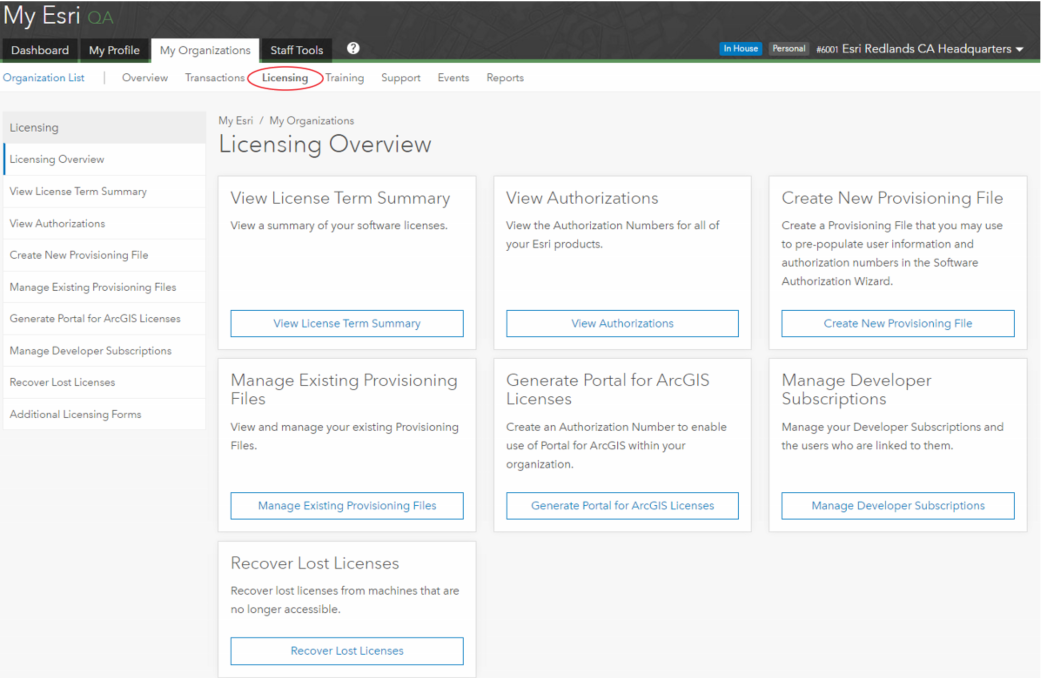
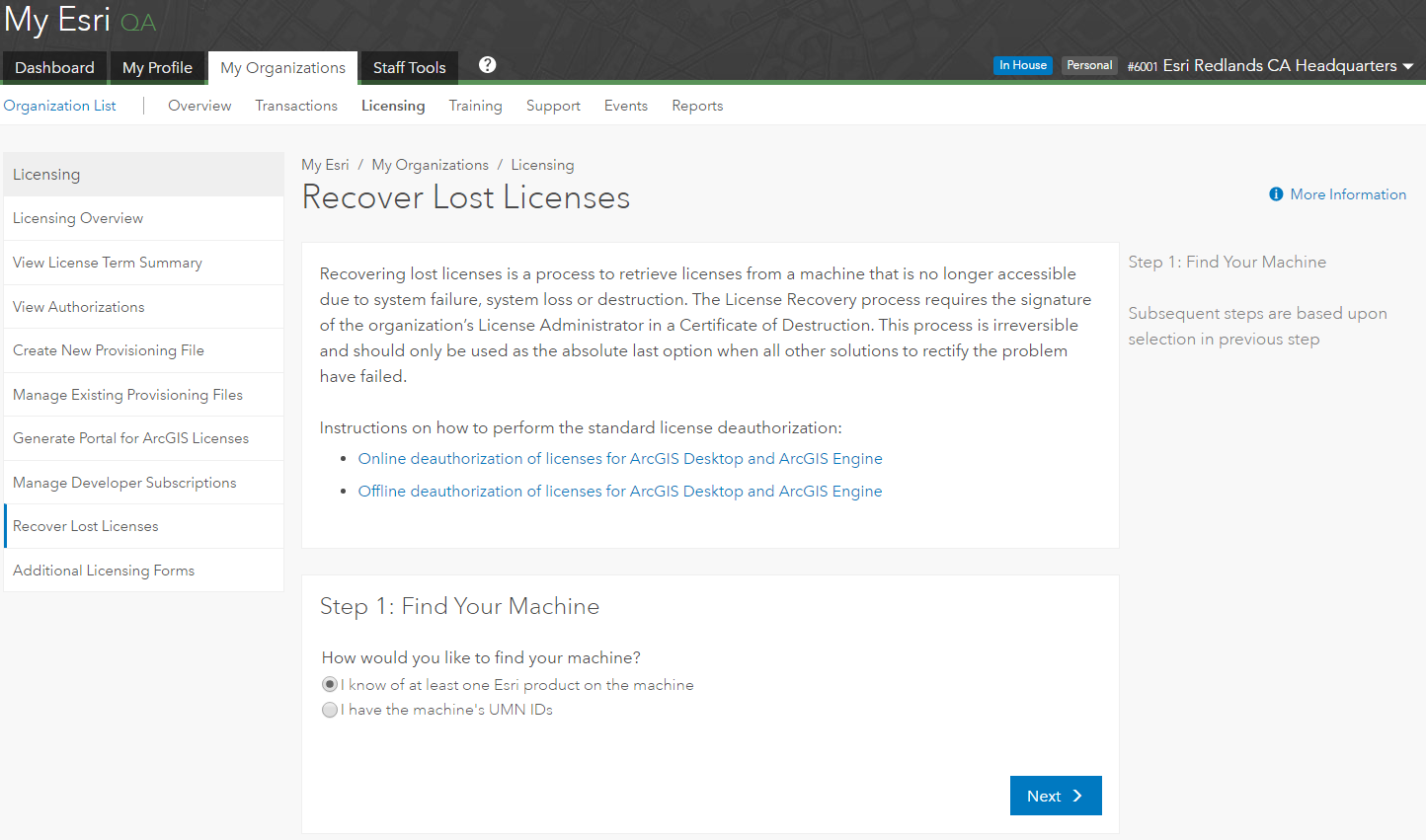
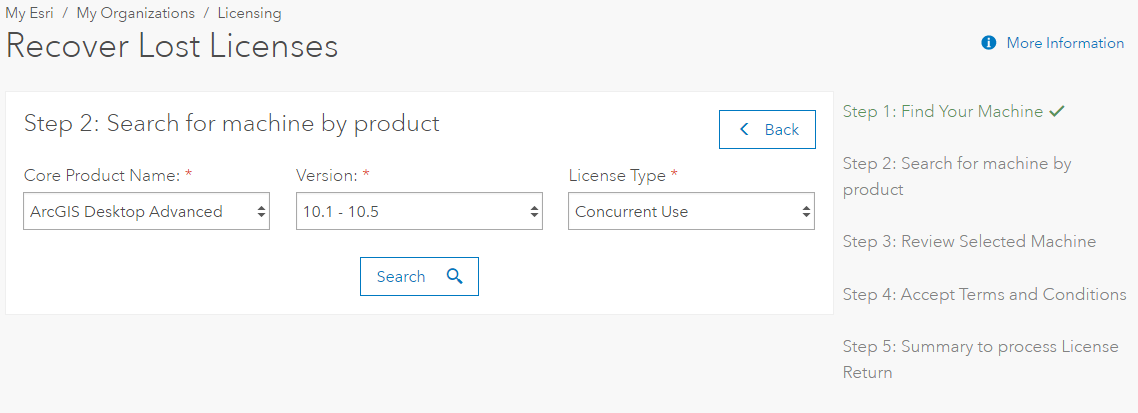
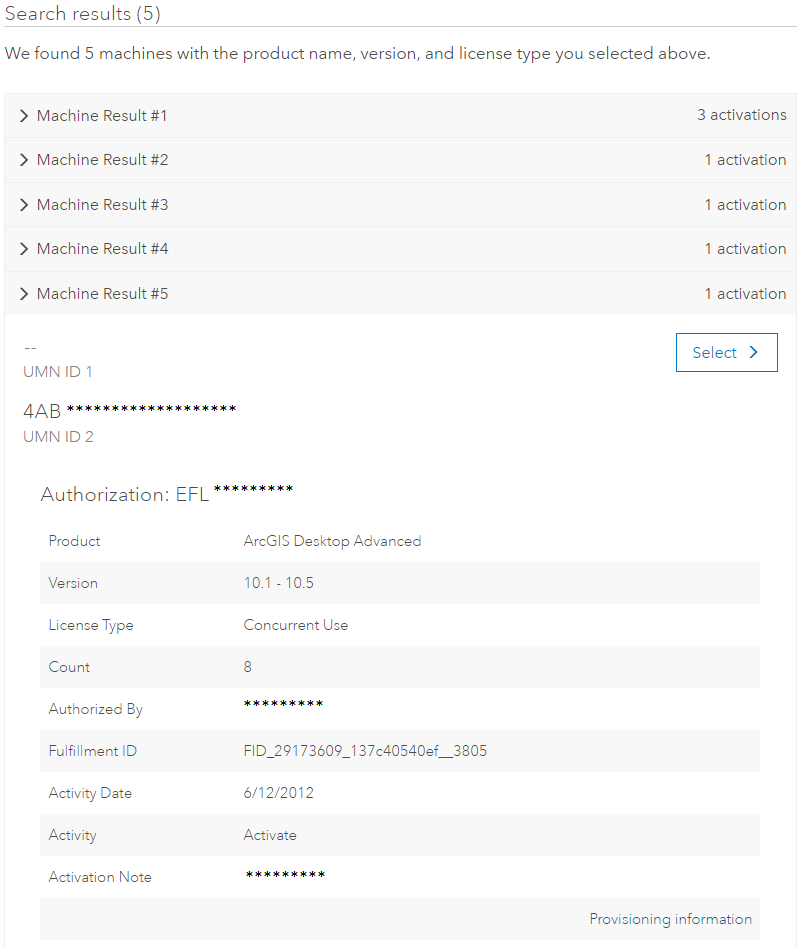
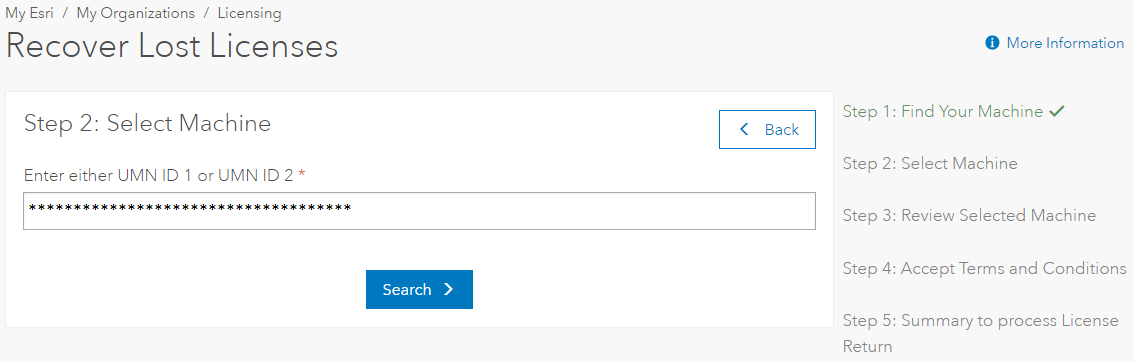
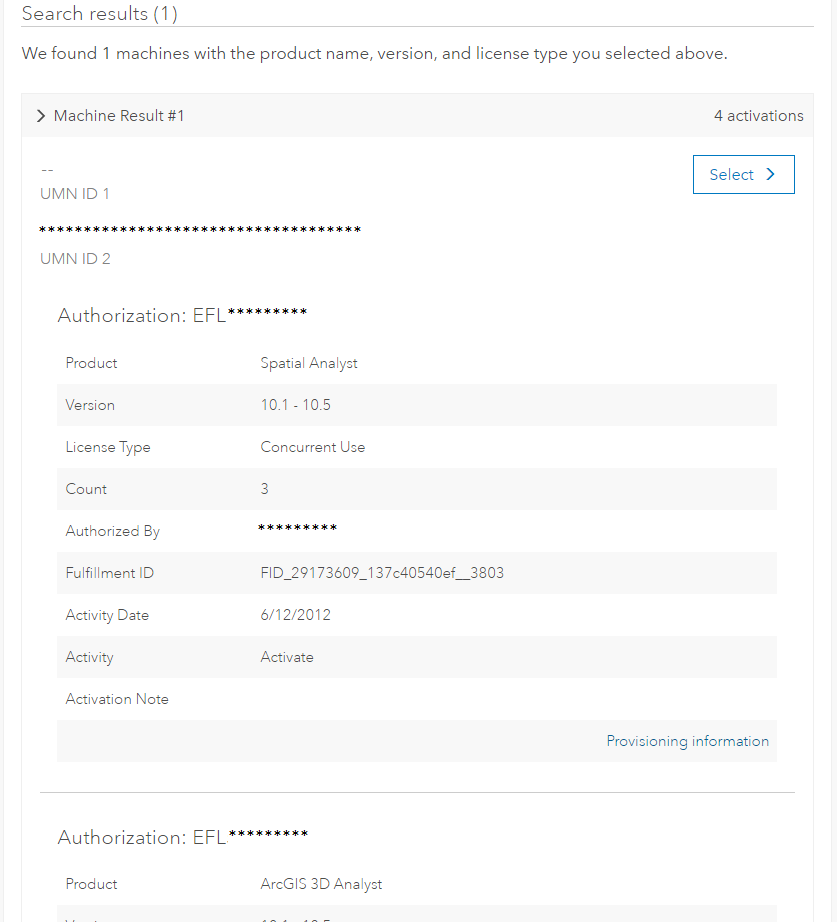
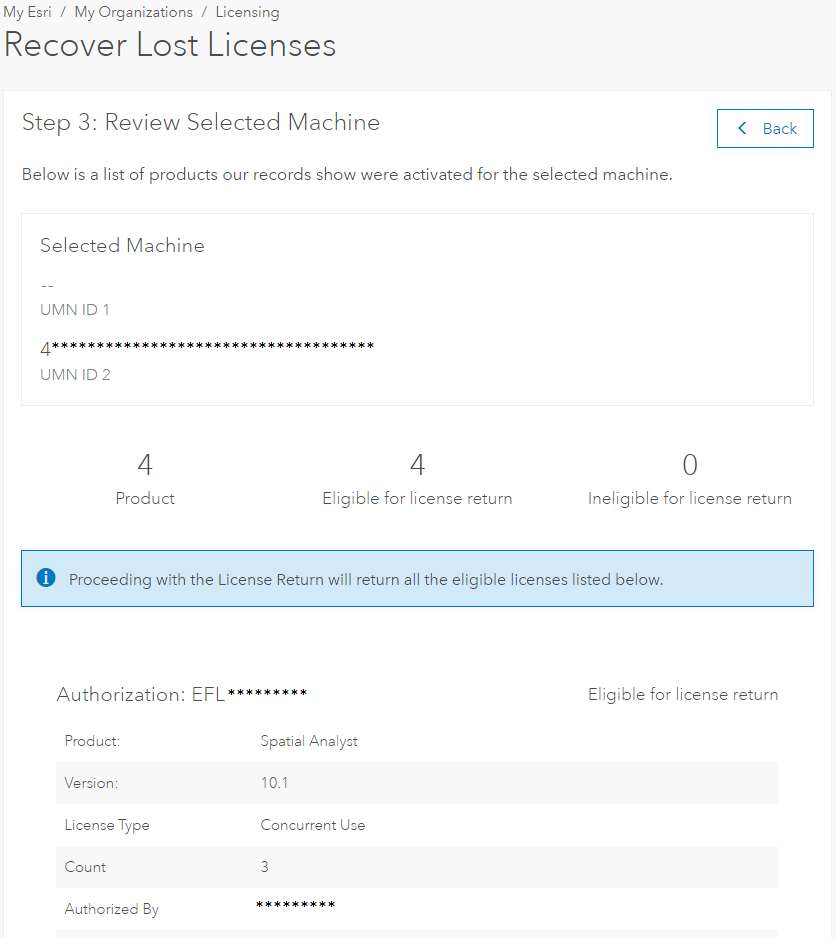
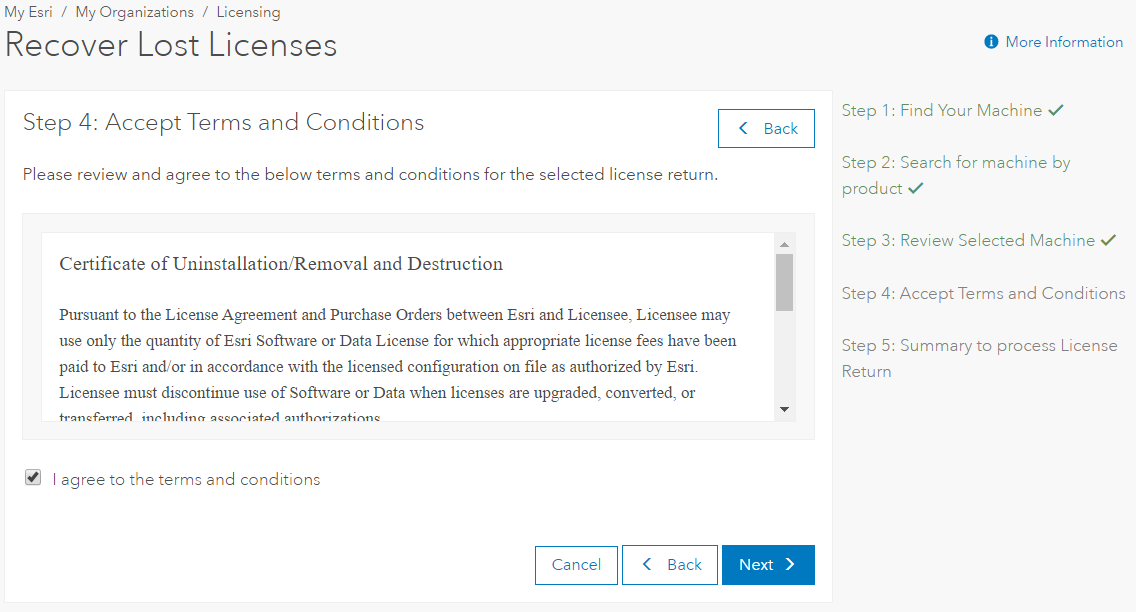
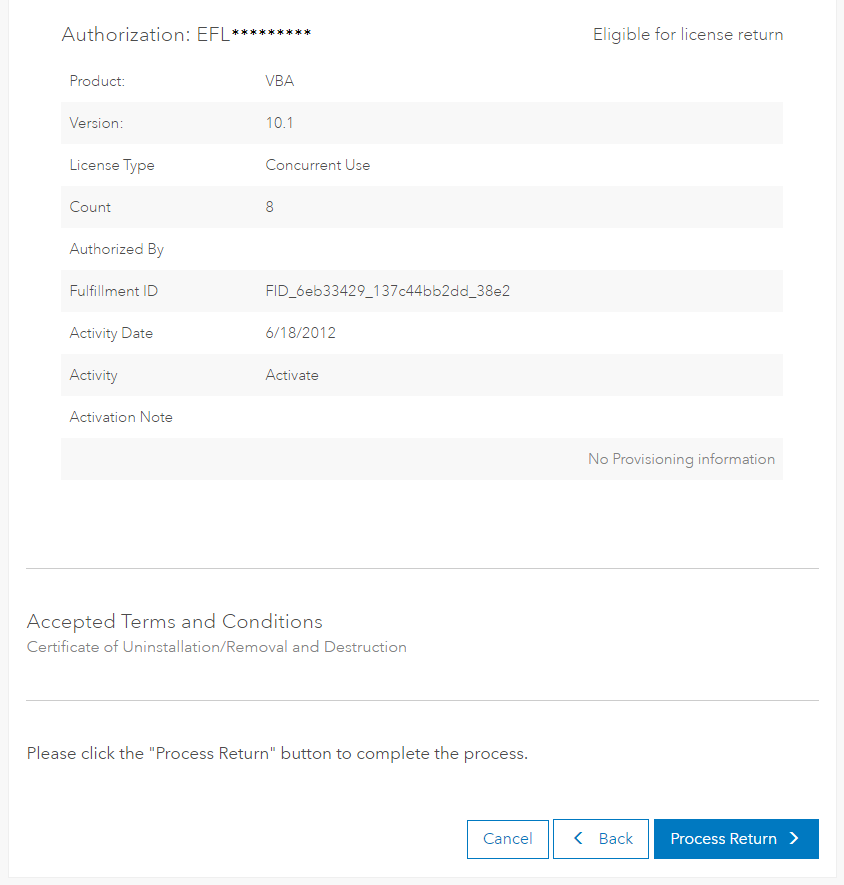
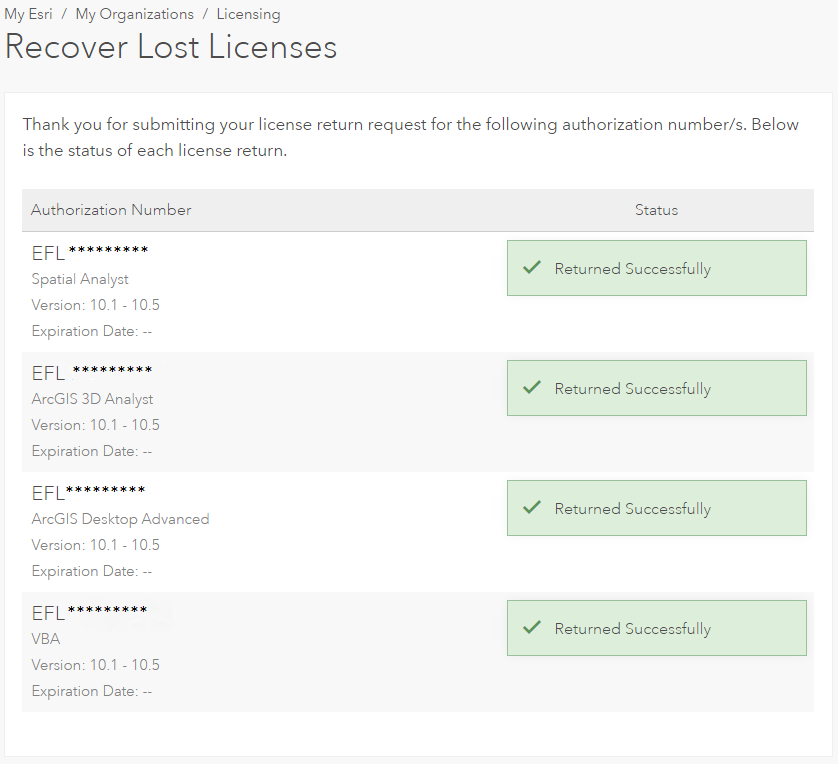
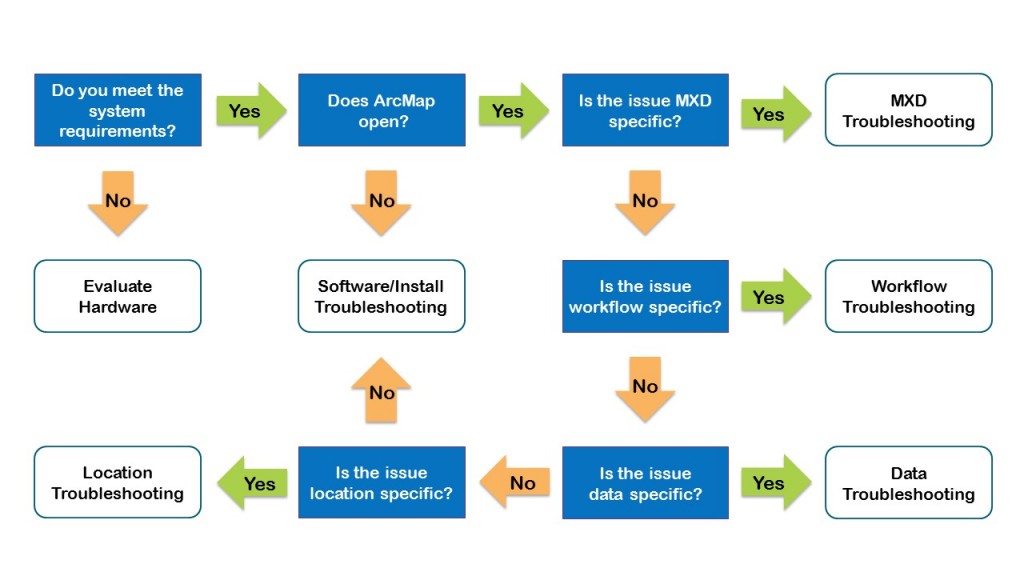
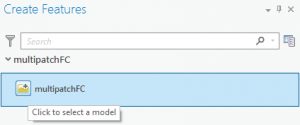

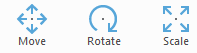 Note: There is known issue with the Import 3D files tool. The placement points parameter is not honored so as of ArcGIS 10.4.1 or ArcGIS Pro 1.3, this tool is not a viable option. This issue is planned to be fixed in a future release.
Note: There is known issue with the Import 3D files tool. The placement points parameter is not honored so as of ArcGIS 10.4.1 or ArcGIS Pro 1.3, this tool is not a viable option. This issue is planned to be fixed in a future release.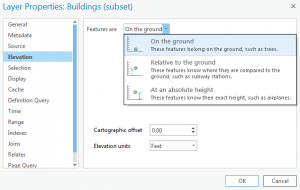 set the multipatch data "on the ground" and use the
set the multipatch data "on the ground" and use the