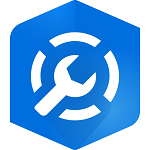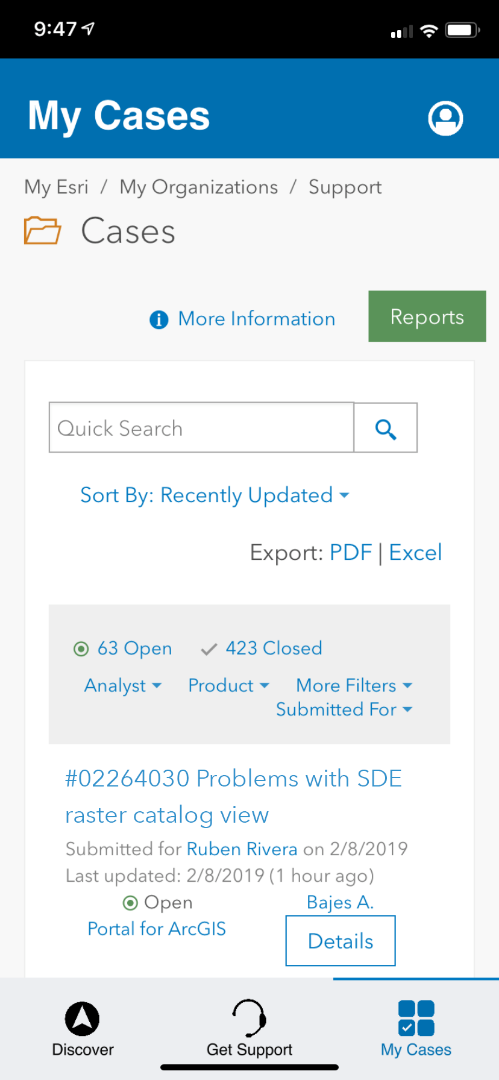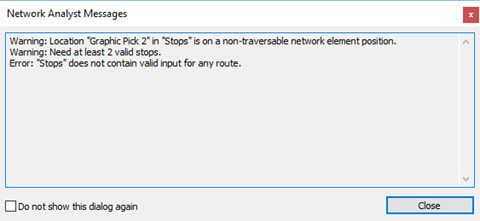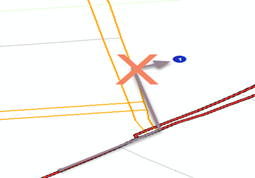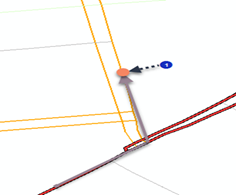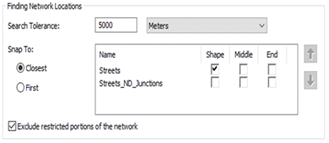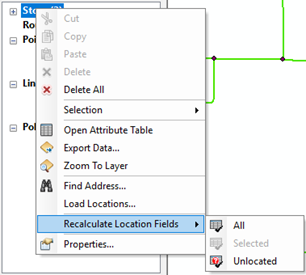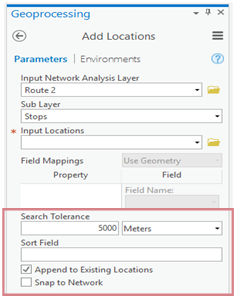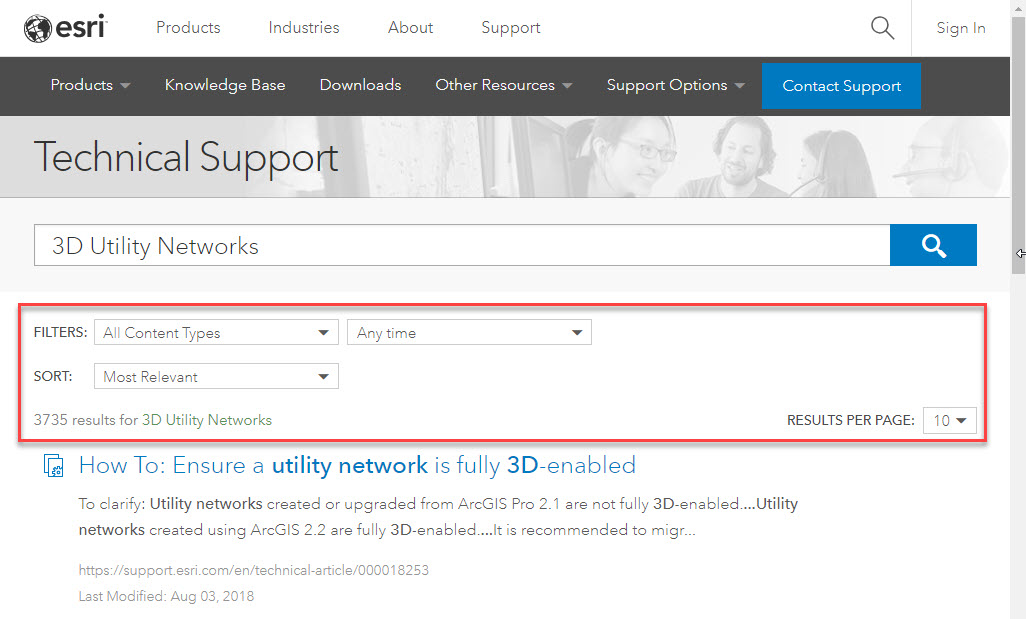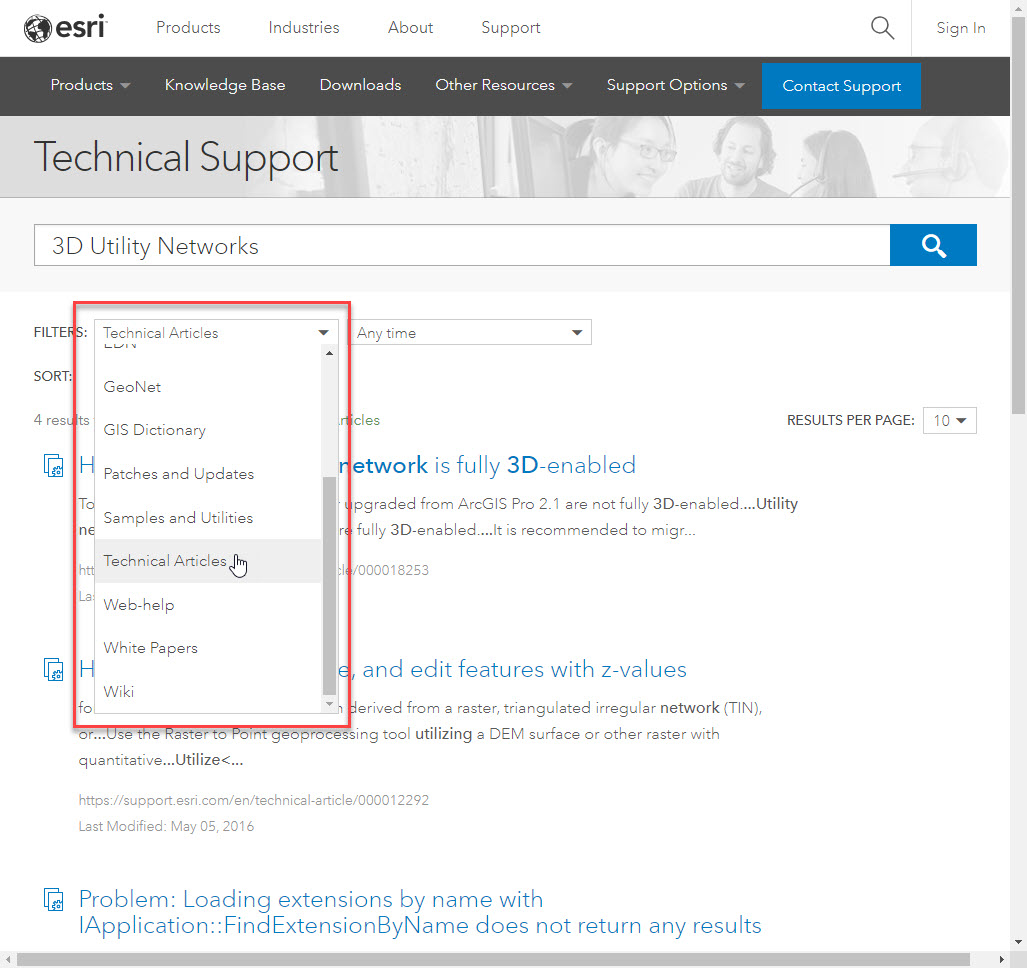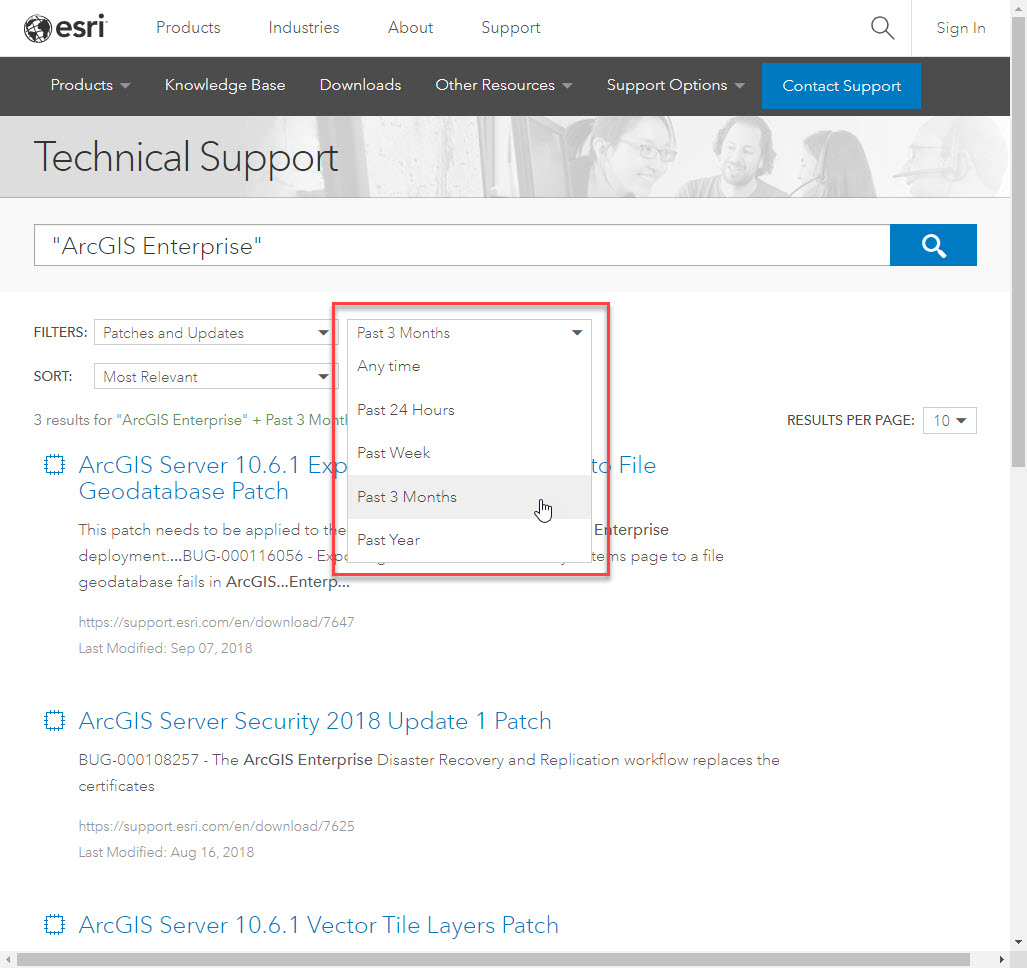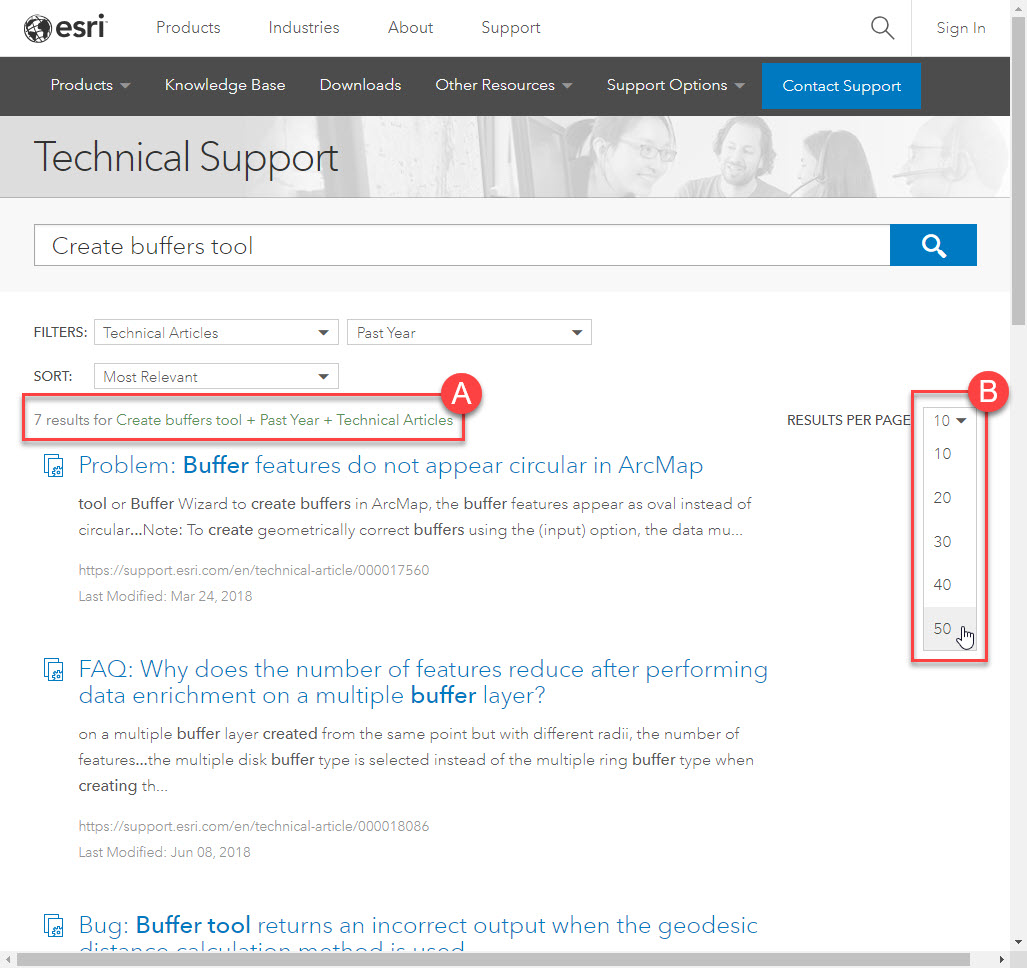Turn on suggestions
Auto-suggest helps you quickly narrow down your search results by suggesting possible matches as you type.
Cancel
Esri Technical Support Blog
Turn on suggestions
Auto-suggest helps you quickly narrow down your search results by suggesting possible matches as you type.
- Home
- :
- All Communities
- :
- Services
- :
- Esri Technical Support
- :
- Esri Technical Support Blog
Options
- Mark all as New
- Mark all as Read
- Float this item to the top
- Subscribe to This Board
- Bookmark
- Subscribe to RSS Feed
Subscribe to This Board
Other Boards in This Place
46
251K
4
Esri Technical Support Blog
54
1.3M
383
Latest Activity
(383 Posts)
Frequent Contributor
12-14-2023
09:17 AM
8
1
1,145
Esri Contributor
03-30-2023
11:59 AM
4
8
2,041
Esri Contributor
02-28-2023
08:51 AM
2
0
1,168
Frequent Contributor
11-18-2021
03:02 AM
1
1
1,656
Frequent Contributor
11-16-2021
07:01 AM
1
1
1,511
Frequent Contributor
11-16-2021
06:15 AM
1
2
1,546
Deactivated User
02-28-2019
02:58 PM
3
0
2,404
Esri Contributor
10-17-2018
10:45 AM
4
1
5,839
Deactivated User
10-09-2018
03:31 PM
3
0
4,545
54 Subscribers
Labels
-
Announcements
70 -
ArcGIS Desktop
87 -
ArcGIS Enterprise
43 -
ArcGIS Mobile
7 -
ArcGIS Online
22 -
ArcGIS Pro
14 -
ArcPad
4 -
ArcSDE
16 -
CityEngine
9 -
Geodatabase
25 -
High Priority
9 -
Location Analytics
4 -
People
3 -
Raster
17 -
SDK
29 -
Support
3 -
Support.Esri.com
60
- « Previous
- Next »
Popular Articles
Monitoring web service requests using Fiddler
AlanRex1
Esri Contributor
24 Kudos
11 Comments
Understanding Software Issues: Hangry software
TinaMorgan1
Frequent Contributor
24 Kudos
9 Comments
Thank You for Contacting Esri Support, How Can We Help You?
TinaMorgan1
Frequent Contributor
22 Kudos
10 Comments