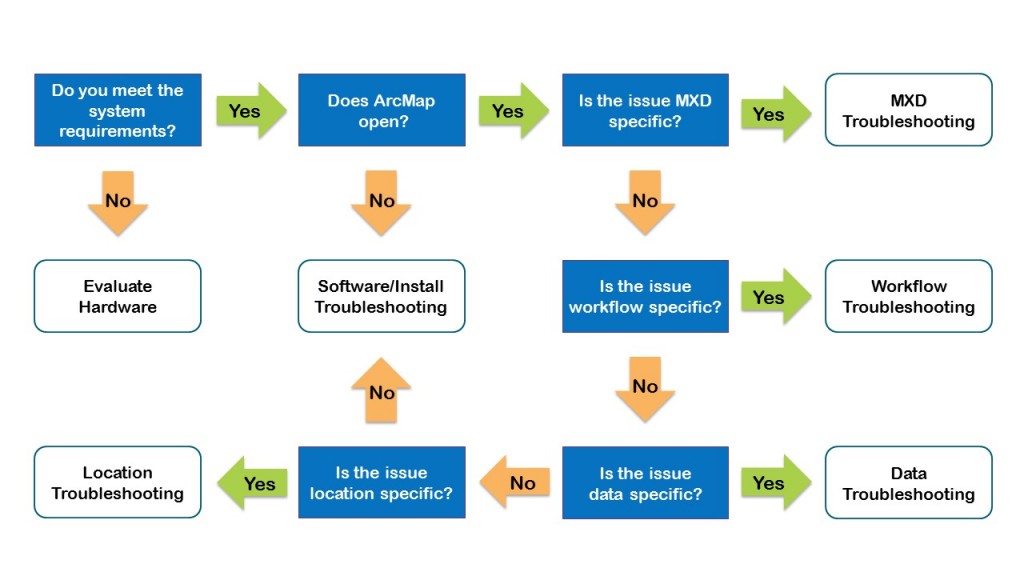- Home
- :
- All Communities
- :
- Services
- :
- Esri Technical Support
- :
- Esri Technical Support Blog
- :
- WWTSD (What Would Tech Support Do?) Part I
WWTSD (What Would Tech Support Do?) Part I
- Subscribe to RSS Feed
- Mark as New
- Mark as Read
- Bookmark
- Subscribe
- Printer Friendly Page
Tips for figuring out what is going on when things aren’t working in ArcMap
Have ever you called Esri Support Services (ESS) with one question and the analyst asks you a seemingly unrelated question? Perhaps you are trying to open a DBF in ArcMap, and we want to know what version of Excel you use. Or perhaps you cannot access printing drivers and we ask you how much memory ArcMap is using. Sometimes the questions we ask can seem random, but they help us narrow down the root cause of the problematic behavior. Most processes in ArcMap involve multiple parts and file locations, so it can be difficult to determine what drives a specific behavior without taking a systematic approach to ruling out possible causes. To that end, this post provides a series of questions that will help you narrow down what may be causing problematic behaviors.
Do you Meet the Minimum System Requirements?
This is a simple question and hopefully one that was asked prior to installation, but it is always encouraged to check, particularly if you recently upgraded your software. A quick way to check if you meet the system requirements is to use the Can You Run It tool. If your system does not meet the requirements, you may need to upgrade your system.
Does ArcMap Open?
If ArcMap does not open, or crashes when opening a new, blank map document, this indicates that either something is wrong with the installation of ArcGIS Desktop or with the local customization of the program. In this case, here are a few troubleshooting steps:
- Perform a soft reset (remove local customizations including folder connections and toolbar arrangement) by renaming the "C:\Users\<USERNAME>\AppData\Roaming\ESRI" folder as "Esri_old". When you reopen ArcMap, the folder is re-created.
Note: the AppData folder is a hidden folder, so you may need to unhide it.
- Repair the software by navigating to Control Panel > Programs and Features > right click on ArcGIS Desktop > Uninstall/Change. Select the option to repair. Once the repair is finished, reboot the machine and test again.
Is the Issue MXD Specific?
When encountering a problematic behavior in ArcMap, a good place to start is to determine if the problem only occurs in a specific MXD. You can do this by opening a brand new MXD, dragging and dropping the data from the original MXD to the new one, and then trying to reproduce the issue. You can also copy and paste layout elements from one MXD to another. If the issue does not occur in the new MXD:
- Use the new MXD you created to test if everything is working correctly.
- If you have elements that cannot be easily copied and pasted from one MXD to another, use the MXD Doctor utility.
Is the Issue Workflow Specific?
Many users have multi-step processes in ArcMap as a part of their workflow; however, the more steps used, the more likely it is that an error can creep in. An error early on in a multi-step process can make it difficult to determine the root cause, as the issue can be introduced several steps before being observed.
Some steps that can assist in sorting out these workflow issues are:
- Write out the entire workflow from data acquisition to the step where the issue is seen.
- Teach the workflow to someone else. Often we only catch our mistakes when we have to explain what we did to another person.
- If you are using a script or model to perform a workflow, try the same workflow manually. If it works manually, break the script or model into parts and test each part individually.
Is the Issue Data Specific?
If the issue still occurs when you move the data to a new MXD, it is possible that the issue is data specific. To see if this is the case, test similar data that is stored in the same location, is in the same format, and contains similar features. For example, if you have trouble editing a shapefile containing points, edit a different point shapefile. If you do not have appropriate data to test with, you can also create a new shapefile, add some features to it, and test with that. If the issue only occurs with a specific dataset, then it is possible to take some basic data troubleshooting steps such as:
- Export the file to a different format (for example, export shapefile to feature class or GRID raster to TIFF).
- With vector data, try the Check Geometry and Repair Geometry tools.
- If the data does not draw in the correct location, check the projection. If the layer was created in one projection, and the projection was not correctly assigned to the data, it can draw in unexpected locations. For more information about figuring out what projection data was collected in, see here.
Is the Issue Location Specific?
Another potential cause of unexpected behavior is the location of the data. Location includes both the physical location (local machine drive versus server) and the workspace (geodatabase or folder). If the data is being accessed over a network, any issues or restrictions on the network may affect the way the data behaves in ArcMap. Likewise, any issues or permission limitations in the geodatabase can contribute to problematic behavior. If you suspect the issue is location specific:
- Move the data. If it is in an SQL database, move it to a file geodatabase or another SQL database. If it is on a network drive, move it to a local drive, then see if the issue persists.
- Ensure you have appropriate permissions for the location of your data.
Is the Issue Install Specific?
If the problematic behavior persists in all MXDs and with different datasets in different locations, there may be an issue with the installation. It is possible that either the installation file was corrupt or that the file was corrupted after installation. The troubleshooting steps in this case are the same as those for when ArcMap does not open at all. If you suspect the install file might have become corrupt during download, you can re-download the install file from My.Esri.com and reinstall.
The Internet Is Your Friend (Mostly)
Most of the time, you aren't the first person to experience a particular issue and chances are, you can unearth some relevant findings on the internet. A good starting place is always ArcGIS documentation. If an issue is particularly common, it may be documented in Esri’s Knowledge Base, a collection of technical articles written by Esri staff. Larger issues, such as troubleshooting ArcMap performance or not being able to load Esri basemaps, may have been topics on the ArcGIS Blog or Support Services blog. Additionally, Esri hosts a very active user forum, GeoNet, where developers and other members of the Esri community can ask or answer posted questions. However, if you do find a suggested workflow, always remember that what works for someone else may not work for you. Therefore, it is highly encouraged to make copies of any MXDs or data, and proceed with caution.
Call ESS
The above steps do not address all possible issues, but they are effective and thorough starting points when trying to narrow down issues in ArcMap. If you still cannot narrow it down, give Esri Support a call! Our job is to assist you with these particular issues, and we always enjoy helping our customers resolve whatever issues they may be facing! When you do have to call, we kindly ask that you have the following information available so we can route you to the best analyst for the job and ensure that analyst has the information needed to begin troubleshooting with you!
- Software version and license level
- Operating system
- Device, if using a mobile application
- Synopsis of the issue
- Detailed workflow
- Error message
- Test data
Note: You can contact ESS through phone, web chat, and web form. Start here.
We look forward to hearing from you!
Rebecca R. - Desktop Support Analyst
You must be a registered user to add a comment. If you've already registered, sign in. Otherwise, register and sign in.
-
Announcements
70 -
ArcGIS Desktop
87 -
ArcGIS Enterprise
43 -
ArcGIS Mobile
7 -
ArcGIS Online
22 -
ArcGIS Pro
14 -
ArcPad
4 -
ArcSDE
16 -
CityEngine
9 -
Geodatabase
25 -
High Priority
9 -
Location Analytics
4 -
People
3 -
Raster
17 -
SDK
29 -
Support
3 -
Support.Esri.com
60
- « Previous
- Next »