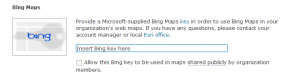Turn on suggestions
Auto-suggest helps you quickly narrow down your search results by suggesting possible matches as you type.
Cancel
- Home
- :
- All Communities
- :
- Services
- :
- Esri Technical Support
- :
- Esri Technical Support Blog
- :
- How to install a Microsoft Bing Key and access the...
How to install a Microsoft Bing Key and access the imagery from the Add Basemap window
Subscribe
19114
1
01-27-2014 02:17 AM
- Subscribe to RSS Feed
- Mark as New
- Mark as Read
- Bookmark
- Subscribe
- Printer Friendly Page
01-27-2014
02:17 AM
As of January 2014, the use of Bing imagery requires a ‘Bing key’ purchased from Microsoft. Before you can complete the steps below, you will need to contact Microsoft to obtain a key. You can email bing4esri@microsoft.com to get in touch with a Microsoft representative.
To install your Microsoft Bing key:
1. With administrative access, sign in to your ArcGIS Online organizational account.
2. Navigate to ‘My Organization’ > Edit Settings.
3. In the Organizational Settings, select the Maps tab.
4. Under the Bing Maps section, paste your Microsoft-supplied Bing key and save the changes.
5. Navigate to Groups > Create A Group. Give your group a name, a tag, and update the Status to Organization. Save this group.
6. Navigate to Map > Add > Add Layer from Web. Select ‘A Bing Basemap’ from the drop-down menu.
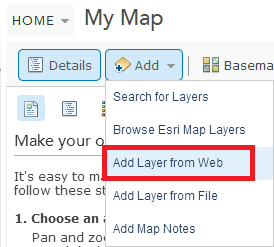
7. Select the type of Bing basemap you want access to, and click 'Add Layer'.
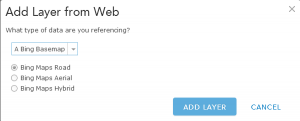
8. Save the web map. Give the web map a name and tag.
9. Share the web map. Select both your Organization and the group created in Step 5. At this point, you can choose to repeat Steps 6-9 if you want to save all three formats of Bing imagery.
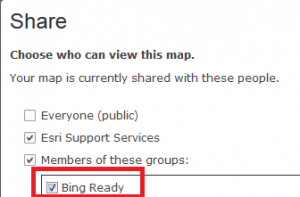
10. Navigate back to My Organization > Edit Settings > Map tab.
11. Under the Basemap Gallery Section, select the group created in Step 5 and check the box for “Add the Esri default basemaps to this group”. Save the changes.
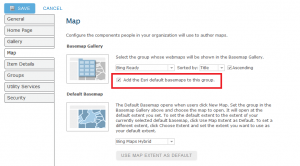
12. When you navigate back to the map viewer and select “Basemap”, you should see both your Bing basemaps and the Esri default basemaps in one location!
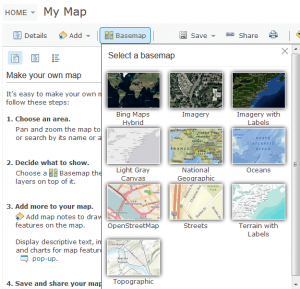
13. If you are using ArcMap Desktop 10.0 or later, you may also want to access the Bing imagery on your local machine. To do this, you will also need to supply your Bing key to the machine where Desktop is installed. If using ArcMap 10.0 SP5 or 10.1 SP1, you will need to first install the Bing key patch, which is available for download under the Additional Resources section of this blog. Once the patch is installed or if you are running ArcMap 10.2, the steps are as follows:
1. Open Windows Explorer and navigate to the [location where you installed the software]\ArcGIS\Desktop10.2\bin.
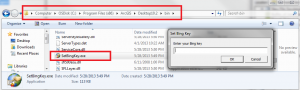
2. In the 'bin' folder, there should be a SetBingKey.exe. Double-click the executable file, and a window will open, allowing you to enter your Microsoft-supplied Bing key. Once the key has been entered, click OK.
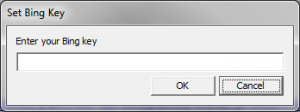
3. Open a blank or existing map document.
4. Navigate to File > Sign in, and enter your ArcGIS Online Organizational credentials.
5. Navigate to File > Add Data > Add Basemap. You should now see the same Basemap options available to you in ArcGIS Online, including the Bing Maps imagery. You will also be able to open and use any map documents that contain Bing imagery created prior to the requirement of an access key.
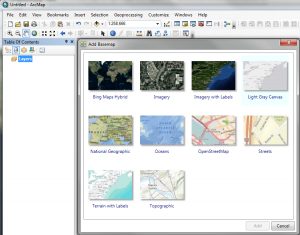
Additional resources:
Bing Map Use in ArcMap has changedGetting a Bing Map Key from MicrosoftBing Maps FAQBing Key Patch for ArcMap 10.1 SP 1Bing Key Patch for ArcMap 10.0 SP 5How To: Set the Bing Maps key in ArcGIS for DesktopJulia G. - Desktop Support Analyst
Labels
1 Comment
You must be a registered user to add a comment. If you've already registered, sign in. Otherwise, register and sign in.
About the Author
Platform Engineer
Esri Professional Services
Related Articles
How to install a Microsoft Bing Key and access the imagery from the Add Basemap window
JuliaGuard
Esri Contributor
0 Kudos
0 Comments
Labels
-
Announcements
70 -
ArcGIS Desktop
87 -
ArcGIS Enterprise
43 -
ArcGIS Mobile
7 -
ArcGIS Online
22 -
ArcGIS Pro
14 -
ArcPad
4 -
ArcSDE
16 -
CityEngine
9 -
Geodatabase
25 -
High Priority
9 -
Location Analytics
4 -
People
3 -
Raster
17 -
SDK
29 -
Support
3 -
Support.Esri.com
60
- « Previous
- Next »