Turn on suggestions
Auto-suggest helps you quickly narrow down your search results by suggesting possible matches as you type.
Cancel
- Home
- :
- All Communities
- :
- Services
- :
- Esri Technical Support
- :
- Esri Technical Support Blog
- :
- ArcGIS Pro: Six Tips to Get You Started
ArcGIS Pro: Six Tips to Get You Started
Subscribe
1686
0
12-19-2014 03:42 AM
- Subscribe to RSS Feed
- Mark as New
- Mark as Read
- Bookmark
- Subscribe
- Printer Friendly Page
- Report Inappropriate Content
12-19-2014
03:42 AM
ArcGIS Pro is the latest addition to the Esri Desktop suite of software. It offers a brand new way to do GIS, and with that, a brand new way to license and distribute the software. Check out these six great tips to get started, and you'll be a pro in no time!1. You need an active ArcGIS Online Organizational Account.*
Your software purchase that is current on maintenance includes what we call an “Entitlement account” to use ArcGIS Online. In other words, an Entitlement account is a fancy term for the licensing structure that includes: one named user, and 100 annual credits per Desktop license purchased. This account comes at no additional cost and provides access for your organization to use ArcGIS Online, Esri Maps for Office, and ArcGIS Pro.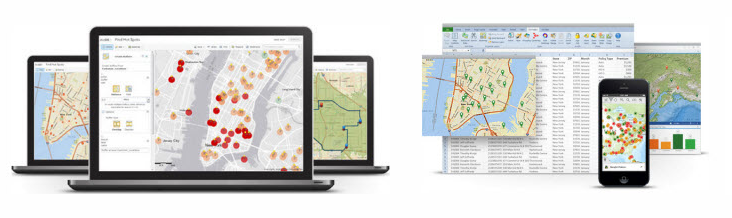
An activation e-mail was sent to the primary maintenance contact for each account. The e-mail included instructions and a hyperlink for activating and configuring the ArcGIS Online Organization. The person who activates the account is automatically set as the organization administrator and will have the necessary permissions to invite other users to the organization and then provision those users' ArcGIS Pro licenses.
Esri also provides a free version of ArcGIS Online called a public account. This type of account does not support licensing ArcGIS Pro. An Account Troubleshooting guide has been created to provide more information.If your organization does not have an ArcGIS Online Organizational account or you would like to upgrade your public account, please contact Esri Customer Service.* It is also possible to setup ArcGIS Pro to get a license through Portal for ArcGIS. 2. You can download the software from My Esri.
My Esri is a new customer solution that integrates your ArcGIS Online, Support, and Customer Care accounts into a single site. In order to install ArcGIS Pro, sign in to your My Esri account as the Primary Maintenance Contact.
If your account is current on maintenance, the Primary Maintenance Contact should have permission to view an Organizational dashboard. The dashboard includes the option to filter by products and then by downloads in order to download the software.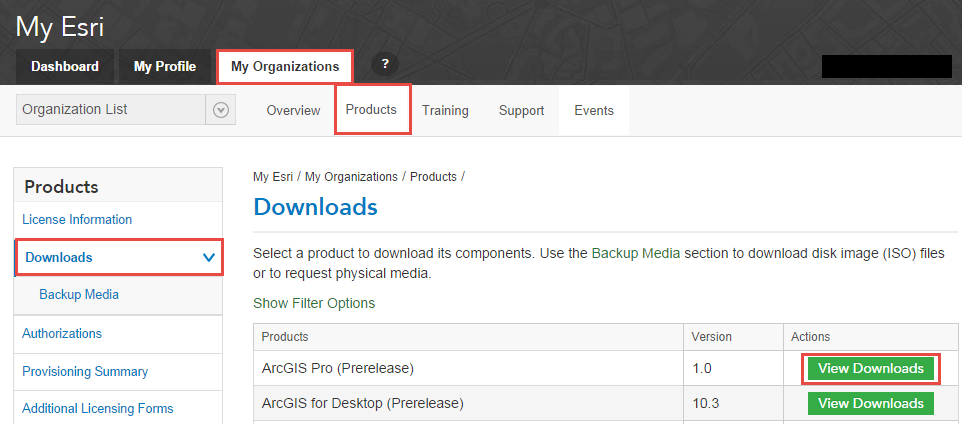 If you do not see the option to download software in My Esri, please contact the primary maintenance contact for your account or Esri Customer Service.3. Provisioning the licenses in ArcGIS Online is flexible based your needs.
If you do not see the option to download software in My Esri, please contact the primary maintenance contact for your account or Esri Customer Service.3. Provisioning the licenses in ArcGIS Online is flexible based your needs.
With an ArcGIS Online Organizational account and administrator permissions, you should see the following option when you sign in to your account:
Click “Manage Licenses” to get started provisioning your ArcGIS Pro Licenses. The licenses are assigned to named users in your organization. You can provision each user individually, or select multiple users to batch provision the licenses. After making your selection, click the “Configure” button to grant the license levels and extensions.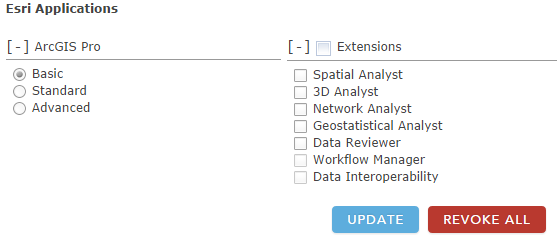
Good news: the ArcGIS Pro licenses and extensions can be reassigned at any time! As an administrator you can update or revoke the use of license in real time. It may help to think of ArcGIS Online as a cloud-based licensing manager driven by the named users in your organization.If your organization does not have a “Manage Licenses” option, please contact Esri Customer Service.4. ArcGIS Pro Licenses can be “checked out” for offline use.
If you need to work with ArcGIS Pro in a disconnected mode, you can check out a license. You can check out a license on only one machine at a time, so you won't be able to sign in or use ArcGIS Pro on any other machine while your license is offline. To use ArcGIS Pro on other machines, you need to check in the license on the original machine where you took the license offline.How to check out a license: Open a project > Click the “Project” tab > Licensing > check the box for: Authorize ArcGIS Pro to work offline.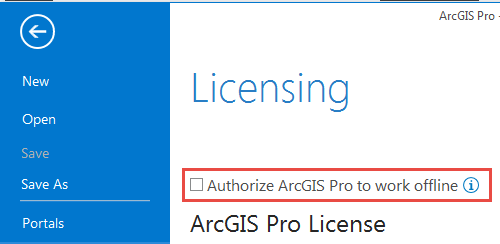 How to check in a license: Uncheck the box for “Authorize ArcGIS Pro to work offline”. If you find this box is greyed out, it is because you are no longer signed into ArcGIS Online. To resolve this, Open a project > Click the “Project” tab > Portals > right-click your portal connection > Sign in. Now you should be able to check in your offline license in the Licensing tab.
How to check in a license: Uncheck the box for “Authorize ArcGIS Pro to work offline”. If you find this box is greyed out, it is because you are no longer signed into ArcGIS Online. To resolve this, Open a project > Click the “Project” tab > Portals > right-click your portal connection > Sign in. Now you should be able to check in your offline license in the Licensing tab.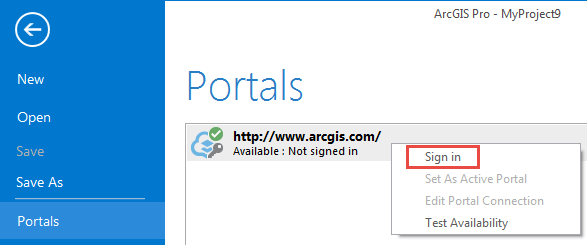 If you are having trouble checking in or out offline licenses to use ArcGIS Pro, please contact Esri Technical Support.5. Installing ArcGIS Pro is a breeze!
If you are having trouble checking in or out offline licenses to use ArcGIS Pro, please contact Esri Technical Support.5. Installing ArcGIS Pro is a breeze!
Once the software has been successfully downloaded from My Esri, ArcGIS Pro can be installed. Please review the install guide before getting started. You do not need to uninstall any previous version of desktop products; ArcGIS Pro can run side-by-side with any version of ArcMap, giving you the flexibility to test your ArcMap workflows in ArcGIS Pro.If you have a question or issue with installing ArcGIS Pro, please contact Esri Technical Support.6. ArcGIS Pro gives you brand new functionality.
ArcGIS Pro has a 64-bit architecture and leverages your machine's GPU and multithreading to keep the user interface responsive and to utilize additional CPU cores on the local machine. It supports multiple layouts and map views that can be linked and explored in both 2D and 3D. The new drawing and output engine in ArcGIS Pro also includes new output capabilities, such as the ability to export your maps with native transparency support. It also includes some brand new geoprocessing tools, such as Space Time Cube and Emerging Hotspots. For more information about platform GIS or ways to integrate ArcGIS Pro into an existing workflow, please refer to the help or Learn GIS.
Julia G. - Desktop Support Analyst
Your software purchase that is current on maintenance includes what we call an “Entitlement account” to use ArcGIS Online. In other words, an Entitlement account is a fancy term for the licensing structure that includes: one named user, and 100 annual credits per Desktop license purchased. This account comes at no additional cost and provides access for your organization to use ArcGIS Online, Esri Maps for Office, and ArcGIS Pro.
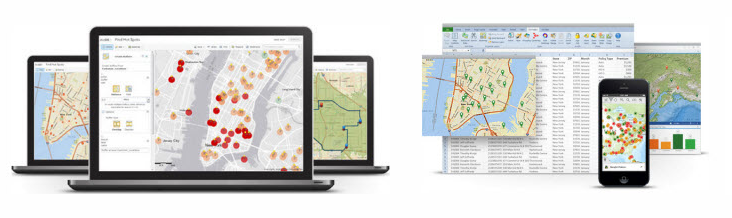
An activation e-mail was sent to the primary maintenance contact for each account. The e-mail included instructions and a hyperlink for activating and configuring the ArcGIS Online Organization. The person who activates the account is automatically set as the organization administrator and will have the necessary permissions to invite other users to the organization and then provision those users' ArcGIS Pro licenses.
Esri also provides a free version of ArcGIS Online called a public account. This type of account does not support licensing ArcGIS Pro. An Account Troubleshooting guide has been created to provide more information.If your organization does not have an ArcGIS Online Organizational account or you would like to upgrade your public account, please contact Esri Customer Service.* It is also possible to setup ArcGIS Pro to get a license through Portal for ArcGIS. 2. You can download the software from My Esri.
My Esri is a new customer solution that integrates your ArcGIS Online, Support, and Customer Care accounts into a single site. In order to install ArcGIS Pro, sign in to your My Esri account as the Primary Maintenance Contact.
If your account is current on maintenance, the Primary Maintenance Contact should have permission to view an Organizational dashboard. The dashboard includes the option to filter by products and then by downloads in order to download the software.
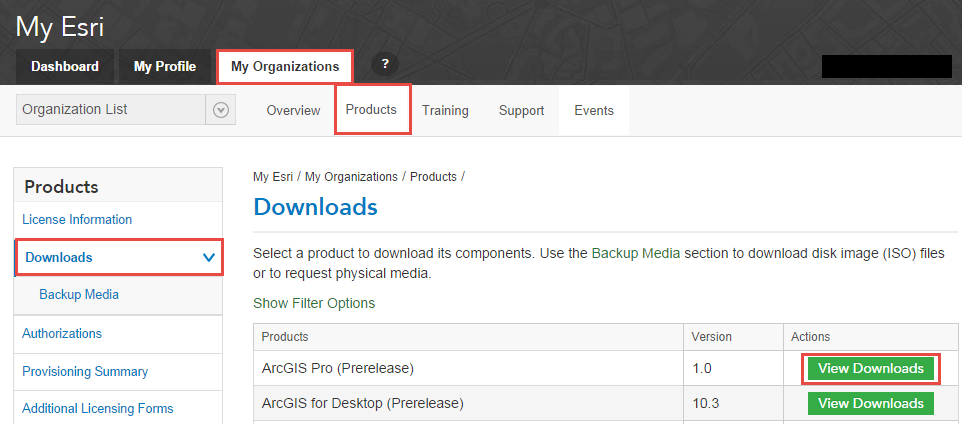 If you do not see the option to download software in My Esri, please contact the primary maintenance contact for your account or Esri Customer Service.3. Provisioning the licenses in ArcGIS Online is flexible based your needs.
If you do not see the option to download software in My Esri, please contact the primary maintenance contact for your account or Esri Customer Service.3. Provisioning the licenses in ArcGIS Online is flexible based your needs.With an ArcGIS Online Organizational account and administrator permissions, you should see the following option when you sign in to your account:

Click “Manage Licenses” to get started provisioning your ArcGIS Pro Licenses. The licenses are assigned to named users in your organization. You can provision each user individually, or select multiple users to batch provision the licenses. After making your selection, click the “Configure” button to grant the license levels and extensions.
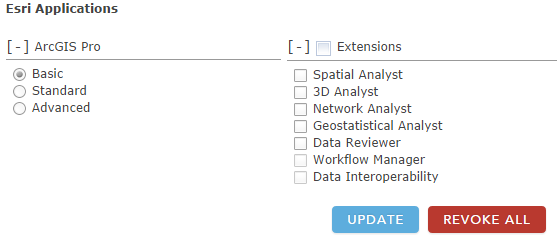
Good news: the ArcGIS Pro licenses and extensions can be reassigned at any time! As an administrator you can update or revoke the use of license in real time. It may help to think of ArcGIS Online as a cloud-based licensing manager driven by the named users in your organization.If your organization does not have a “Manage Licenses” option, please contact Esri Customer Service.4. ArcGIS Pro Licenses can be “checked out” for offline use.
If you need to work with ArcGIS Pro in a disconnected mode, you can check out a license. You can check out a license on only one machine at a time, so you won't be able to sign in or use ArcGIS Pro on any other machine while your license is offline. To use ArcGIS Pro on other machines, you need to check in the license on the original machine where you took the license offline.How to check out a license: Open a project > Click the “Project” tab > Licensing > check the box for: Authorize ArcGIS Pro to work offline.
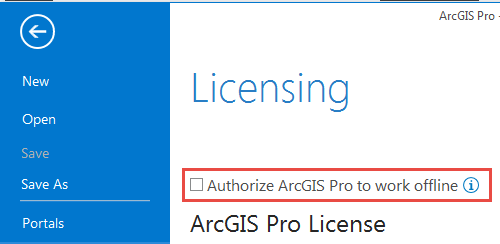 How to check in a license: Uncheck the box for “Authorize ArcGIS Pro to work offline”. If you find this box is greyed out, it is because you are no longer signed into ArcGIS Online. To resolve this, Open a project > Click the “Project” tab > Portals > right-click your portal connection > Sign in. Now you should be able to check in your offline license in the Licensing tab.
How to check in a license: Uncheck the box for “Authorize ArcGIS Pro to work offline”. If you find this box is greyed out, it is because you are no longer signed into ArcGIS Online. To resolve this, Open a project > Click the “Project” tab > Portals > right-click your portal connection > Sign in. Now you should be able to check in your offline license in the Licensing tab.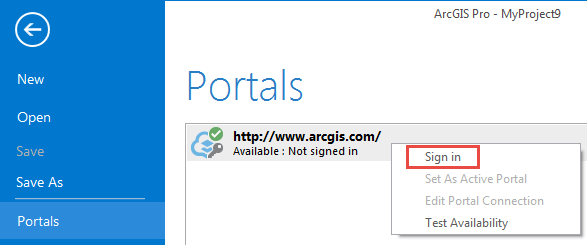 If you are having trouble checking in or out offline licenses to use ArcGIS Pro, please contact Esri Technical Support.5. Installing ArcGIS Pro is a breeze!
If you are having trouble checking in or out offline licenses to use ArcGIS Pro, please contact Esri Technical Support.5. Installing ArcGIS Pro is a breeze!Once the software has been successfully downloaded from My Esri, ArcGIS Pro can be installed. Please review the install guide before getting started. You do not need to uninstall any previous version of desktop products; ArcGIS Pro can run side-by-side with any version of ArcMap, giving you the flexibility to test your ArcMap workflows in ArcGIS Pro.If you have a question or issue with installing ArcGIS Pro, please contact Esri Technical Support.6. ArcGIS Pro gives you brand new functionality.
ArcGIS Pro has a 64-bit architecture and leverages your machine's GPU and multithreading to keep the user interface responsive and to utilize additional CPU cores on the local machine. It supports multiple layouts and map views that can be linked and explored in both 2D and 3D. The new drawing and output engine in ArcGIS Pro also includes new output capabilities, such as the ability to export your maps with native transparency support. It also includes some brand new geoprocessing tools, such as Space Time Cube and Emerging Hotspots. For more information about platform GIS or ways to integrate ArcGIS Pro into an existing workflow, please refer to the help or Learn GIS.
Julia G. - Desktop Support Analyst
You must be a registered user to add a comment. If you've already registered, sign in. Otherwise, register and sign in.
About the Author
Platform Engineer
Esri Professional Services
Labels
-
Announcements
70 -
ArcGIS Desktop
87 -
ArcGIS Enterprise
43 -
ArcGIS Mobile
7 -
ArcGIS Online
22 -
ArcGIS Pro
14 -
ArcPad
4 -
ArcSDE
16 -
CityEngine
9 -
Geodatabase
25 -
High Priority
9 -
Location Analytics
4 -
People
3 -
Raster
17 -
SDK
29 -
Support
3 -
Support.Esri.com
60
- « Previous
- Next »