- Home
- :
- All Communities
- :
- Services
- :
- Esri Technical Support
- :
- Esri Technical Support Blog
- :
- Screensharing from Mobile Devices using Zoom (iOS ...
Screensharing from Mobile Devices using Zoom (iOS & Android)
- Subscribe to RSS Feed
- Mark as New
- Mark as Read
- Bookmark
- Subscribe
- Printer Friendly Page
Picture the scenario: You are working with Collector for ArcGIS, but you continue experiencing minor problems with adding points. You give your friendly Esri Support Analyst a call and they begin walking you through some steps to troubleshoot the app. You’re not seeing the options they’re talking about, and it’s getting a little frustrating. If only there was a way to show the Esri Analyst your screen so things could go more smoothly….Well there is! It is possible to share the screen on your iOS and Android devices using Zoom.
Please be aware that iOS 11 or later is required to perform screensharing with Zoom
To screenshare from a Mobile Device with Zoom....
1. Install the Zoom app from the Google or Apple Store on the mobile device

2. Launch the Zoom app > Ignore Sign In/Sign Up and click on "Join a Meeting"
3. You will be prompted for the meeting ID, just as you would on a desktop. Enter the meeting ID provided by the analyst
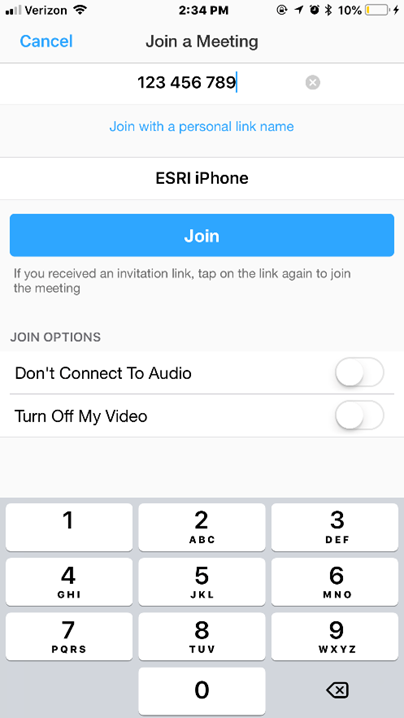
4. Once you have joined the meeting, things are a little different for beginning the share between Android and iOS
Android:
5a. Tap the black screen once and you will see a toolbar come up from the bottom. Click "Share Content." Click "Allow" if prompted to give the device permissions to share. You are now sharing on an Android device.
iOS (>11 only):
5b. Add Screen Recording to the Control Center
> Settings > Control Center > Customize Controls > Add Screen Recording

6. Once Screen Recording is added, swipe up from the bottom of the screen to display the Control Center
7. Tap and HOLD the Screen Record button > A dialogue will pop up to have you switch Screen Recording from Camera Roll to Zoom
8. Start Broadcasting > 3,2,1 countdown will begin and the screenshare will begin after 1.
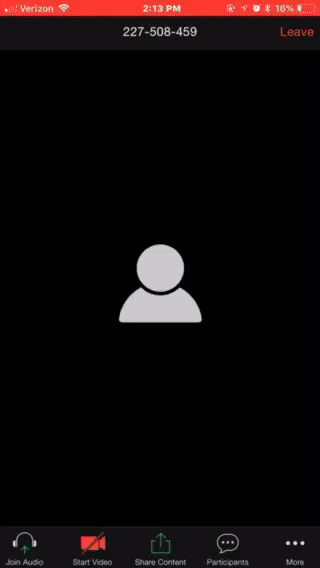
If you would like to get in contact with an Esri Support Analyst, please call 1 (888) 377-4575 and choose option 2. You can also visit our website to request a case or begin a live chat: https://support.esri.com/en/contact-tech-support
Happy Screensharing!
You must be a registered user to add a comment. If you've already registered, sign in. Otherwise, register and sign in.
-
Announcements
70 -
ArcGIS Desktop
87 -
ArcGIS Enterprise
43 -
ArcGIS Mobile
7 -
ArcGIS Online
22 -
ArcGIS Pro
14 -
ArcPad
4 -
ArcSDE
16 -
CityEngine
9 -
Geodatabase
25 -
High Priority
9 -
Location Analytics
4 -
People
3 -
Raster
17 -
SDK
29 -
Support
3 -
Support.Esri.com
60
- « Previous
- Next »