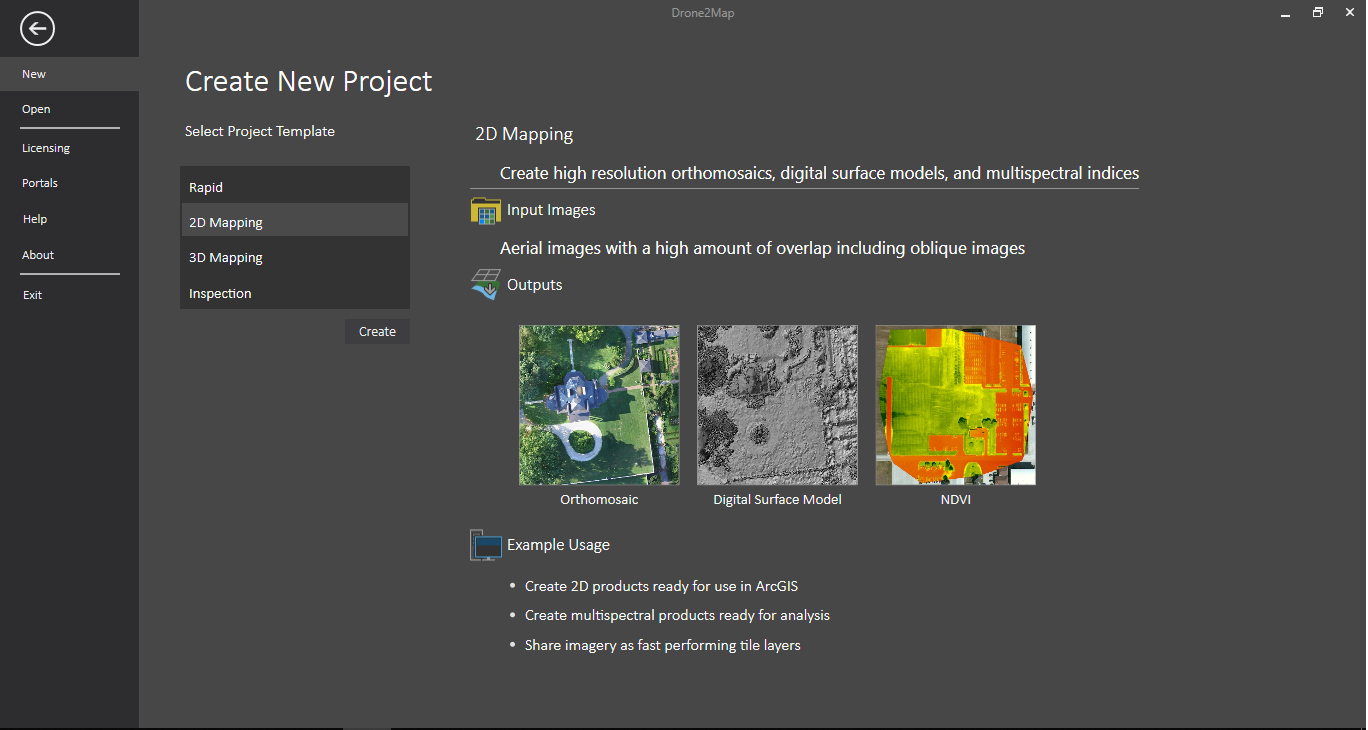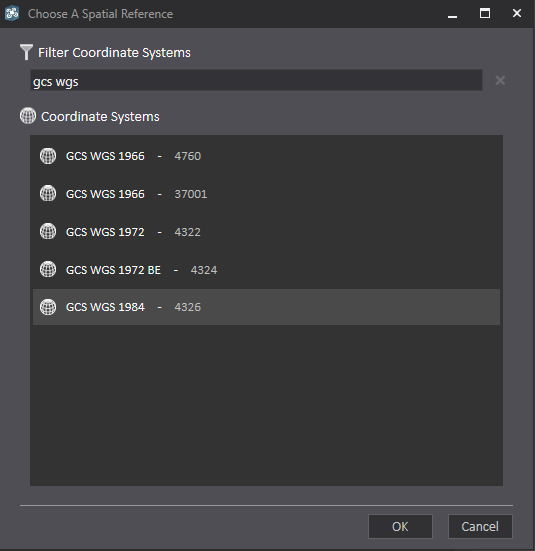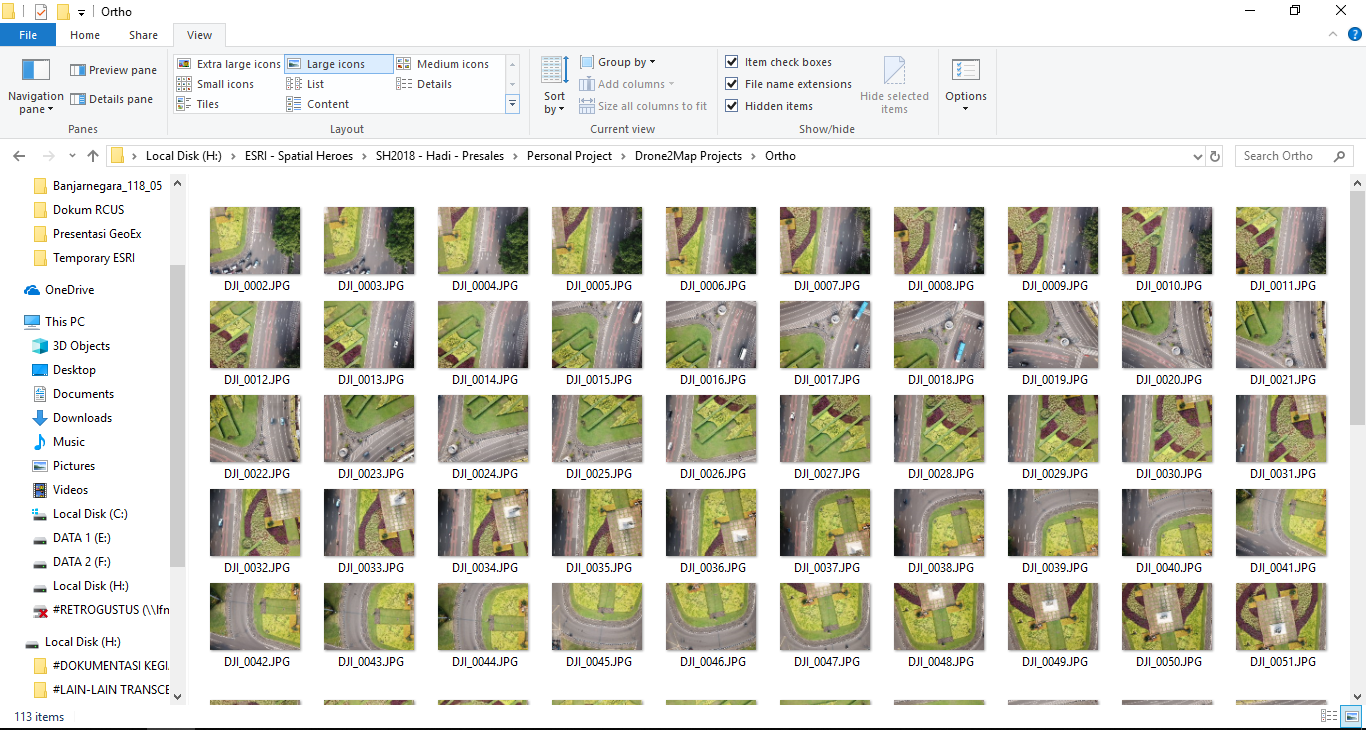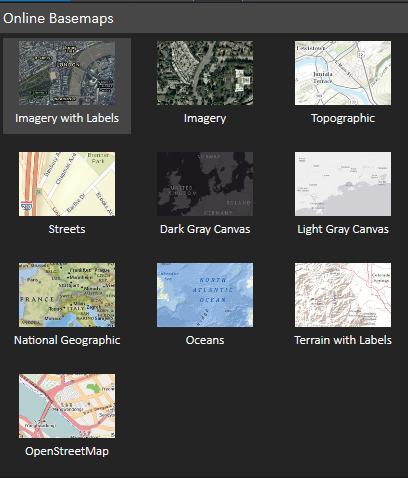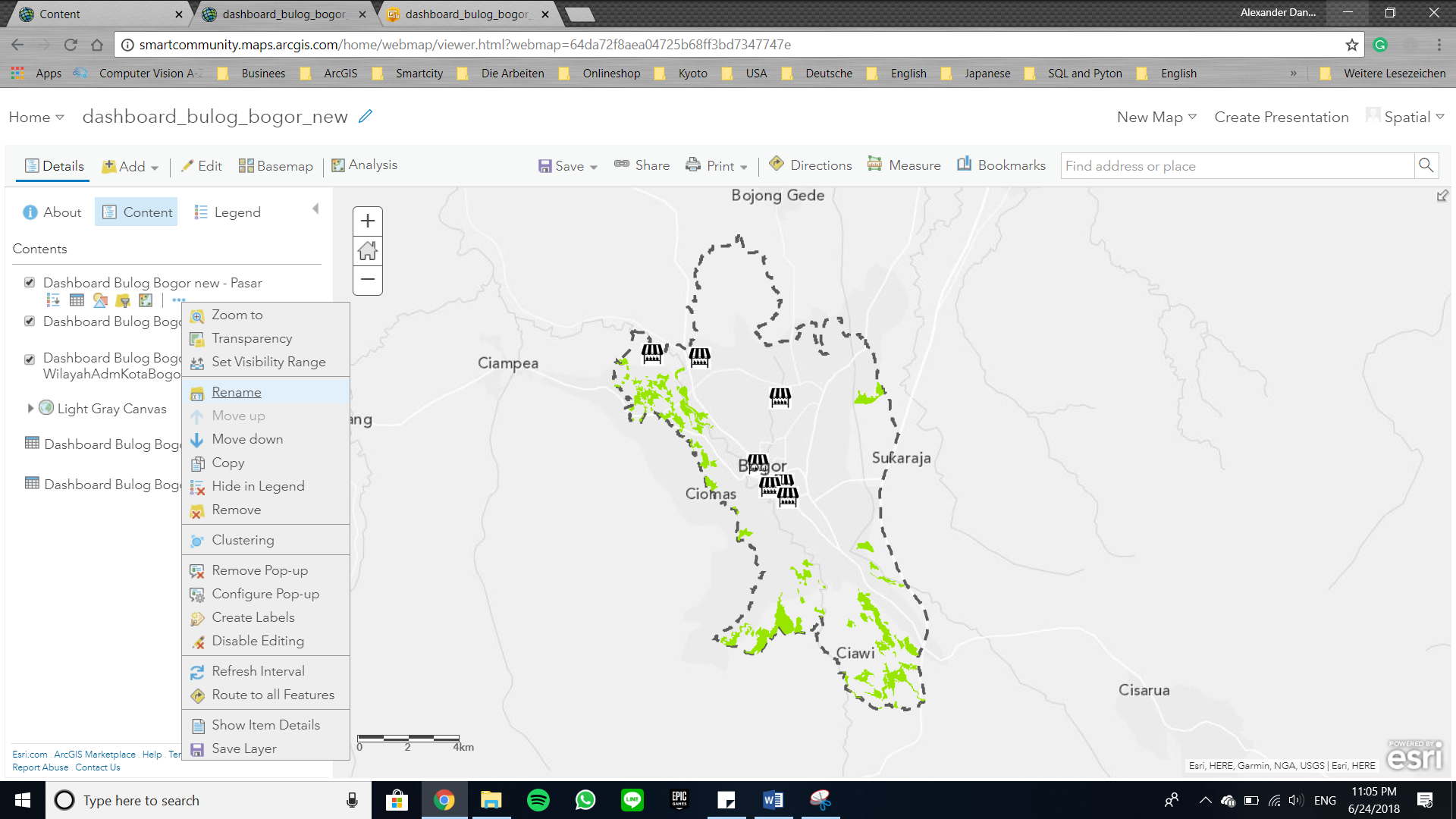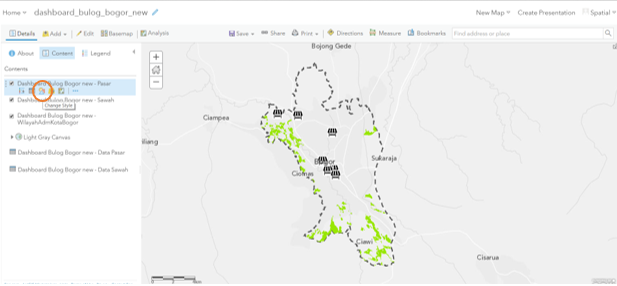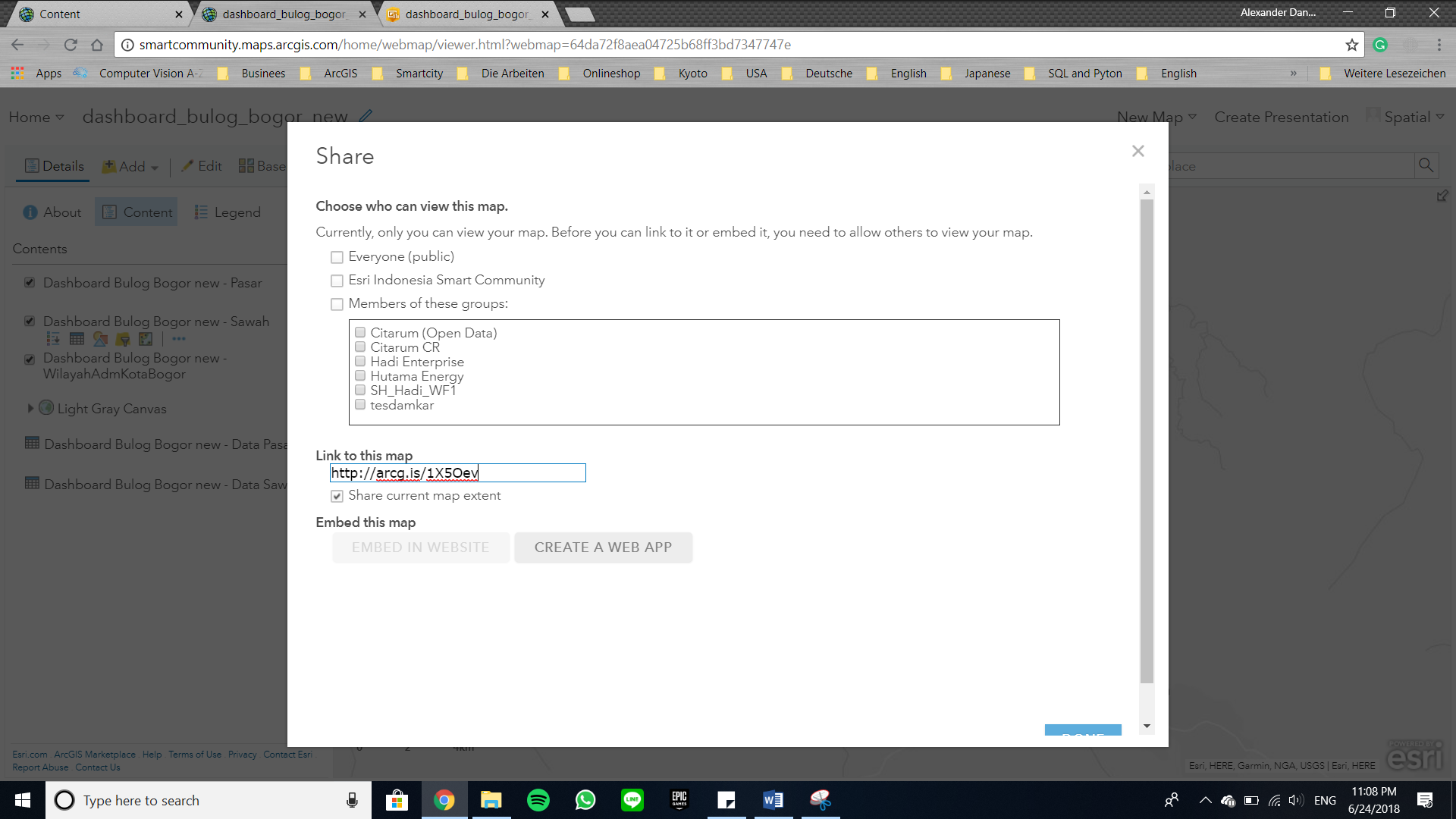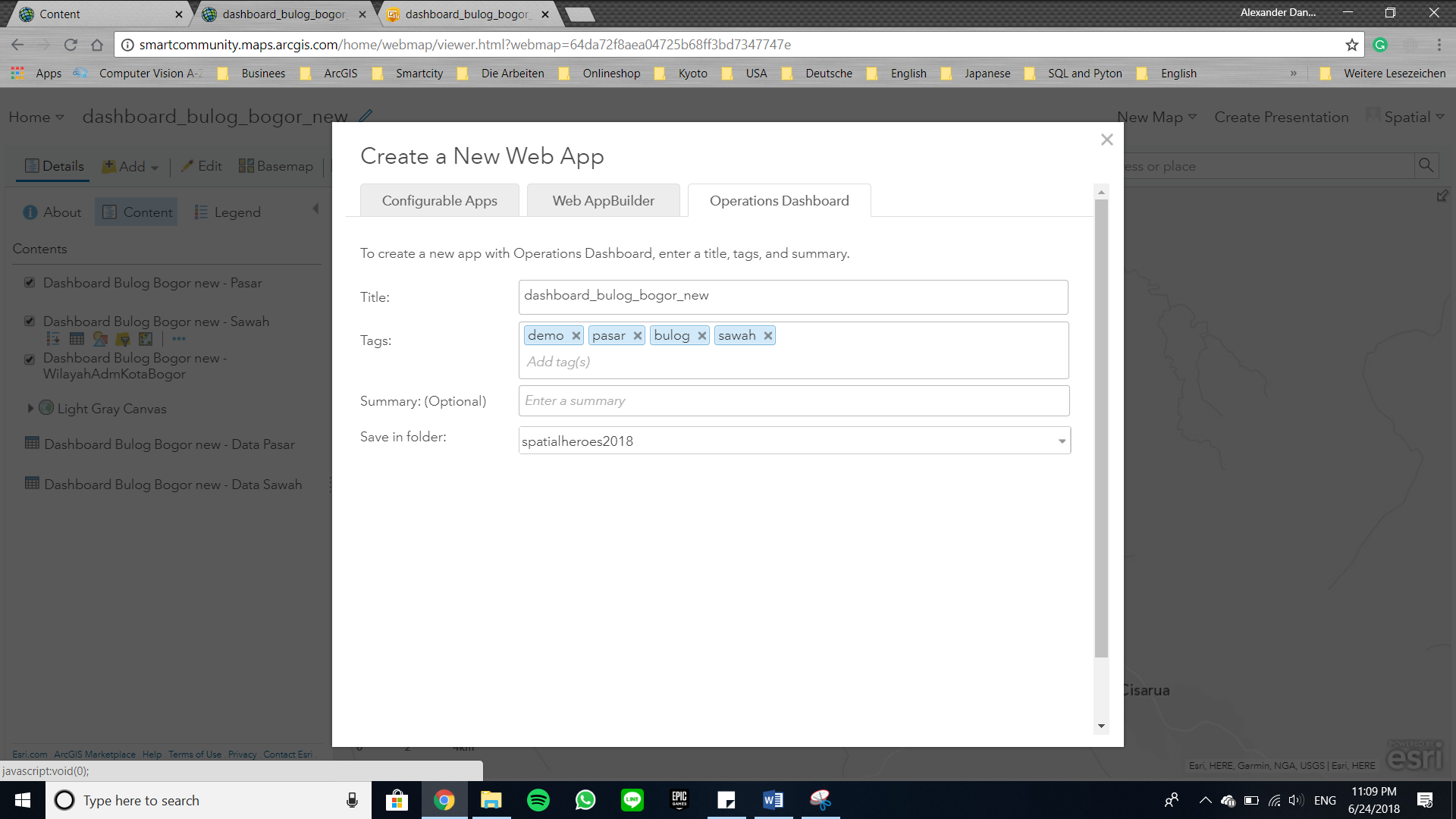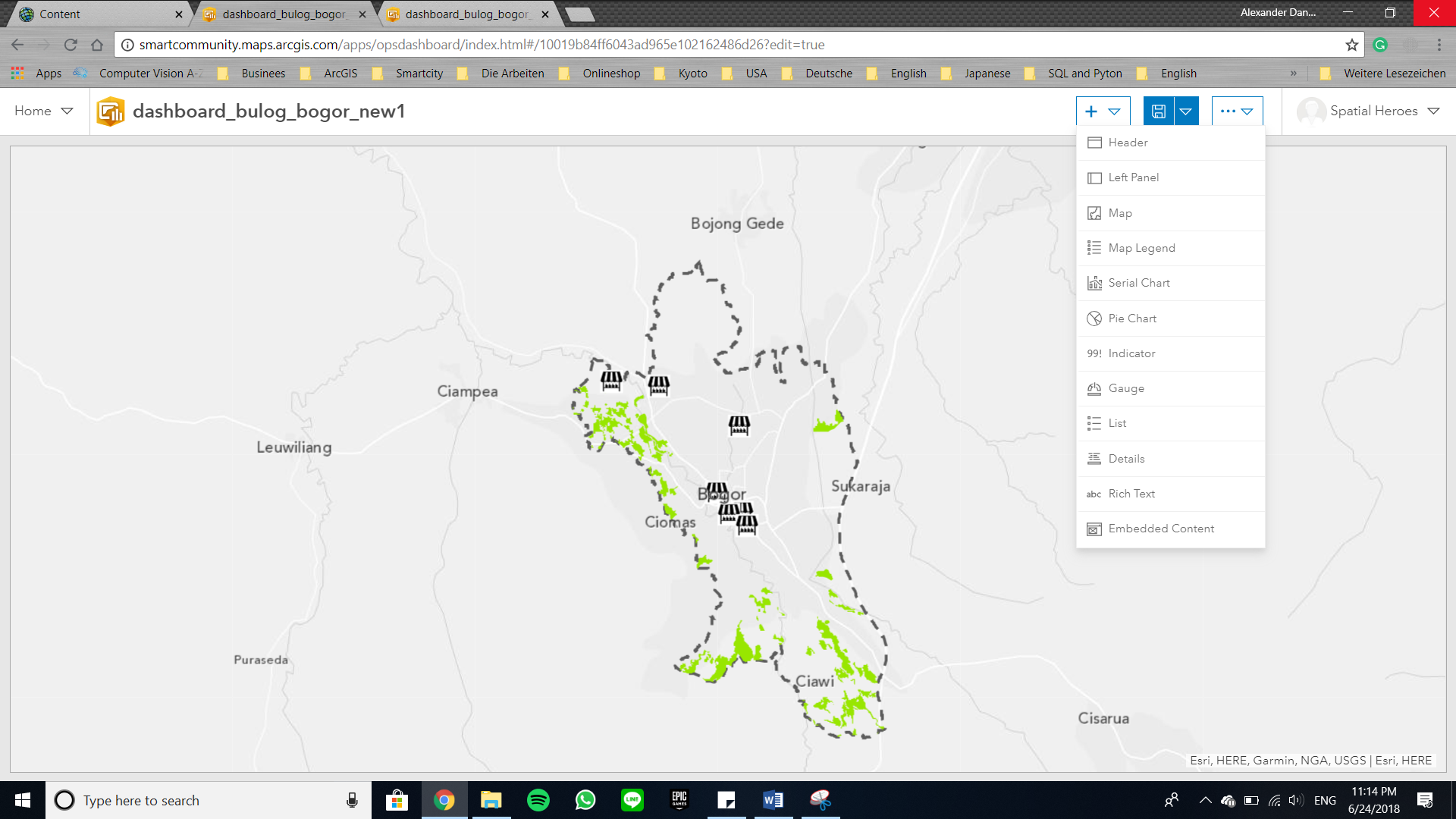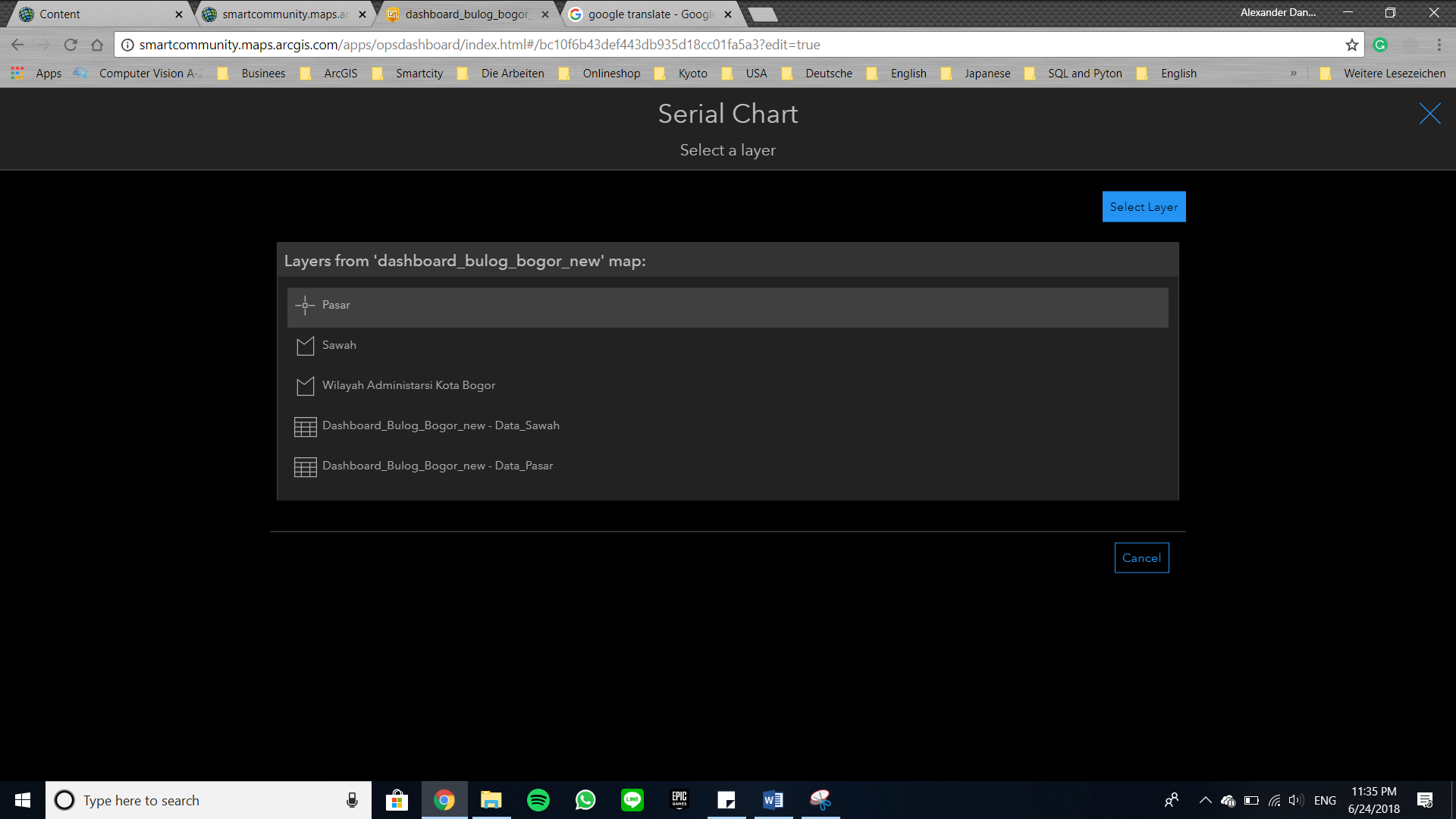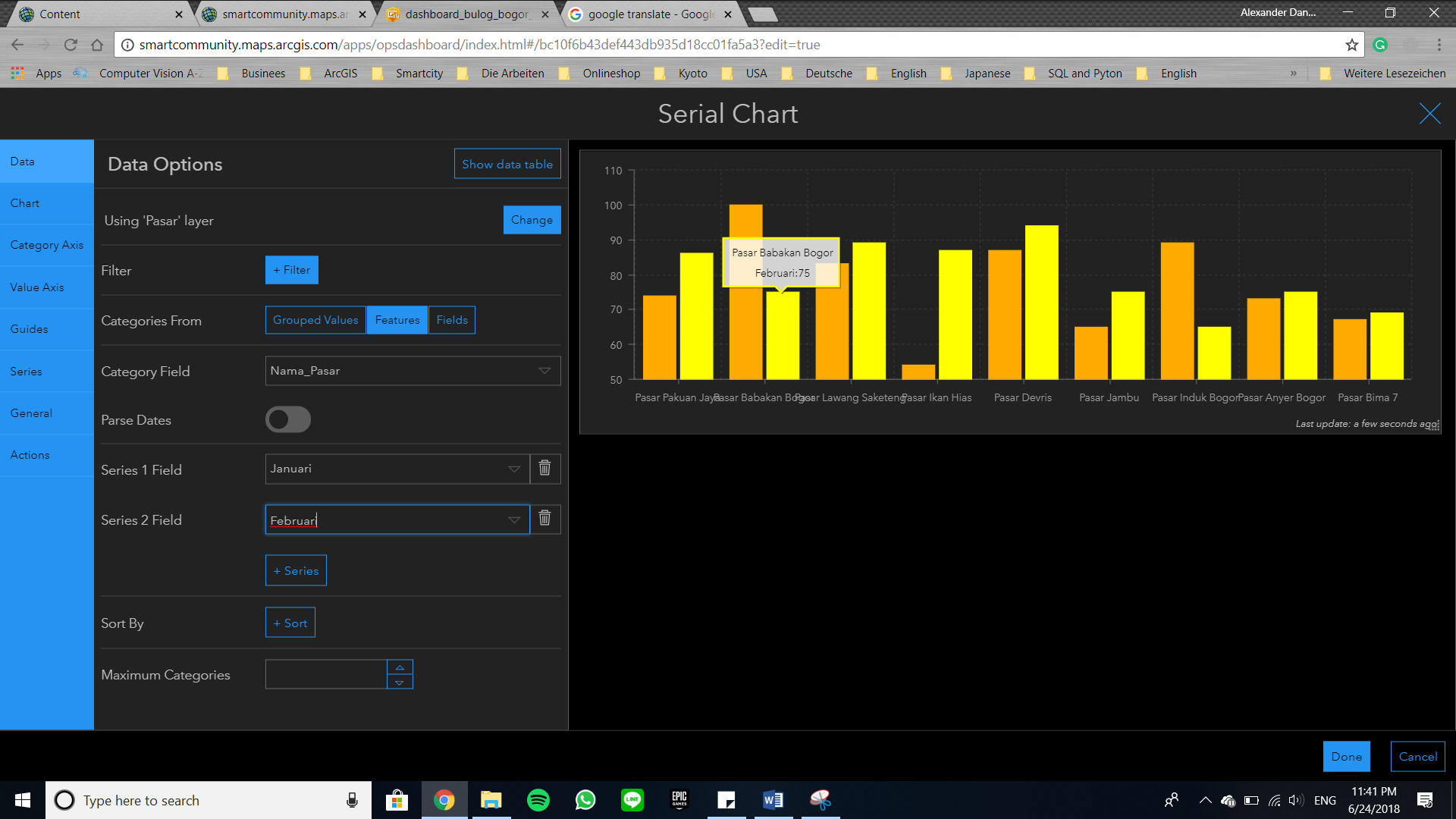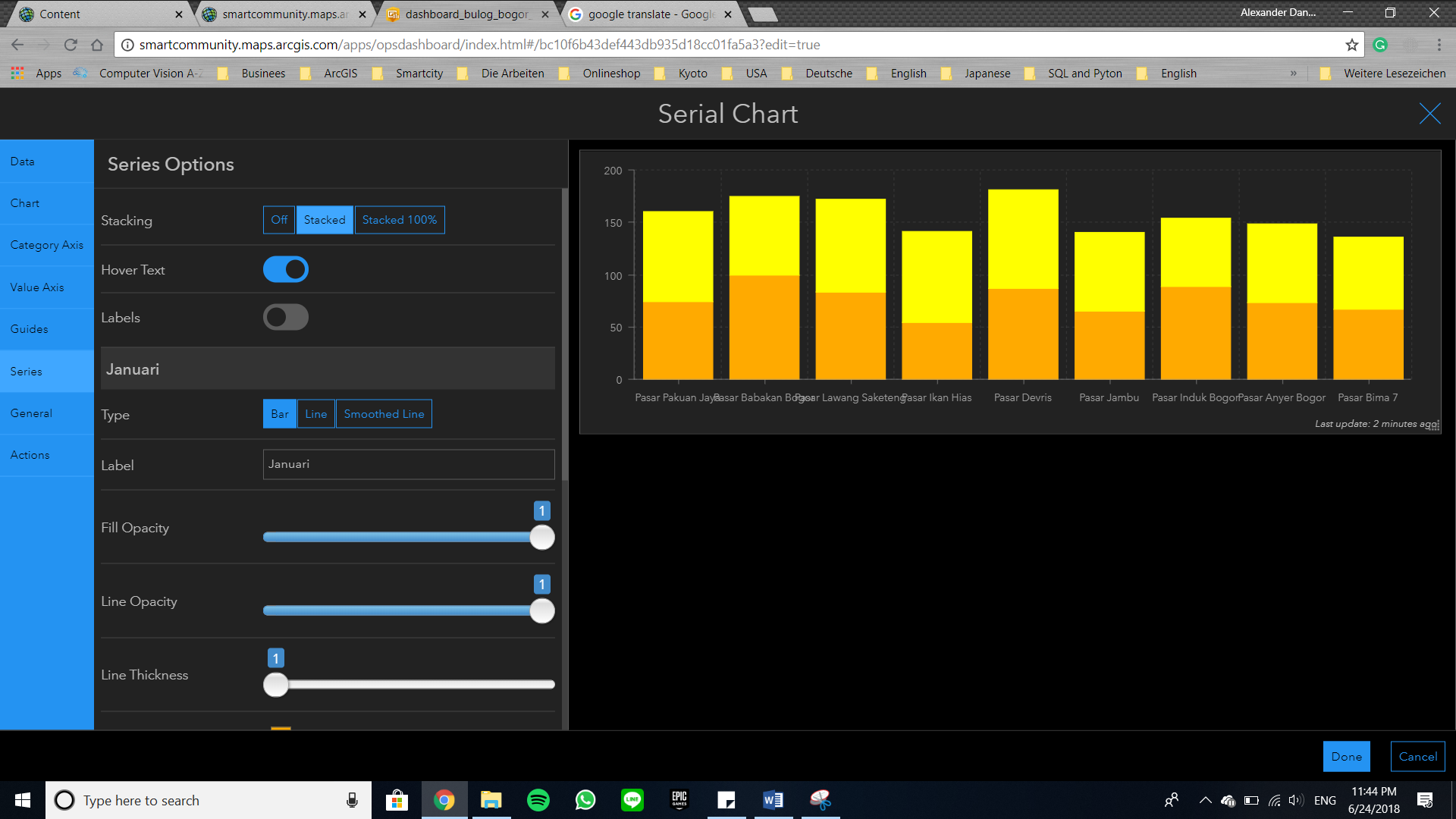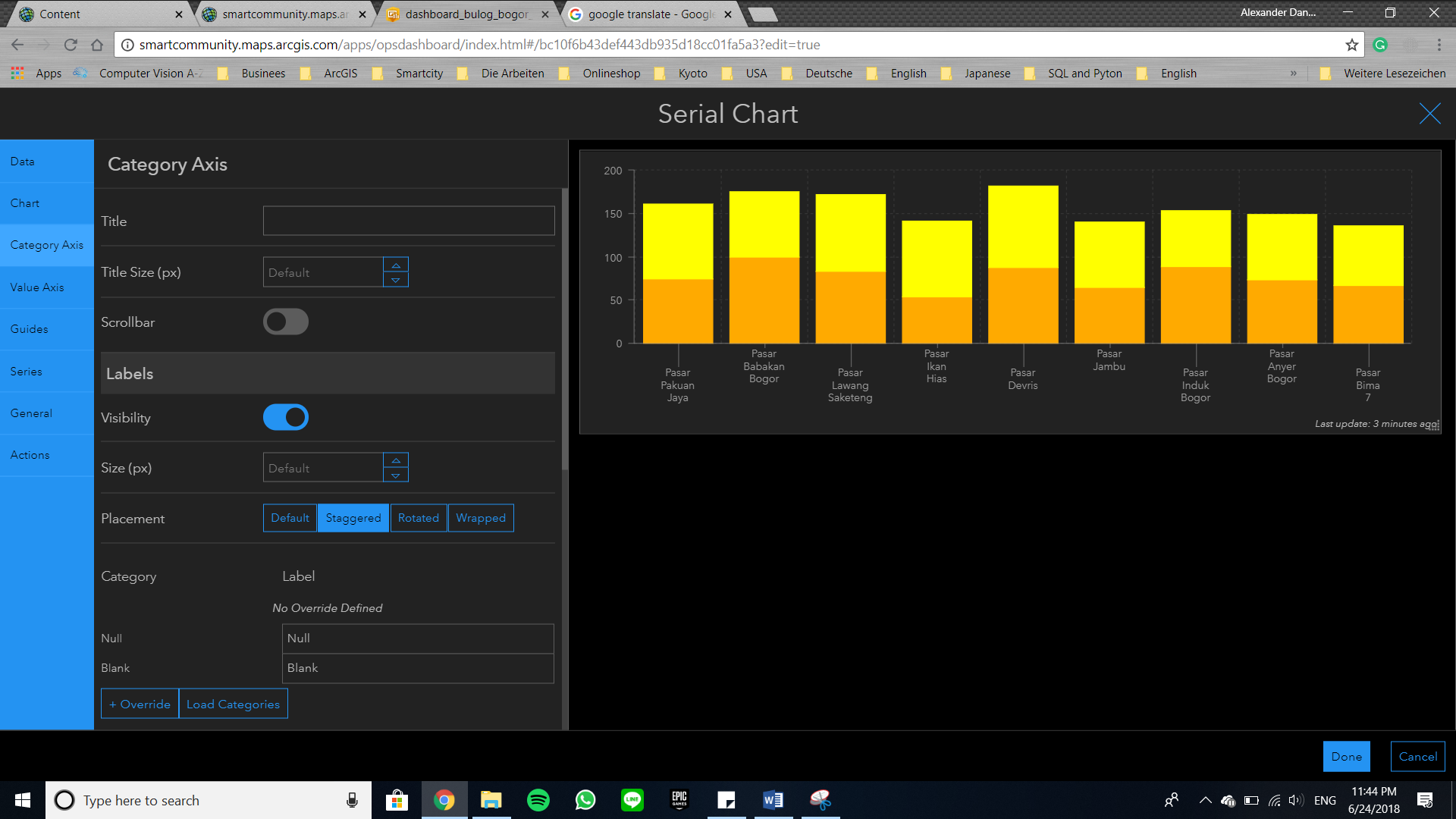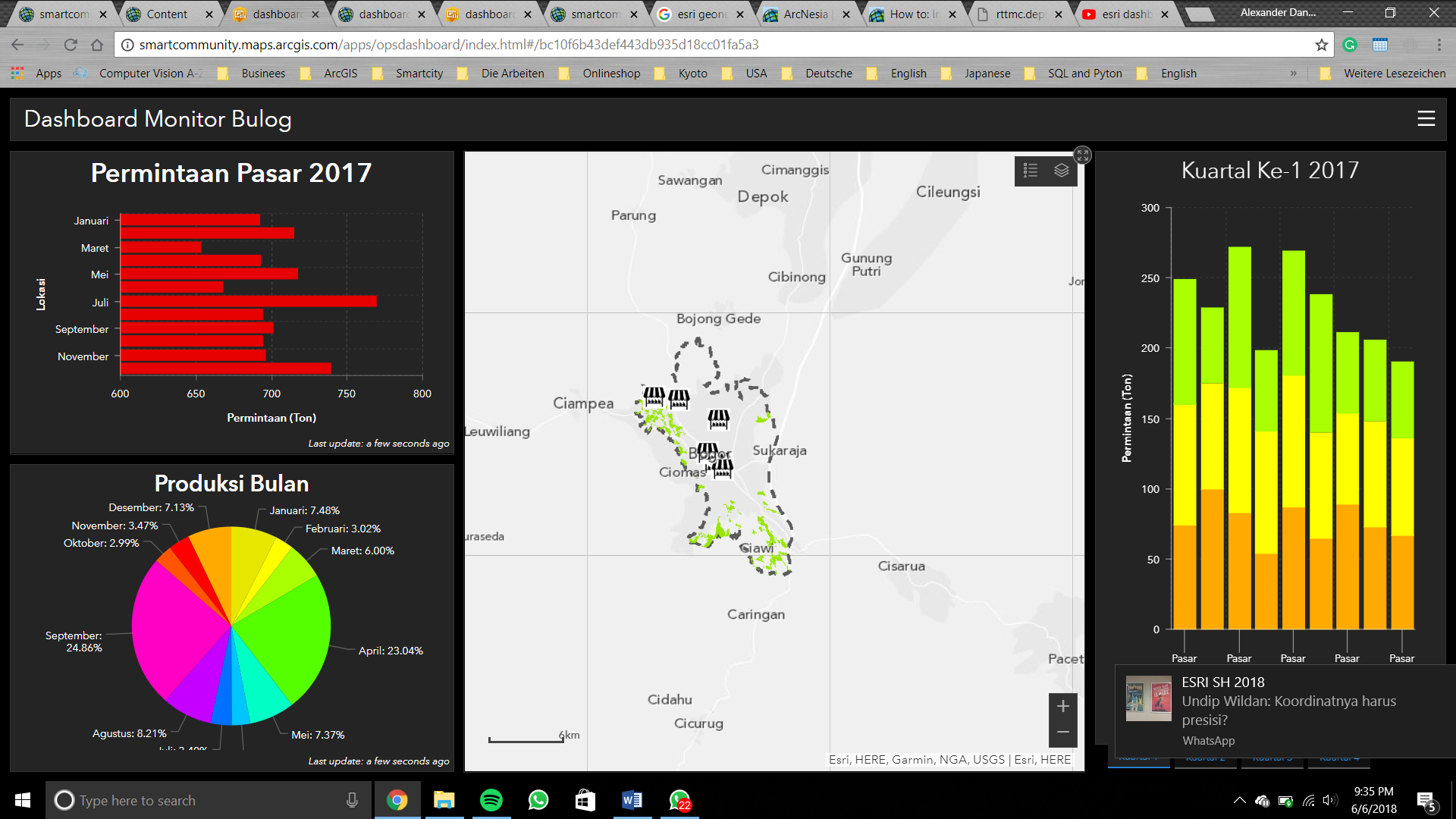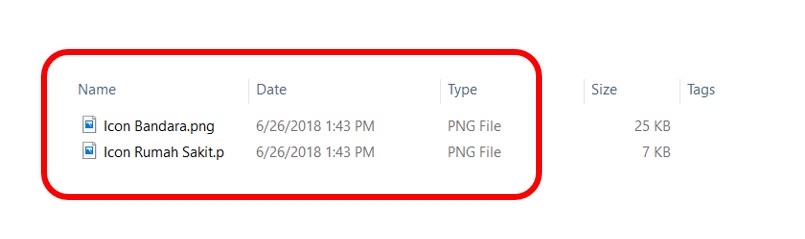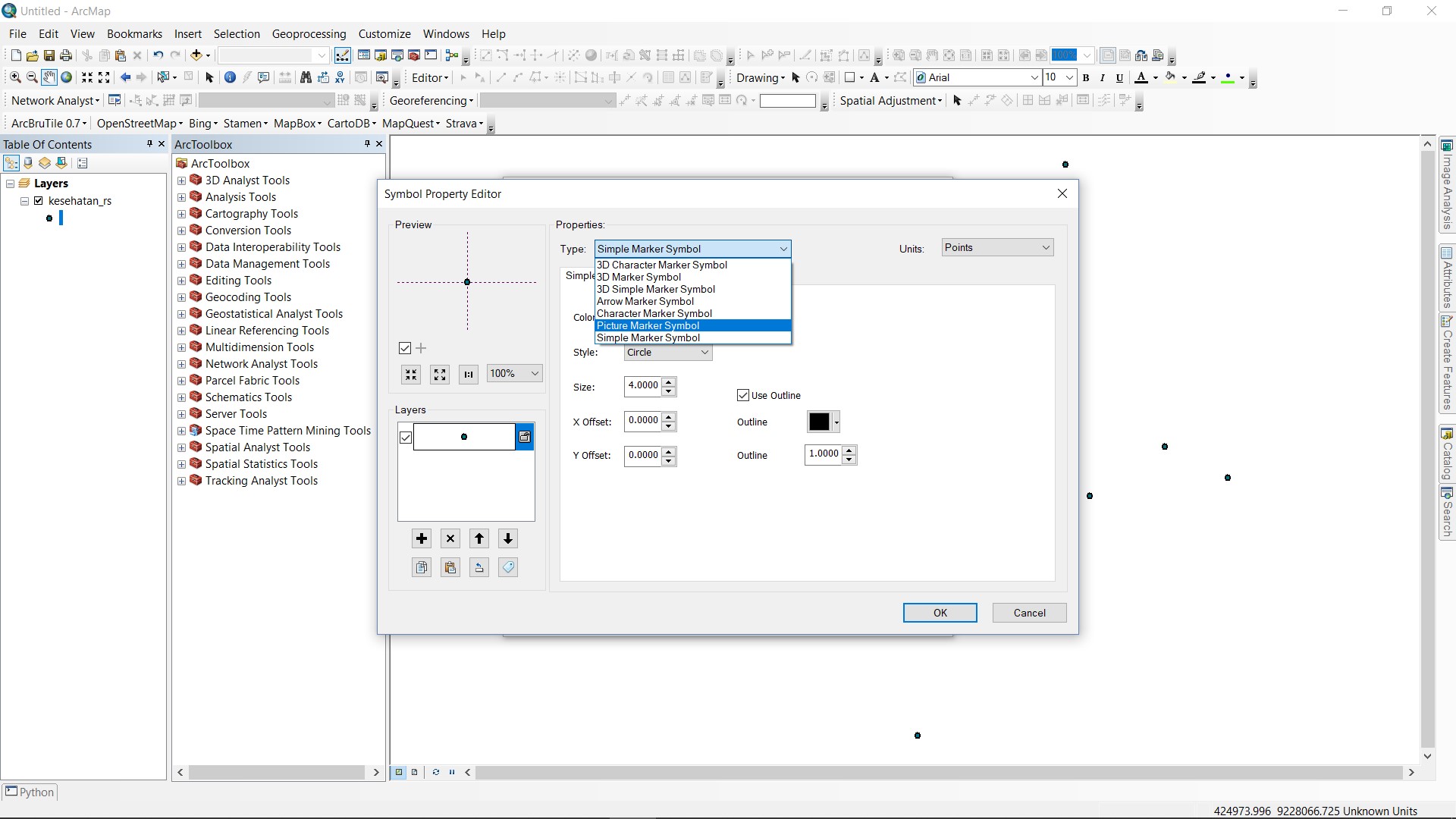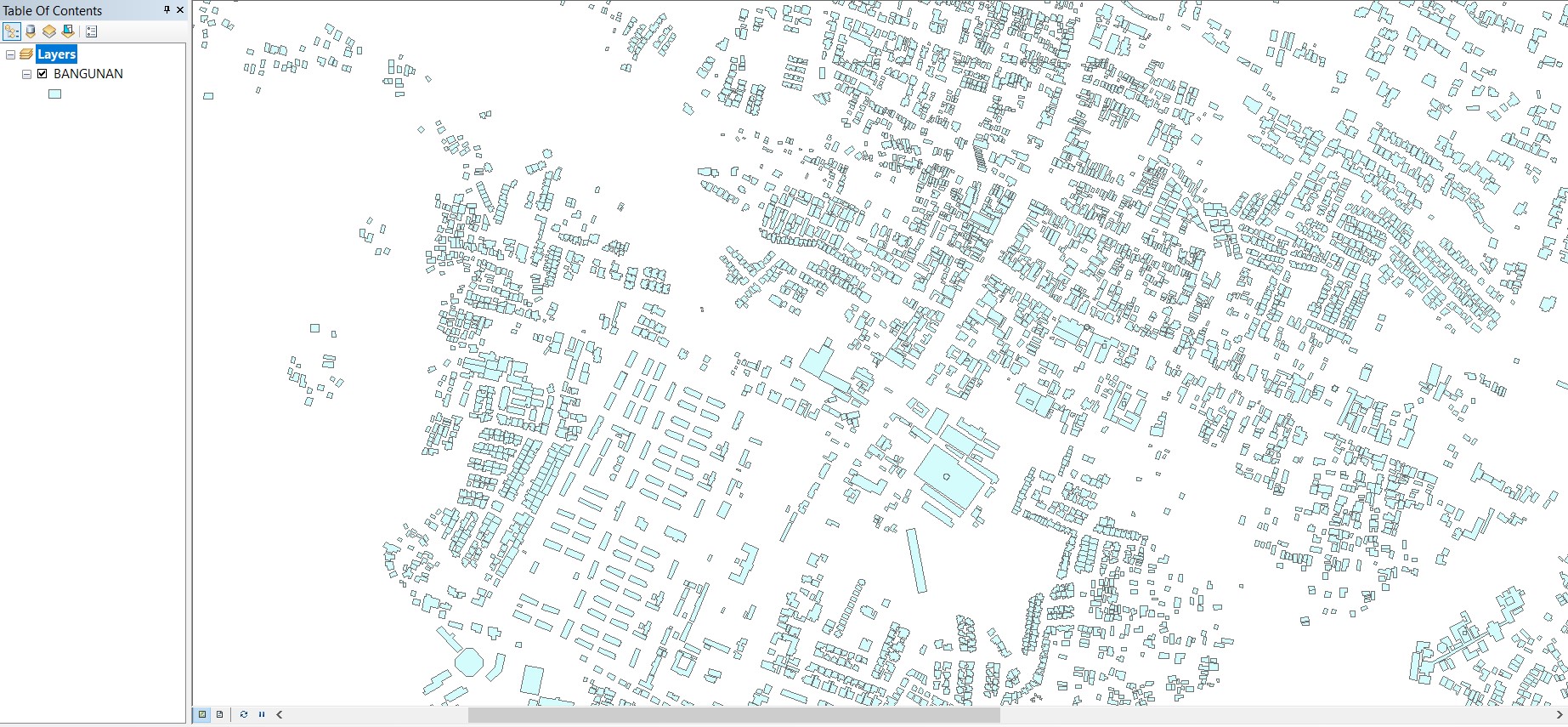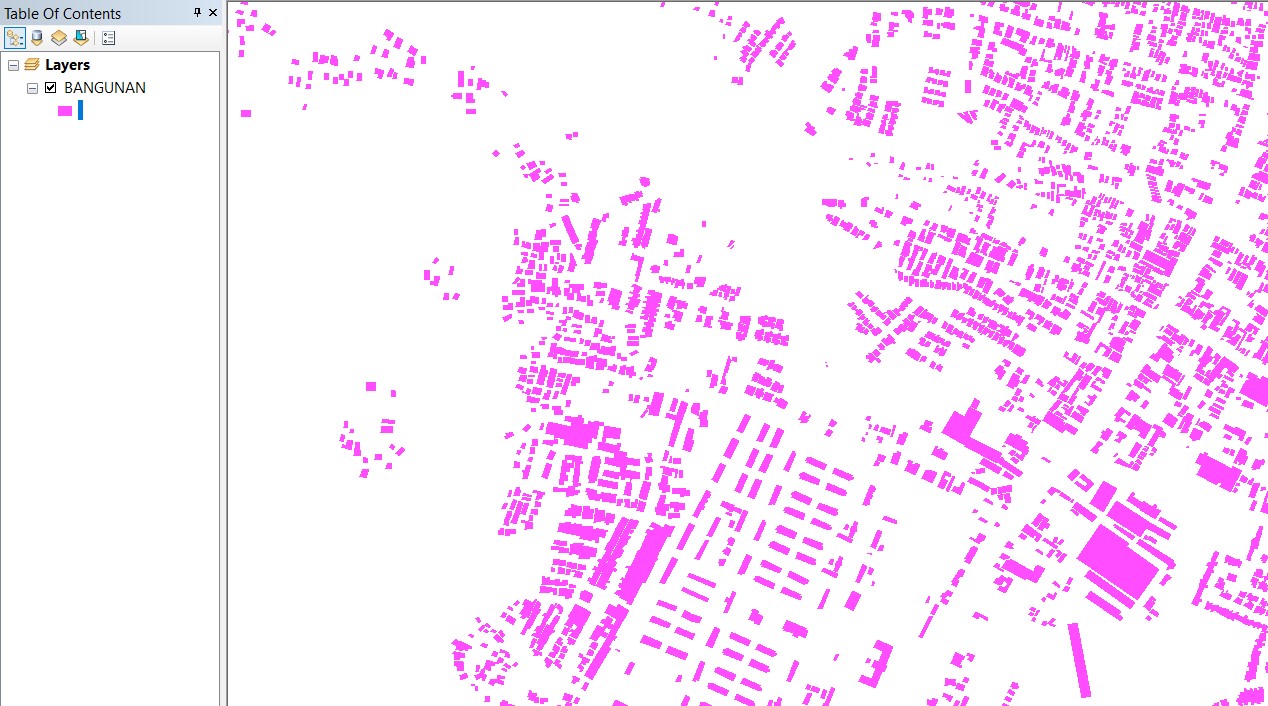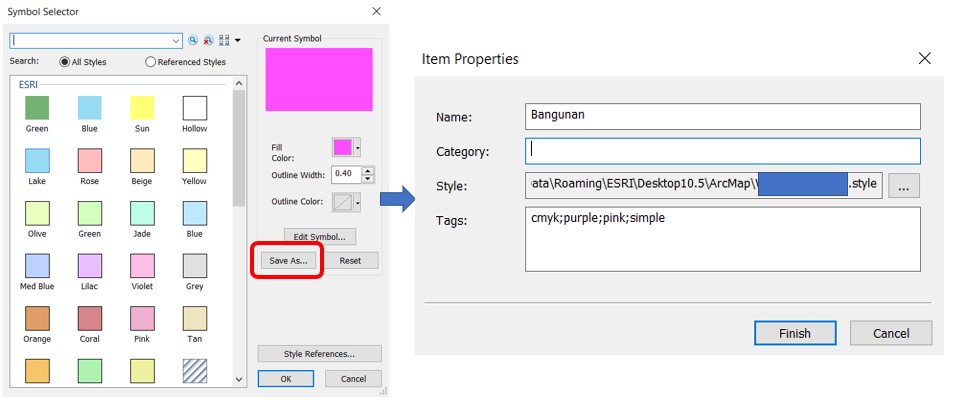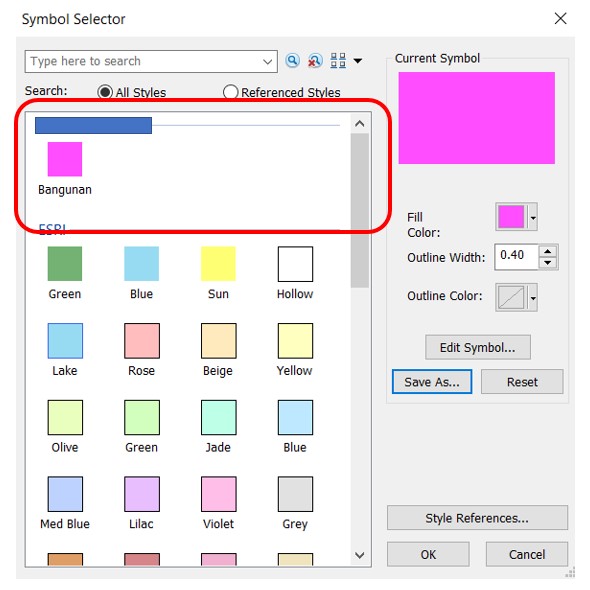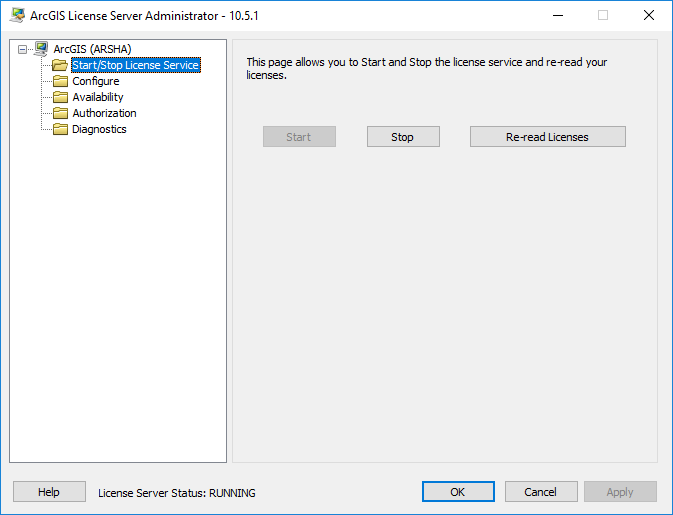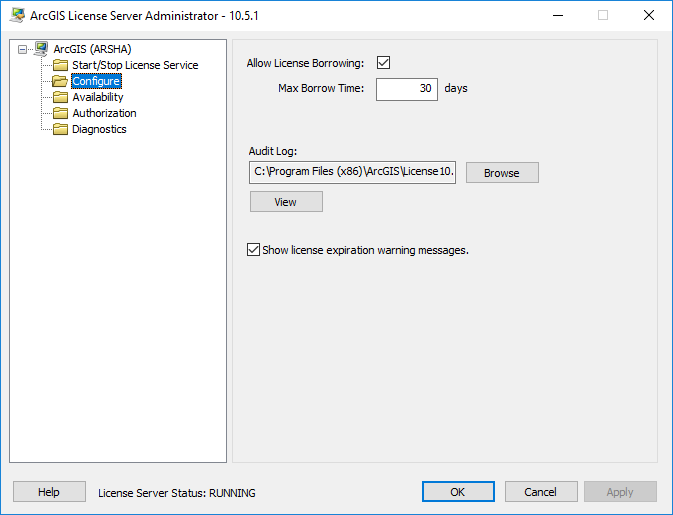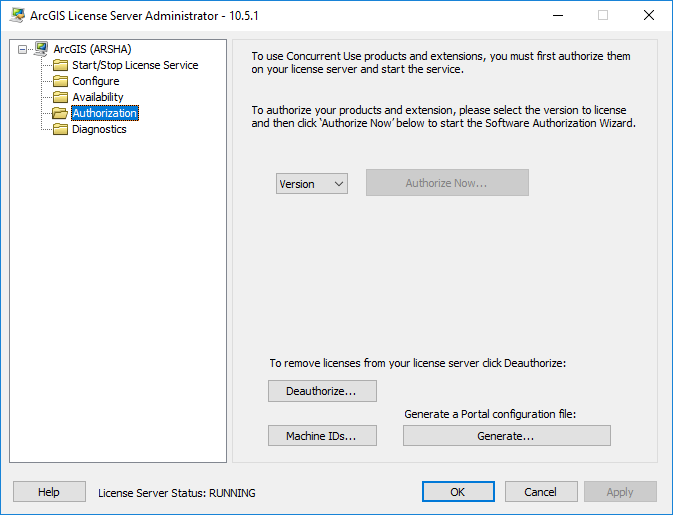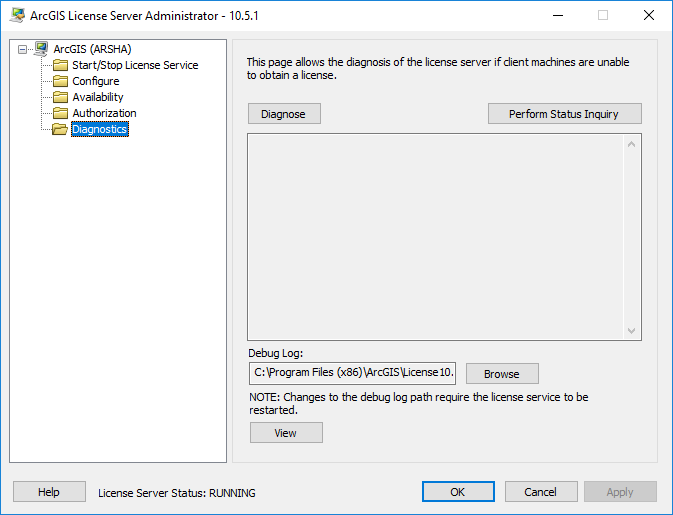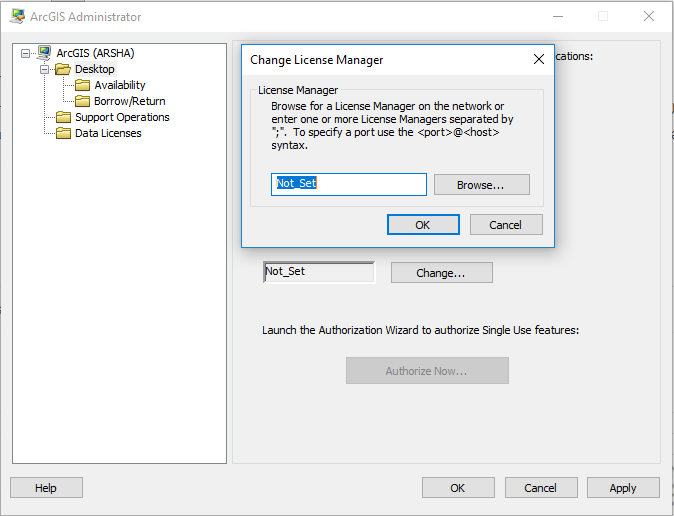Turn on suggestions
Auto-suggest helps you quickly narrow down your search results by suggesting possible matches as you type.
Cancel
ArcNesia Blog - Page 5
Turn on suggestions
Auto-suggest helps you quickly narrow down your search results by suggesting possible matches as you type.
- Home
- :
- All Communities
- :
- Global
- :
- Asia Pacific
- :
- ArcNesia
- :
- ArcNesia Blog
- :
- ArcNesia Blog - Page 5
Options
- Mark all as New
- Mark all as Read
- Float this item to the top
- Subscribe to This Board
- Bookmark
- Subscribe to RSS Feed
Subscribe to This Board
Latest Activity
(83 Posts)
Emerging Contributor
06-27-2018
12:08 AM
0
0
4,525
Emerging Contributor
06-26-2018
10:58 PM
0
0
13.7K
Emerging Contributor
06-26-2018
08:11 PM
0
0
63.4K
Emerging Contributor
06-26-2018
05:12 AM
0
0
829
Frequent Contributor
06-07-2018
09:10 PM
0
0
31K
Frequent Contributor
05-17-2018
10:16 PM
0
0
1,378
Frequent Contributor
05-07-2018
09:40 PM
1
6
30.9K
Frequent Contributor
04-02-2018
02:29 AM
0
0
1,078
Frequent Contributor
02-23-2018
01:48 AM
0
3
14.4K
14 Subscribers
Popular Articles
NOW!!! ArcNesia Community Challenge
NadiraNuri_Auliani
Esri Contributor
4 Kudos
0 Comments
Update Data Covid19 di ArcGIS Dashboard dengan Data Tabular
YosiAndhika
Emerging Contributor
3 Kudos
0 Comments
Membuat Peta Sebaran Titik Panas (Hotspot)
MuhammadAdamSuni
Emerging Contributor
2 Kudos
1 Comments