- Home
- :
- All Communities
- :
- Global
- :
- Asia Pacific
- :
- ArcNesia
- :
- ArcNesia Blog
- :
- How to: Cara Pinjam dan Kembalikan License
How to: Cara Pinjam dan Kembalikan License
- Subscribe to RSS Feed
- Mark as New
- Mark as Read
- Bookmark
- Subscribe
- Printer Friendly Page
Hi ArcNesian,
Masih seputar ArcGIS Desktop, karena pertanyaan seputar administrasi di ArcGIS Desktop kerap ditanyakan, jadi ArcMin akan melanjutkan tahapan administrasi di ArcGIS Desktop. Kali ini hanya khusus di penggunaan Concurrent Use license.
Concurrent Use License
Concurrent use license adalah lisensi yang dapat diakses oleh beberapa user dari berbagai komputer yang masih dalam satu jaringan yang sama. Berbeda dengan single use license yang menggunakan ArcGIS Administrator, concurrent use license menggunakan License Server Administrator untuk mengatur dan mengelola seluruh lisensi yang dimiliki oleh organisasi ArcNesian.
Jumlah lisensi concurrent, menunjukkan jumlah user yang dapat menjalankan aplikasi secara bersamaan. Jika seluruh lisensi sedang digunakan, maka user tambahan tidak dapat menjalankan aplikasinya hingga user yang lain selesai menggunakan lisensi tersebut.
Sebagai contoh, di sebuah organisasi memiliki empat concurrent use license dengan user sejumlah lima. Maka satu user tersebut tidak dapat menggunakan ArcGIS hingga salah satu dari empat user lainnya selesai menggunakan lisensi tersebut. Umumnya lisensi tipe ini dikenal dengan istilah 'floating license'. Gambar 1. menunjukkan kotak dialog License Server Administrator.
Kode Concurrent Use License: EFL123456789

Gambar 1. License Server Administrator
Pada saat proses instalasi, khusus untuk lisensi dengan tipe ini membutuhkan license manager (License Server Administrator) sebagai wadah dan mengatur lisensi yang dimiliki. Sehingga jumlah software yang perlu di install adalah: 1. ArcGIS Desktop
2. ArcGIS License Manager
Setelah proses instalasi selesai, selanjutnya adalah melakukan proses authorize, untuk detilnya silahkan mengikuti tahapan di post sebelumnya https://community.esri.com/groups/arcnesia/blog/2017/05/15/authorize-dan-deauthorize-arcgis-desktop
Feature di License Server Administrator
1.Start/Stop License Service
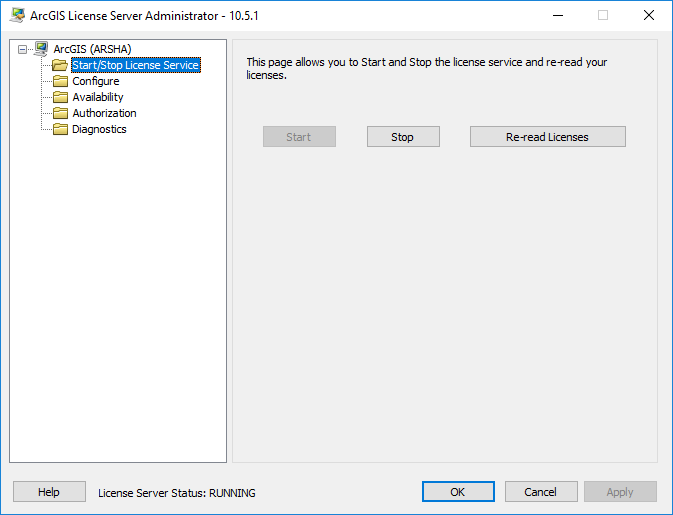
Gambar 2. Tab Start/Stop License Service.
Feature ini digunakan untuk Stop/Start license manager ArcNesian. Selalu pastikan bahwa status license manager adalah RUNNING, hal ini dapat dilihat di bagian kiri bawah. Seusai license dipinjam/dikembalikan, ArcNesian dapat klik Re-read license agar jumlah license sesuai dengan jumlah terkini.
2. Configure
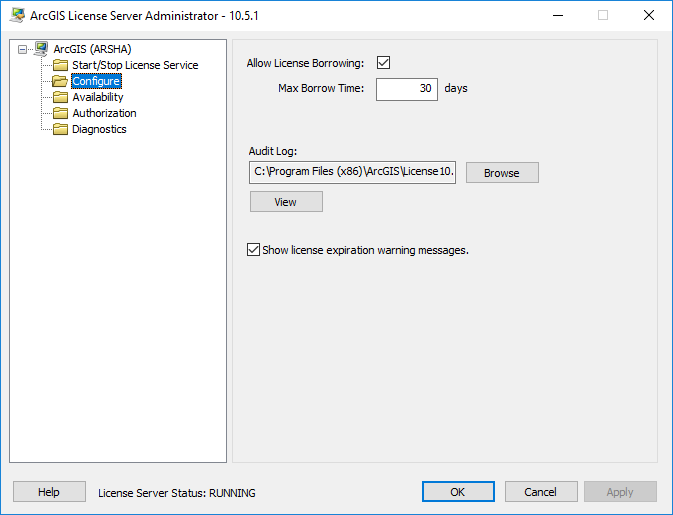
Gambar 3. Tab Configure.
Tab ini mengatur apakah license dapat dipinjam atau tidak, dengan cara memberi centang pada kotak 'Allow License Borrowing'.
Selain itu di tab ini ArcNesian juga dapat mengatur durasi peminjaman license. Secara default durasi peminjaman adalah 30 hari. Apabila license yang dipinjam sudah mendekati batas waktu peminjaman, pada saat launch ArcMap akan muncul message 'Authorization Expiration' seperti gambar berikut:

Gambar 4. Tampilan Authorization Expiration.
Sehingga license perlu dipinjam kembali, karena license akan dikembalikan ke license manager secara otomatis.
3. Availability

Gambar 5. Tab Availability.
Tab Availability mempermudah ArcNesian untuk mengetahui jumlah license yang dimiliki dan yang sedang digunakan. Perlu diingat cara membaca jumlah lisensi yang dimiliki ditunjukkan oleh kolom Total, sedangkan kolom Available menunjukkan jumlah lisensi yang dimiliki.
Contoh: Apabila kolom total tertulis 1 dan kolom available tertulis 0, artinya seluruh license sedang dipinjam/digunakan.
4. Authorization
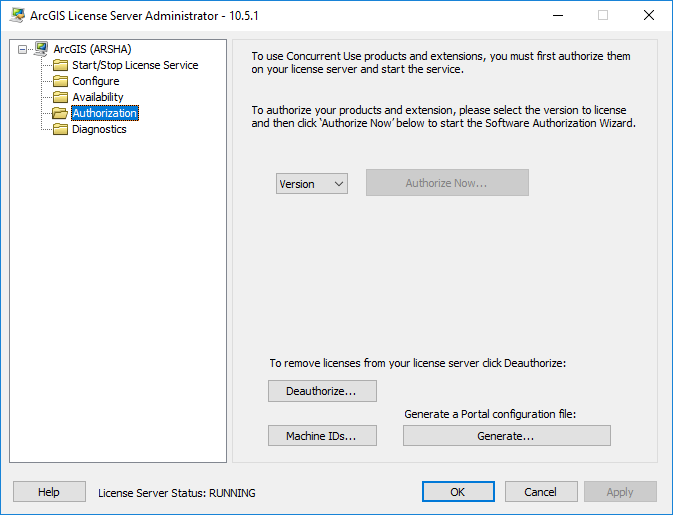
Gambar 6. Tab Authorization.
Tab Authorization digunakan untuk melakukan proses authorize license yang dimiliki. Untuk penjelasan detil mengenai proses authorize, dapat dilihat di post sebelumnya https://community.esri.com/groups/arcnesia/blog/2017/05/15/authorize-dan-deauthorize-arcgis-desktop
5. Diagnostics
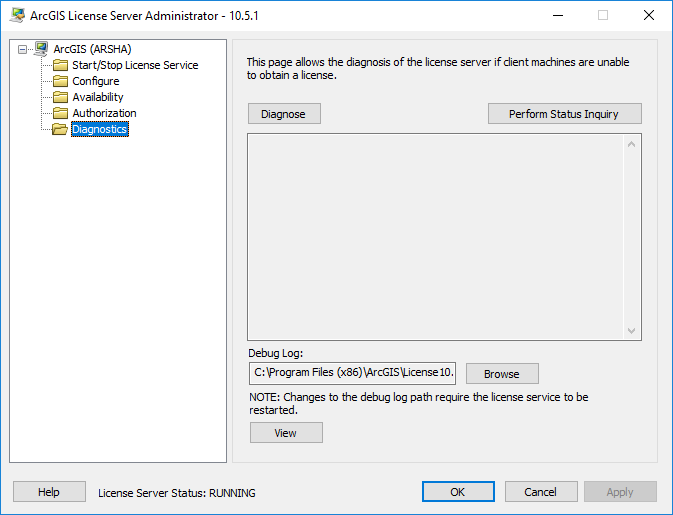
Gambar 7. Tab Diagnostics.
Tab ini digunakan apabila client tidak berhasil meminjam license. Dari tab ini dapat diketahui penyebabnya apa, status license yang ada di license manager, dan kondisi license manager itu sendiri, hal ini dilakukan dengan cara klik 'Diagnose'.
Borrow/Return License
Ini tahapan pentingnya!
1. Klik Start>ArcGIS Administrator, lalu pilih Desktop, tentukan level license yang dimiliki. Pilih opsi Concurrent Use.
2. Pada bagian License Manager, isikan alamat IP mesin yang sudah terinstall License Server Administrator. Jika license manager terinstall di mesin yang sama dengan ArcMap, maka isikan 'localhost'. OK
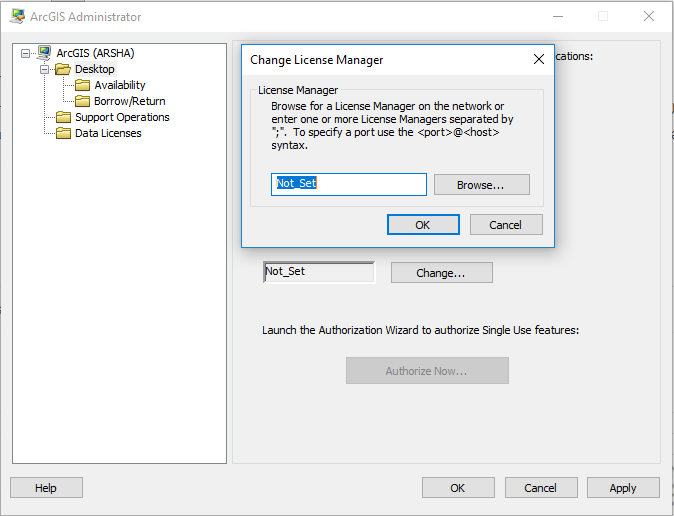
Gambar 8. Menentukan IP license manager.
3. Setelah itu cek license yang tersedia di tab Availability. Pastikan kolom 'License' terisi sesuai jumlah license yang dimiliki dan kolom 'Availability' masih tersedia license yang dapat dipinjam.
4. Klik tab Borrow/Return, lalu pilih license yang diinginkan dan centang pada kotak yang disediakan. OK
5. Untuk mengembalikan license, hilangkan centang pada kotak yang disediakan. OK
Semoga bermanfaat! Sampai jumpa di post selanjutnya!
Contact Esri Indonesia Technical Support (support@esriindonesia.co.id) for further assistance.
You must be a registered user to add a comment. If you've already registered, sign in. Otherwise, register and sign in.