- Home
- :
- All Communities
- :
- Global
- :
- Asia Pacific
- :
- ArcNesia
- :
- ArcNesia Blog
- :
- Cara Membuat Aplikasi Operation Dashboard
Cara Membuat Aplikasi Operation Dashboard
- Subscribe to RSS Feed
- Mark as New
- Mark as Read
- Bookmark
- Subscribe
- Printer Friendly Page
Oleh: Alexander Daniel Pratama
Operation Dashboard adalah salah satu aplikasi monitoring yang ditawarkan oleh Esri untuk menampilkan seluruh informasi proyek atau pekerjaan dalam satu layar. Aplikasi ini sering dipakai untuk memonitoring atau memantau keseluruhan aktivitas kerja secara live atau dikenal dengan istilah real-time. Salah satu penggunaan Operation Dashboard yang mudah dipahami adalah monitoring lalu lintas jalan. Pemantauan seperti berapa jumlah kendaraan dalam suatu jalan yang termonitor melalui CCTV bisa dilakukan dengan Operation Dashboard. Apabila ingin melihat secara langsung Dashboard, dapat berkunjung halaman web ini, http://pm.maps.arcgis.com/apps/opsdashboard/index.html#/d8e84f99f08e40688c338cdccefdcc02 .
Pada kesempatan kali ini, akan dijelaskan bagaimana cara membuat Dashboard dari awal sampai publishing Dashboard. Untuk membuat suatu Operation Dashboard tidak diperlukan kemampuan coding atau programming sama sekali. Esri telah membuat default template yang bisa diakses dan dimodifikasi sesuai dengan kebutuhan dari Operation Dashboard yang akan dibuat. Salah satu tampilan Operation Dashboard dapat dilihat pada Gambar 1.

Gambar 1 Tampilan Operation Dashboard
Langkah-langkah membuat oeration dashboard
- Aplikasi internet browser, lalu meluncur ke alamat Arcgis online. Lakukan sign in dengan akun Arcgis online yang dimiliki

- Setelah proses sign in berhasil, klik map pada bagian kiri atas

- Pada bagian ini akan ditampilkan window web-map ArcGIS Online dengan tools dan beberapa menu yang lain. Masukkan Feature class yang akan ditampilkan dalam Operation Dashboard, dengan memakai fitur menu "Add",di bagian main menu bar

- Setelah data dimasukkan ke dalam web-map, lakukan rename di setiap nama featureclass. Rename ada di sub-menu "..." setiap feature class. Hal ini perlu dilakukan karena label nama yang ada dalam content akan menyesuaikan dengan isi di Operation Dashboard
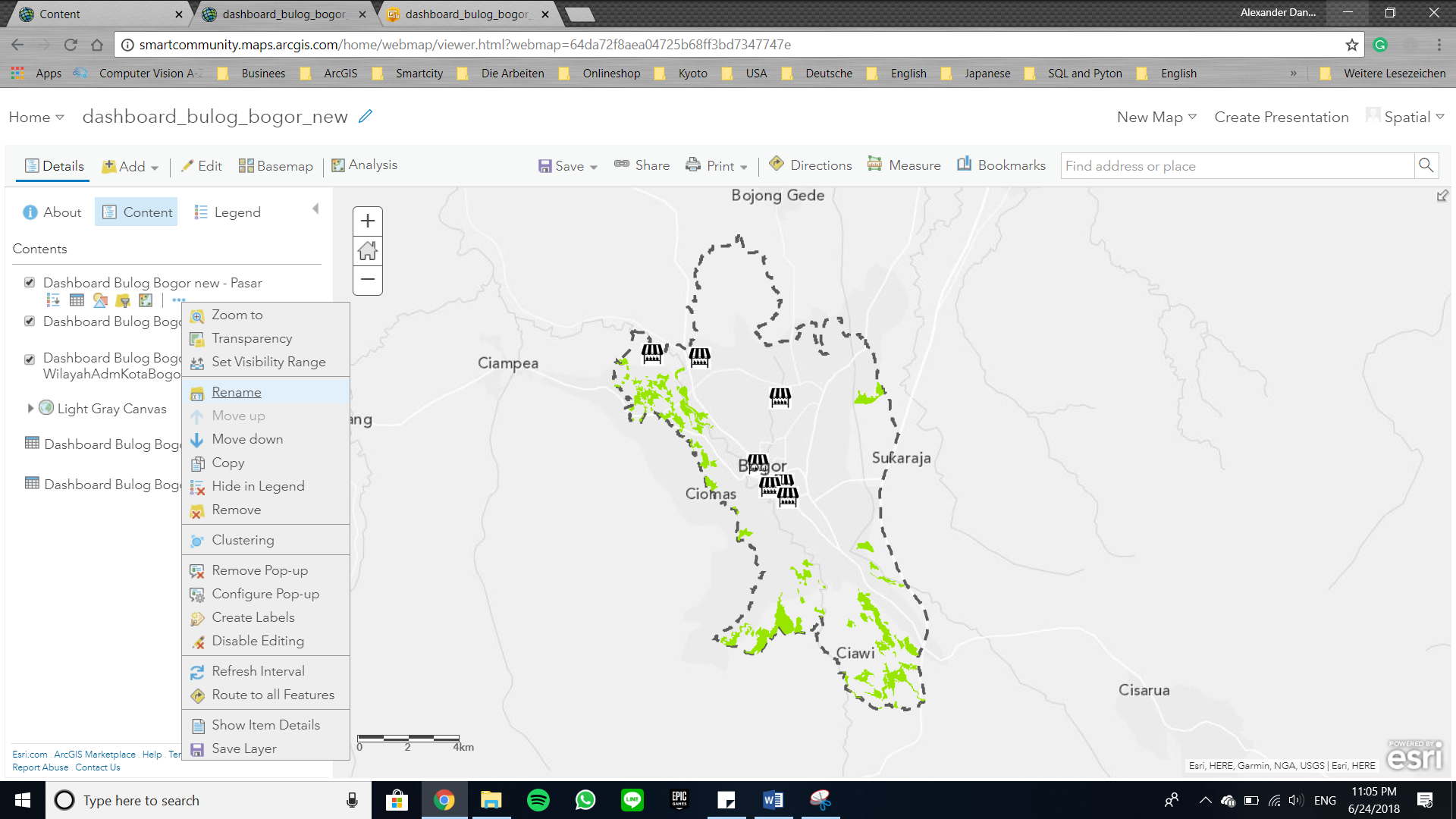
- Apabila proses rename selesai, lakukan juga proses pengubahan bentuk simbol dan warnanya
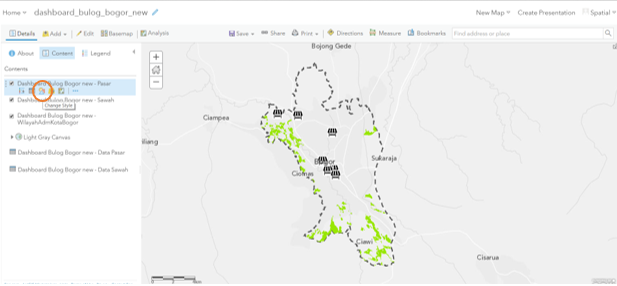
- Kemudian, simpan web-map dengan menggunakan fitur "Save" di main menu bar. Isilah name, tag, summary (Optional), dan tempat penyimpanan web map di portal. Klik tombol save bila selesai melakukan semuanya
- Untuk membuat Operation Dashboard, klik "Share" di menu bar, lalu akan tampil window share. Dalam window share, lakukan penyetelan choose who can view this map. Penyetelan ini lebih dikhususkan apabila Operation Dashboard yang akan dibuat ingin diakses oleh publik. Apabila telah selesai, klik tombol CREATE A WEB APP
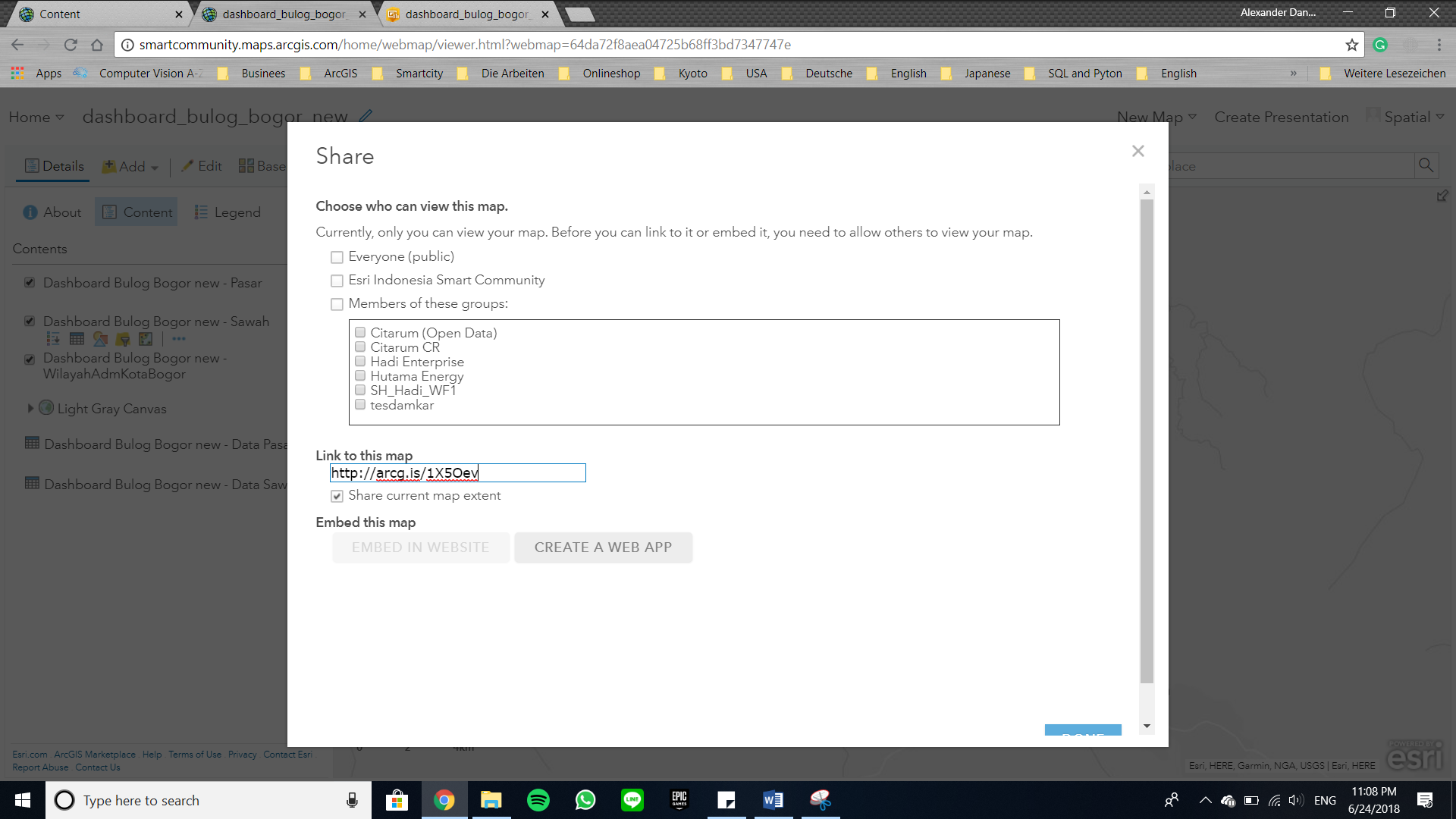
- Lalu, akan Window Share akan berubah menjadi Window Create a New Web App. Dalam proses ini akan ada pilihan untuk mengembangan web-map menjadi web-app. Untuk web-app berbasikan Operation Dashboard, klik tab Operation Dashboard. Isilah Title, Tags, dan Summary (Optional), dan menyetel tempat penyimpanan Operation Dashboard
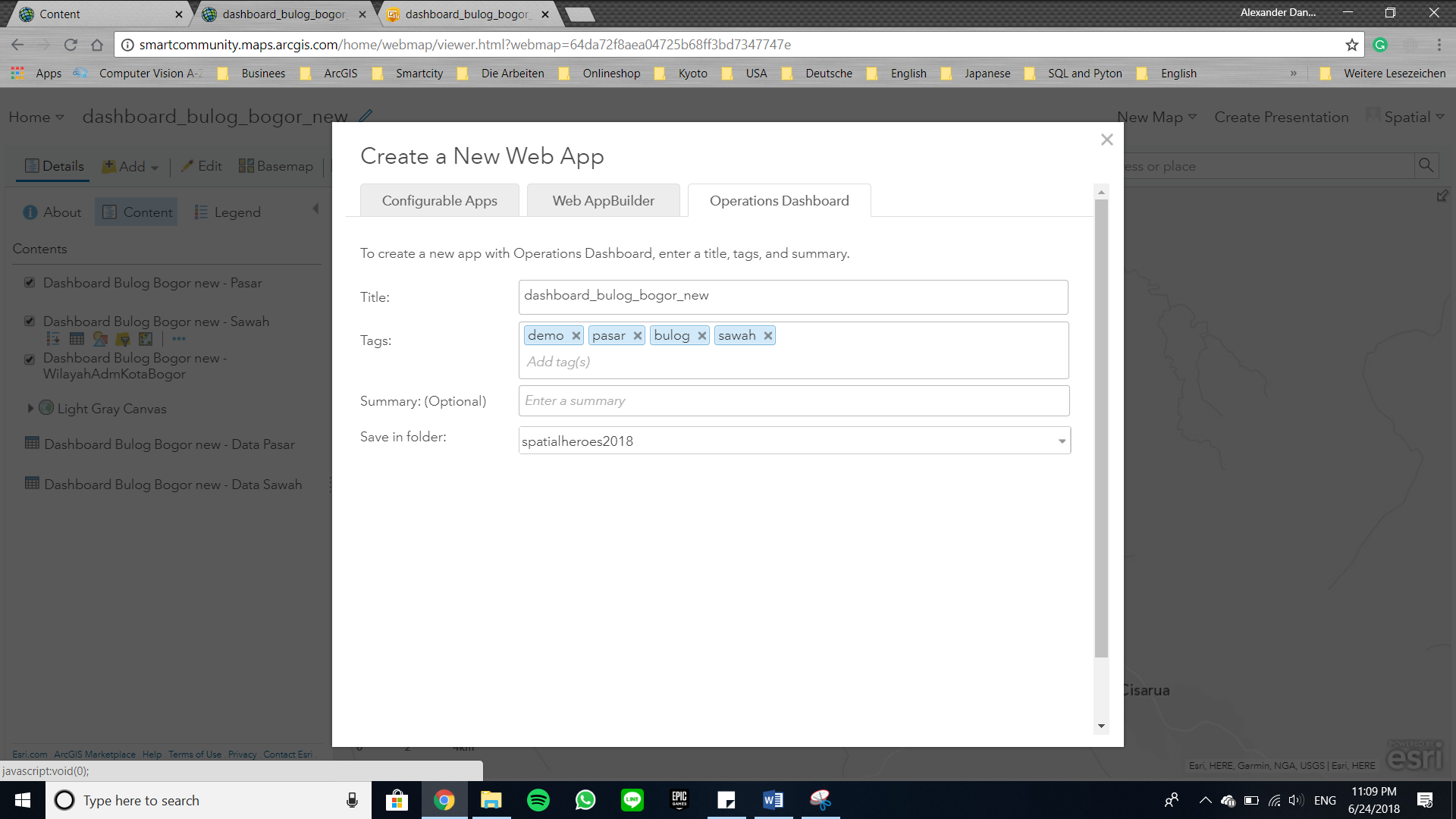
- Selanjutnya akan ditampilkan Window Operation Dashboard yang masih kosong. Untuk menambahkan fitur-fitur operation dashboard dapat dilakukan dengan mengklik tombol " + "
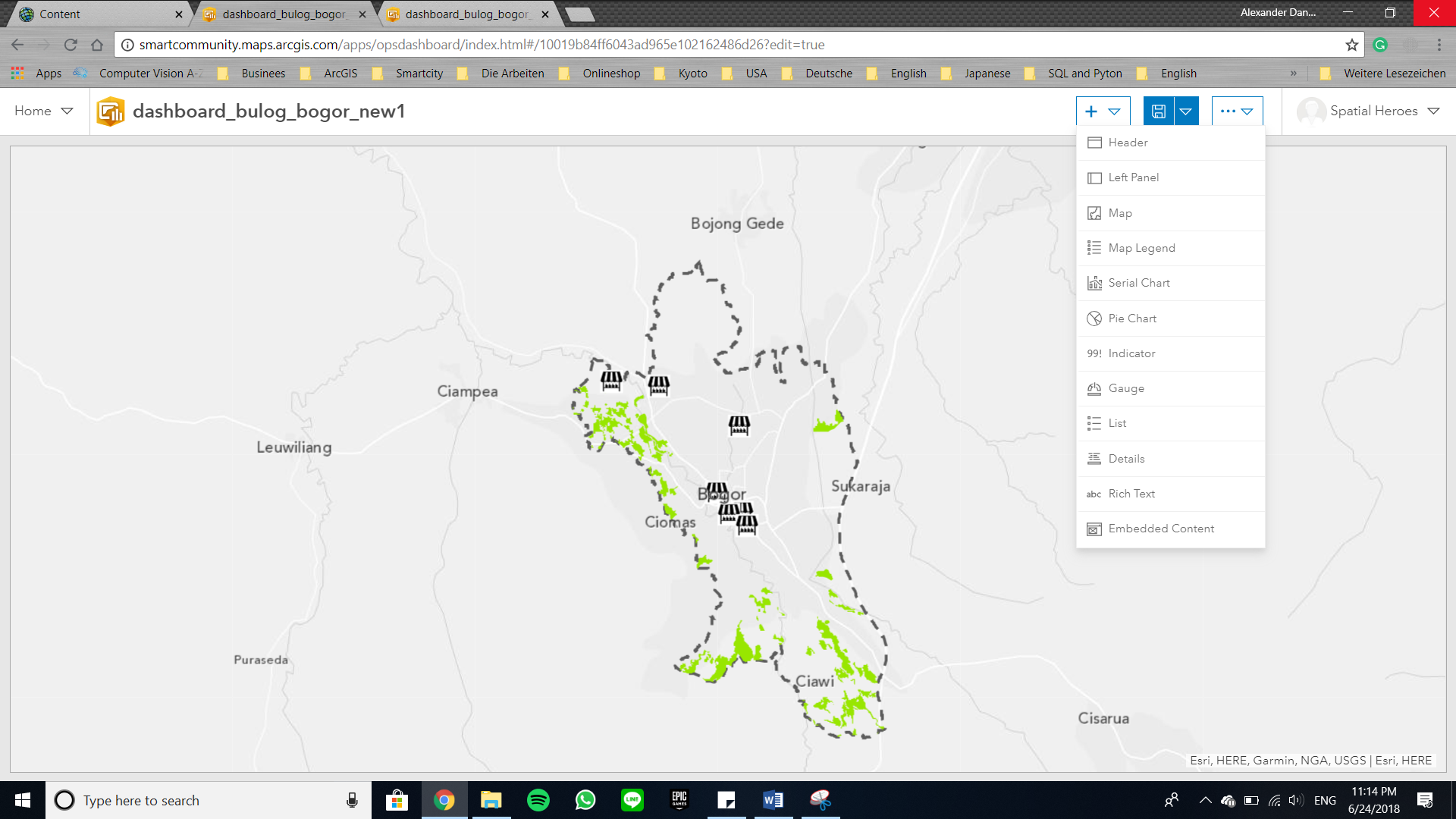
- Dalam fitur-fitur operasi terdapat 12 fitur, diantaranya,
- Header, umumnya digunakan untuk judul dari Operation Dashboard
- Left-panel, digunakan untuk menambahkan panel di kanan Operation Dashboard
- Map, fitur yang menambahkan peta ke dalam Operation Dashboard
- Map-Legend, fitur yang menambahkan legenda ke dalam Operation Dashboard
- Serial chart, fitur yang menambahkan grafik batang atau garis ke dalam Operation Dashboard.
- Pie-chart, fitur yang menambahkan grafik pie ke dalam Operation Dashboard
- Indicator, fitur yang menambahkan suatu tampilan nilai angka ke dalam Operation Dashboard
- Gauge, fitur yang menambahkan suatu ukuran dalam bentuk grafik meteran
- List, fitur yang menambahkan sub-legenda yang spesifik ke dalam Operation Dashboard
- Details
- Rich Text, fitur yang menambahkan deskripsi tulisan di dalam panel ke dalam Operation Dashboard
- Embedded Content, fitur yang menambahkan konten website diluar Operation Dashboard
- Dalam konten ini, akan dicontohkan membuat Serial Chart. Klik Serial Chart, lalu akan keluar configuration window untuk serial chart. Pilih feature class yang akan dibuat dalam serial chart, lalu klik feature tersebut
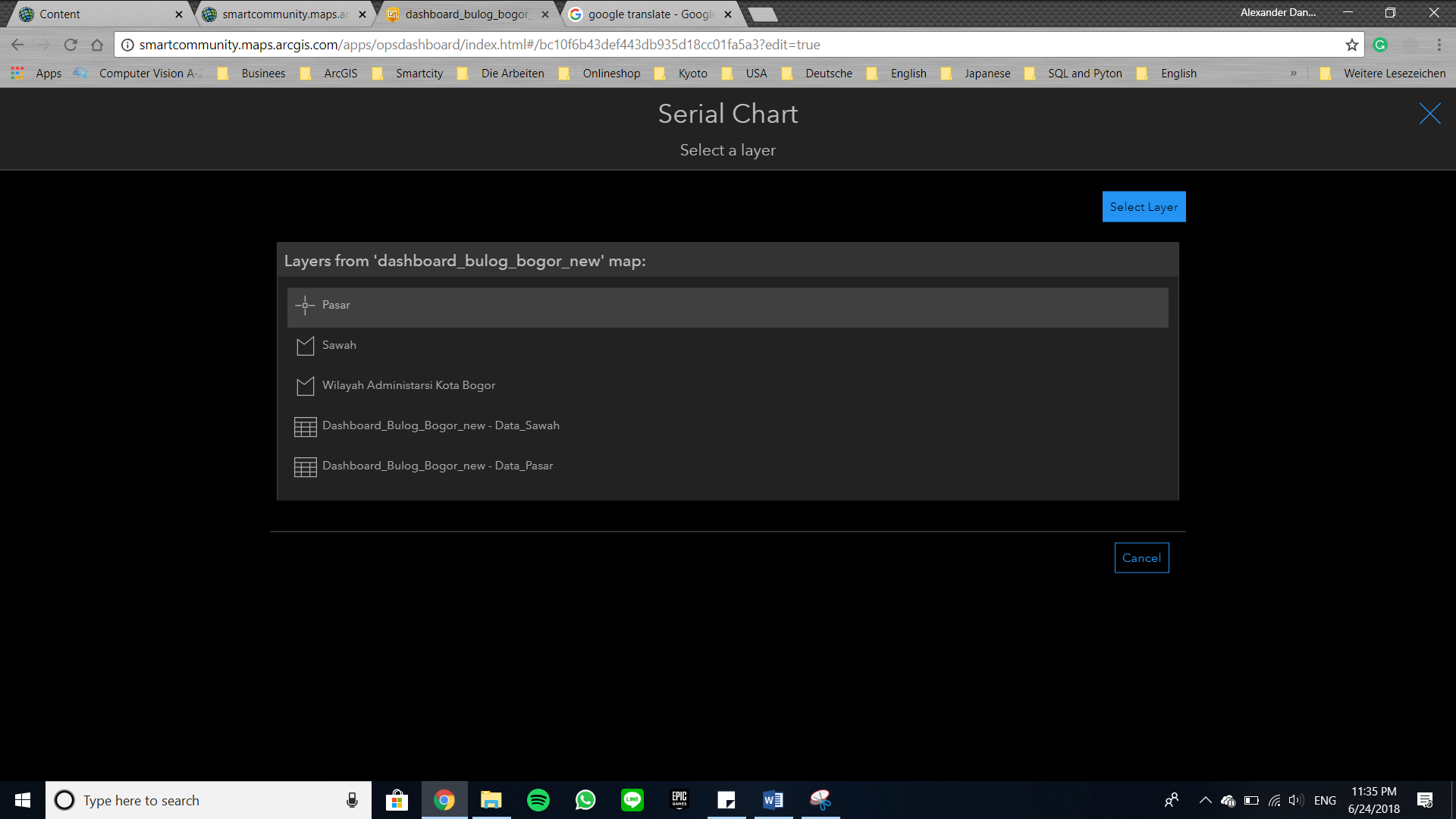
- Di bagian tab Data, pilih Categories Form yaitu Feature, Category Field adalah field yang memiliki nilai label yang unik misal nama, dan untuk series 1-field adalah field yang memiliki nilai dari atribut nama tersebut

- Untuk menambahkan nilai yang berbeda dari field 1, klik tombol “+ Series” yang ada dibawah Series 1 field. Lakukan penyetelan field atribut tambahan yang akan ditampilkan
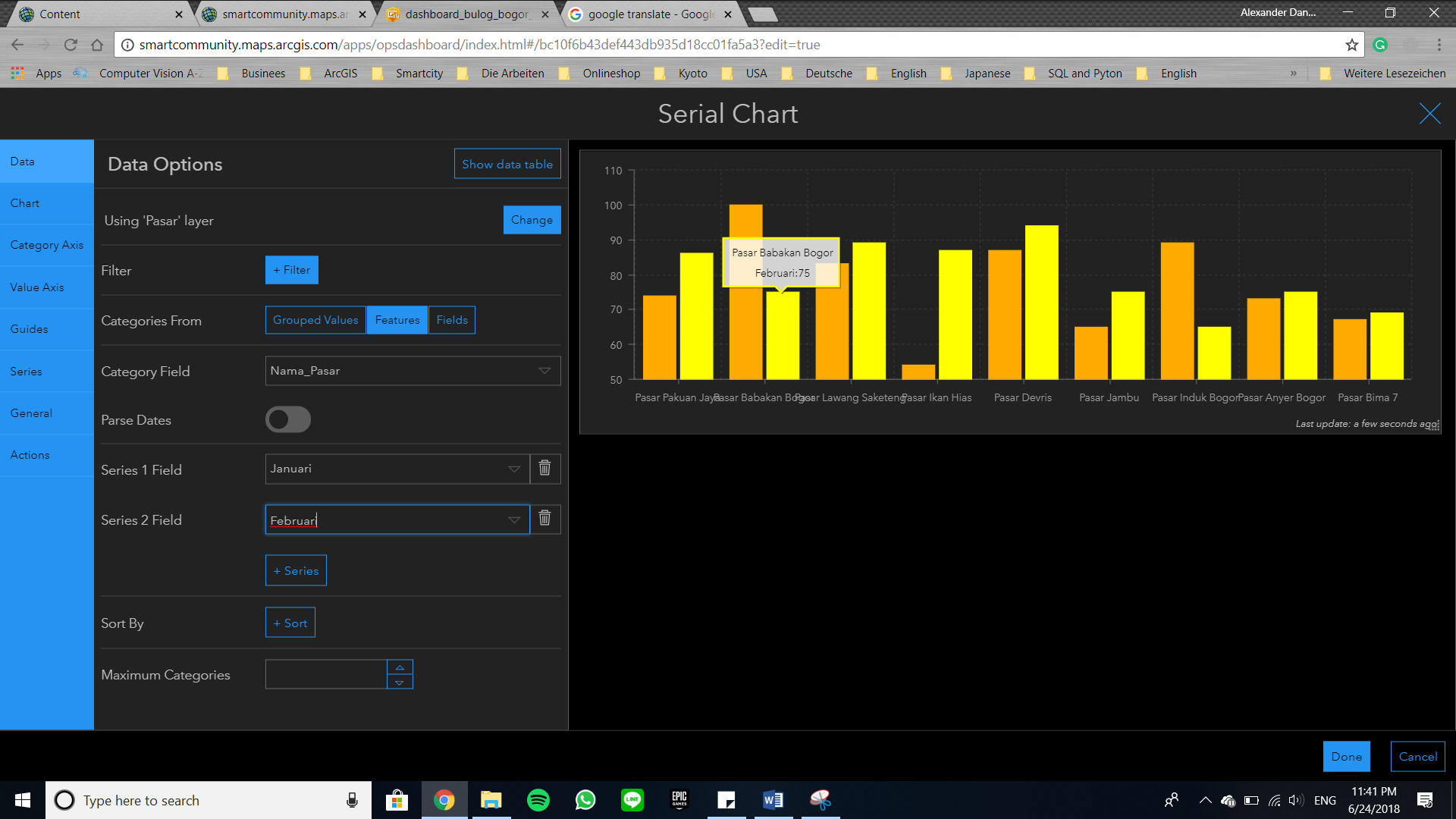
- Untuk mengganti tipe grafik menjadi grafik yang bertumpuk, atur di tab Series, dengan aturan Stacking adalah Stacked
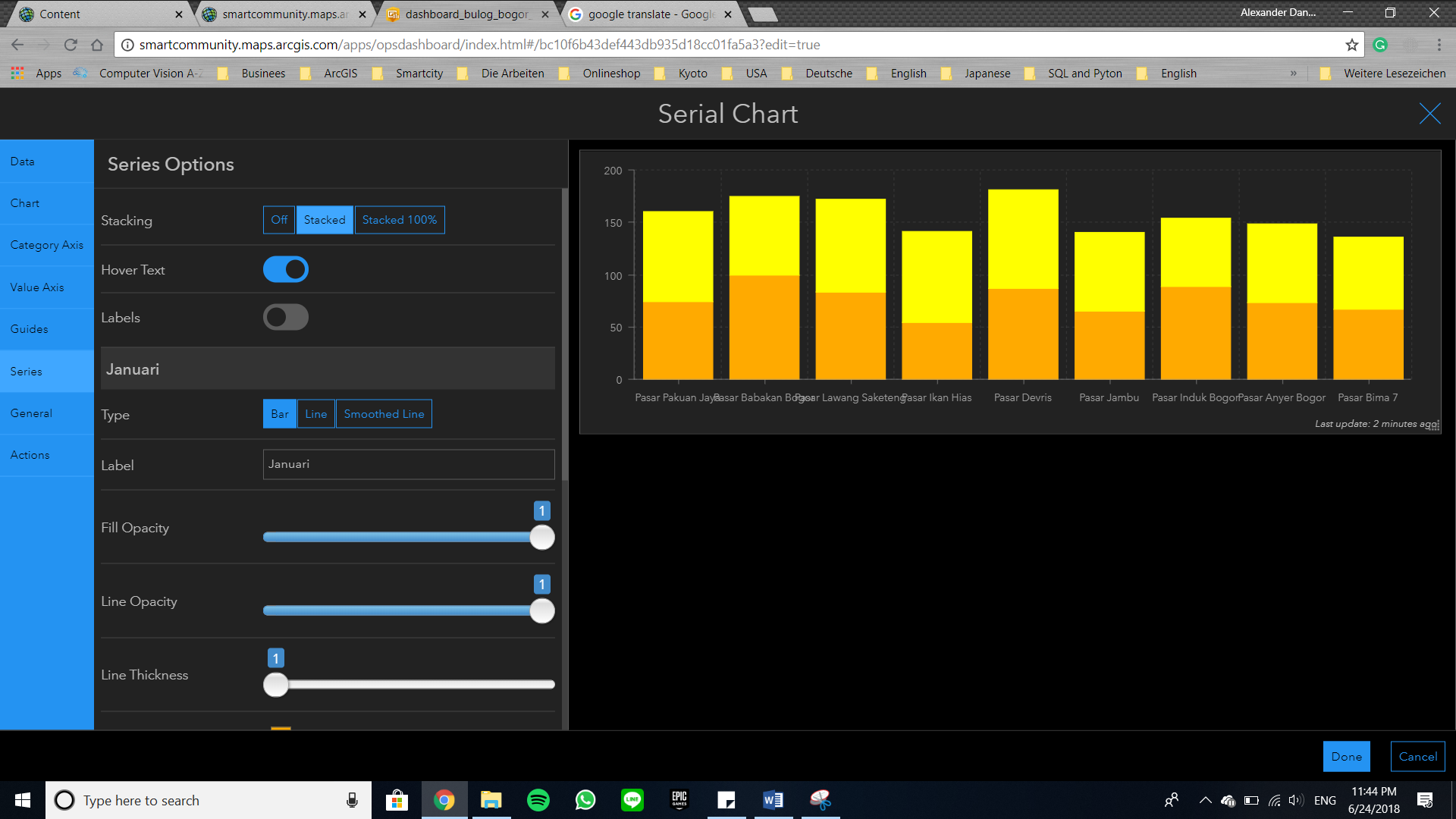
- Untuk membuat label setiap grafik lebih rapi, gunakan Placement yaitu Staggered di tab Category Axis
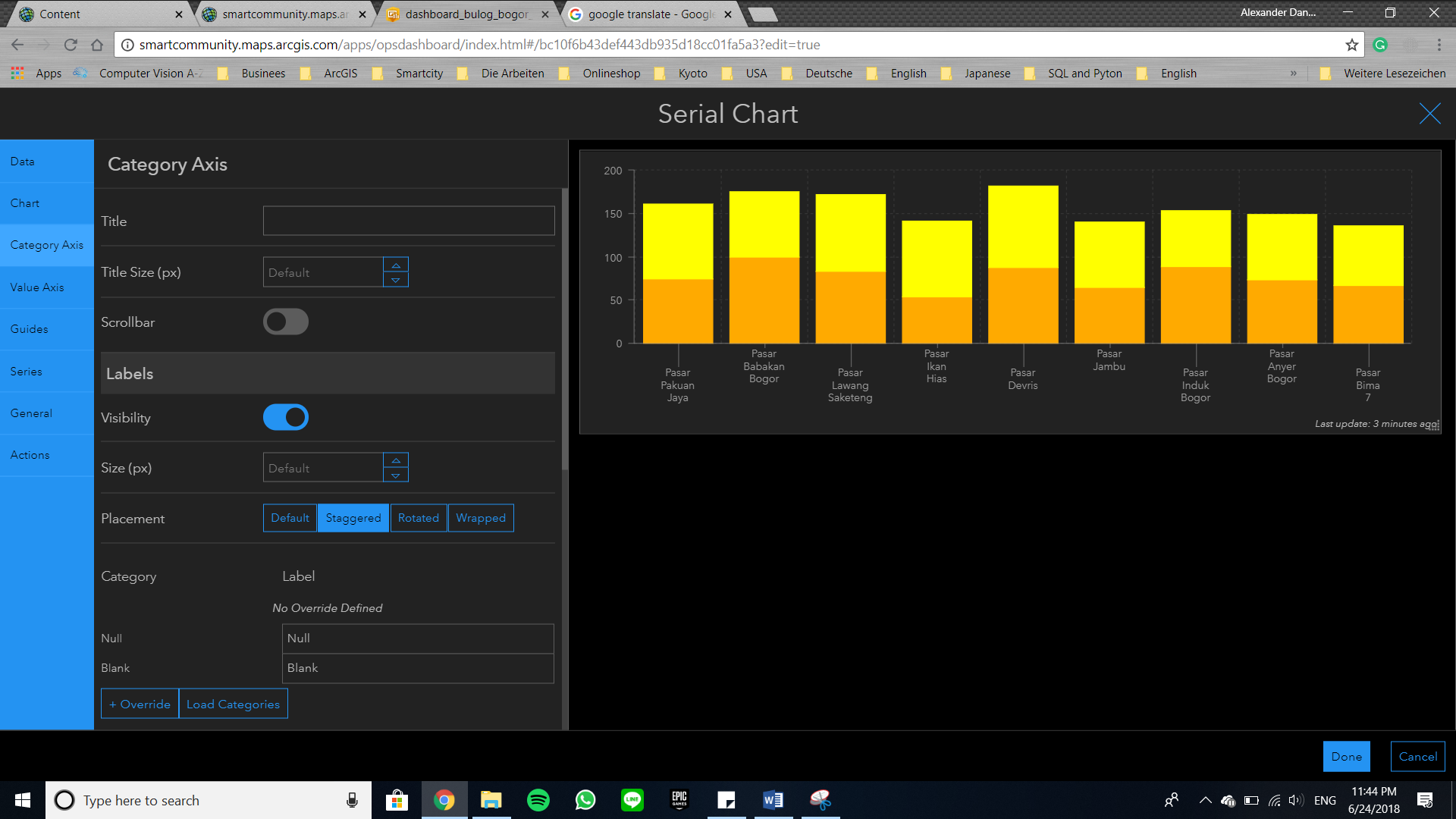
- Bila sudah selesi, klik tombol Done di bagian pojok kanan bawah
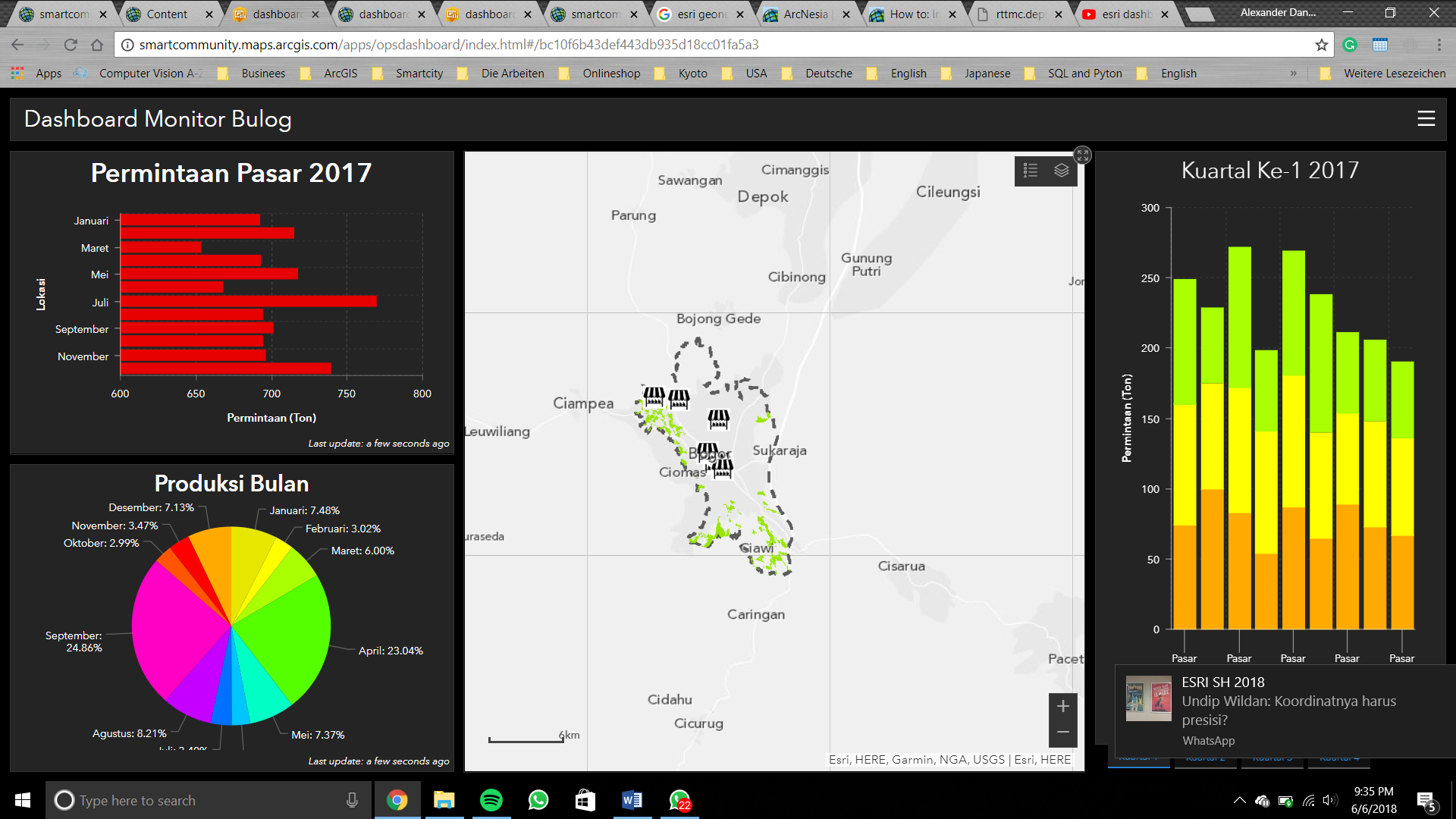
- Untuk mengatur letak dan besarnya ukuran panel series-chart dapat dilakukan dengan mengarahkan mouse ke tengah panel untuk mengubah posisinya, atau batas-tepi dari panel untuk mengatur ukuran dashboard
Selamat belajar dan mencoba
You must be a registered user to add a comment. If you've already registered, sign in. Otherwise, register and sign in.