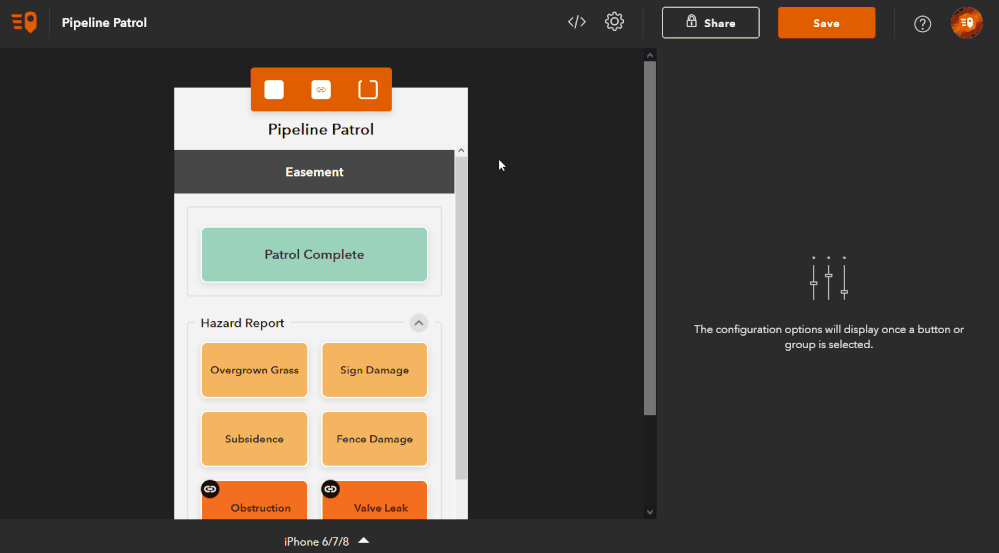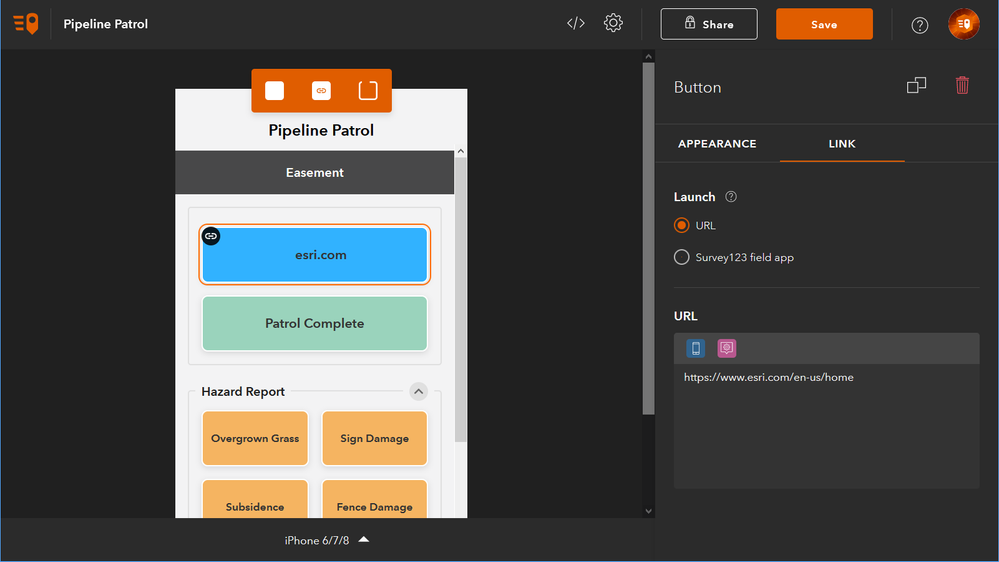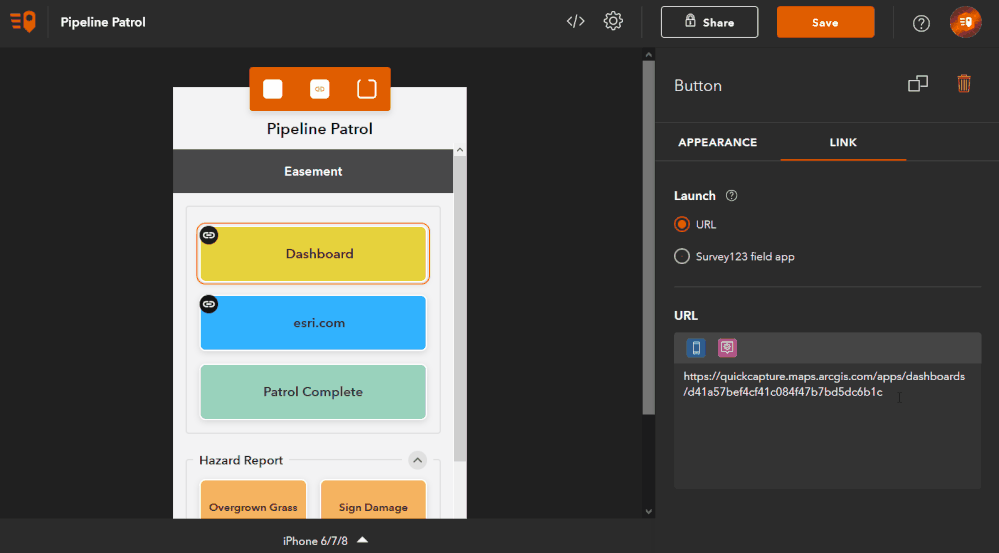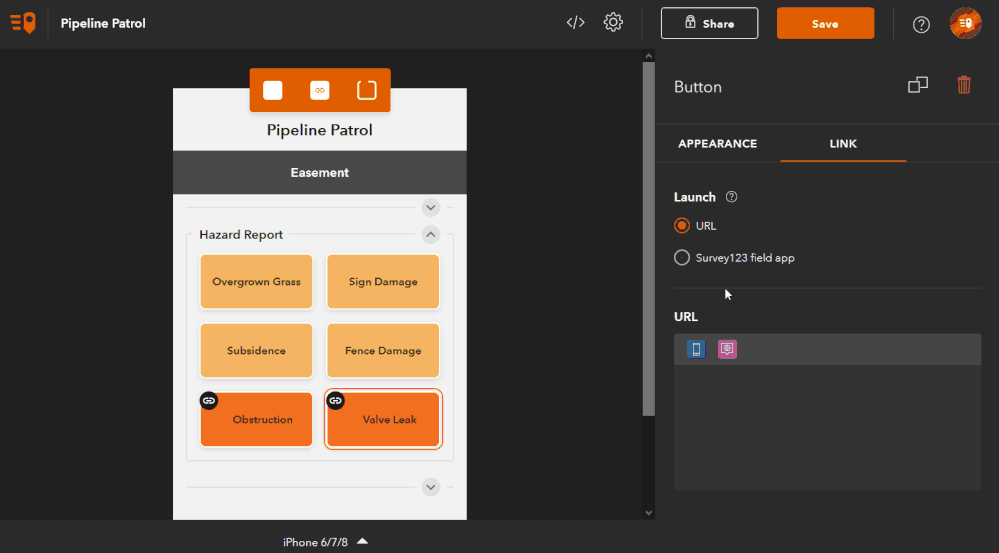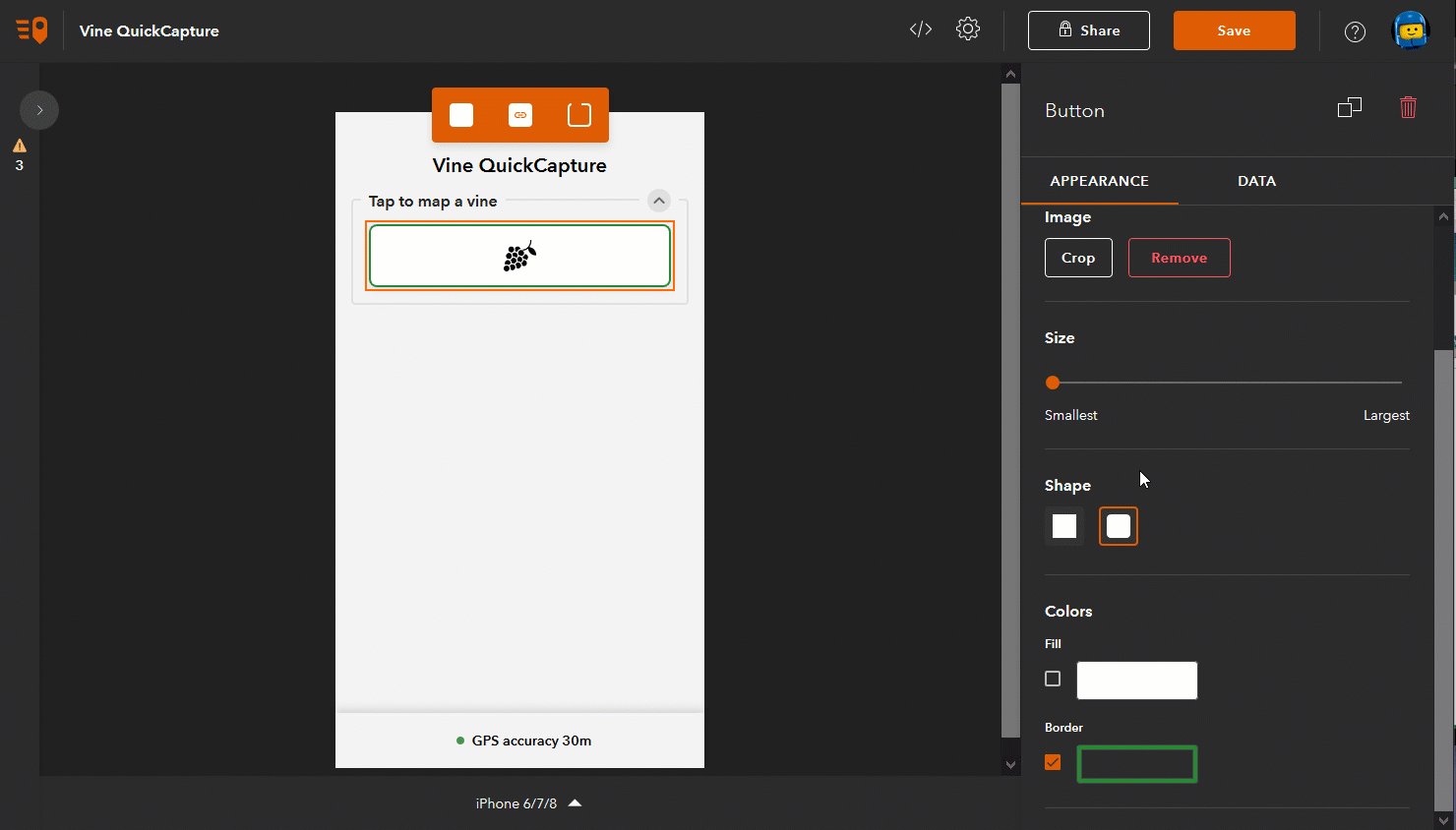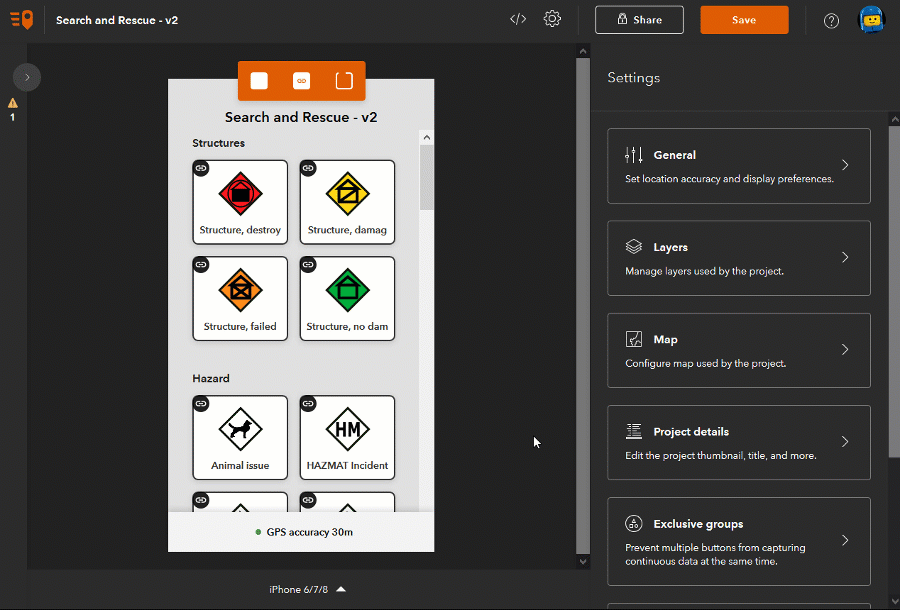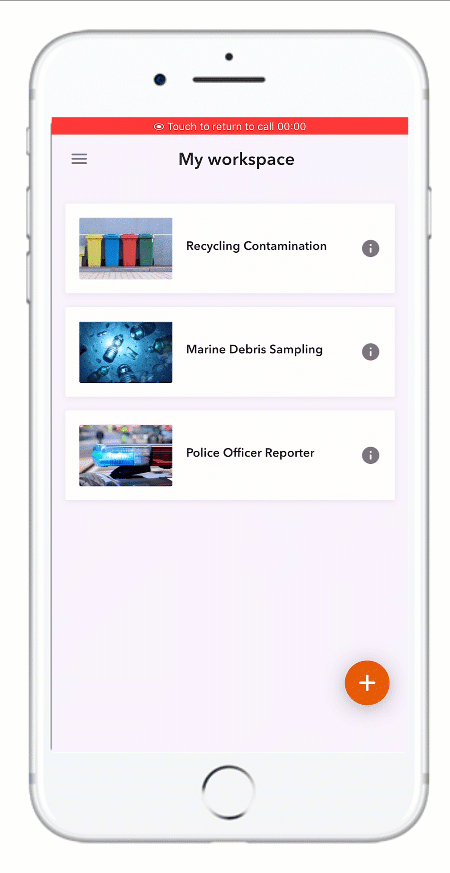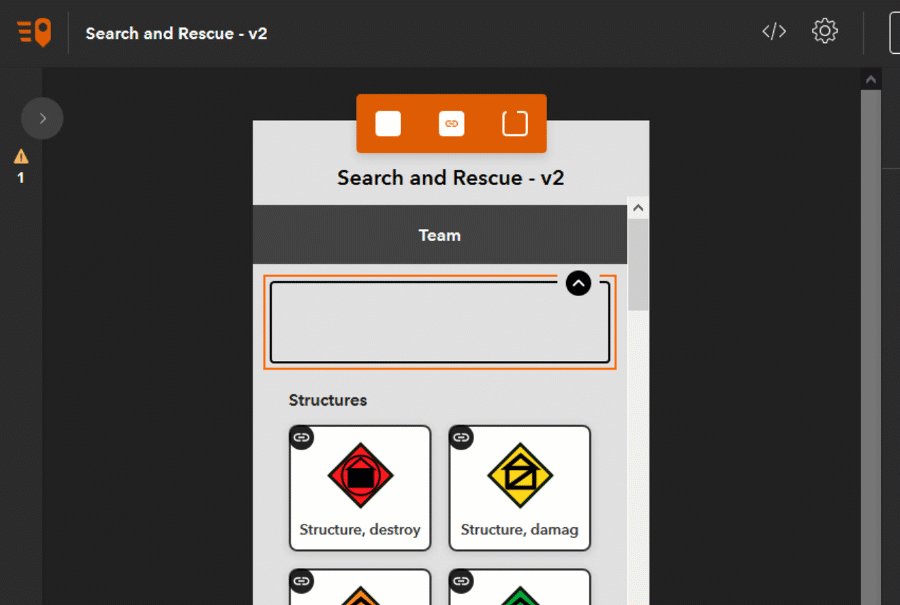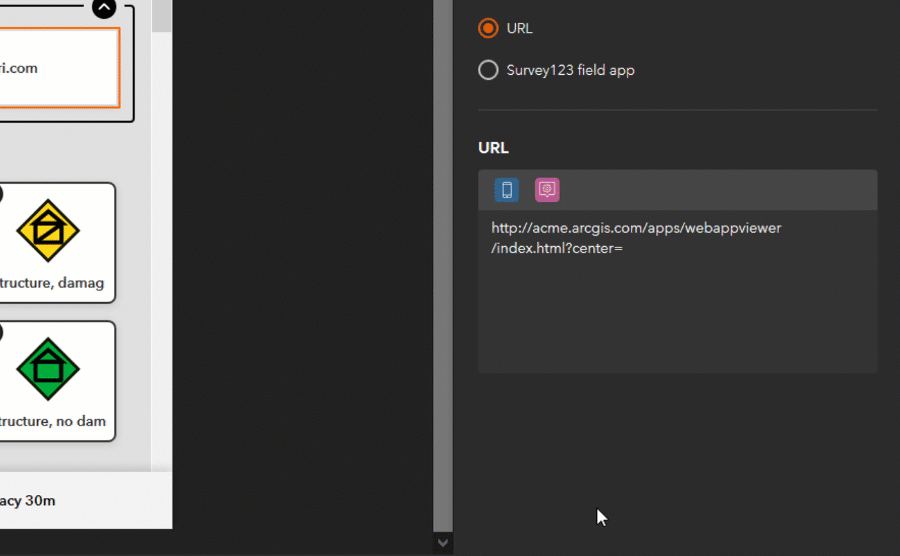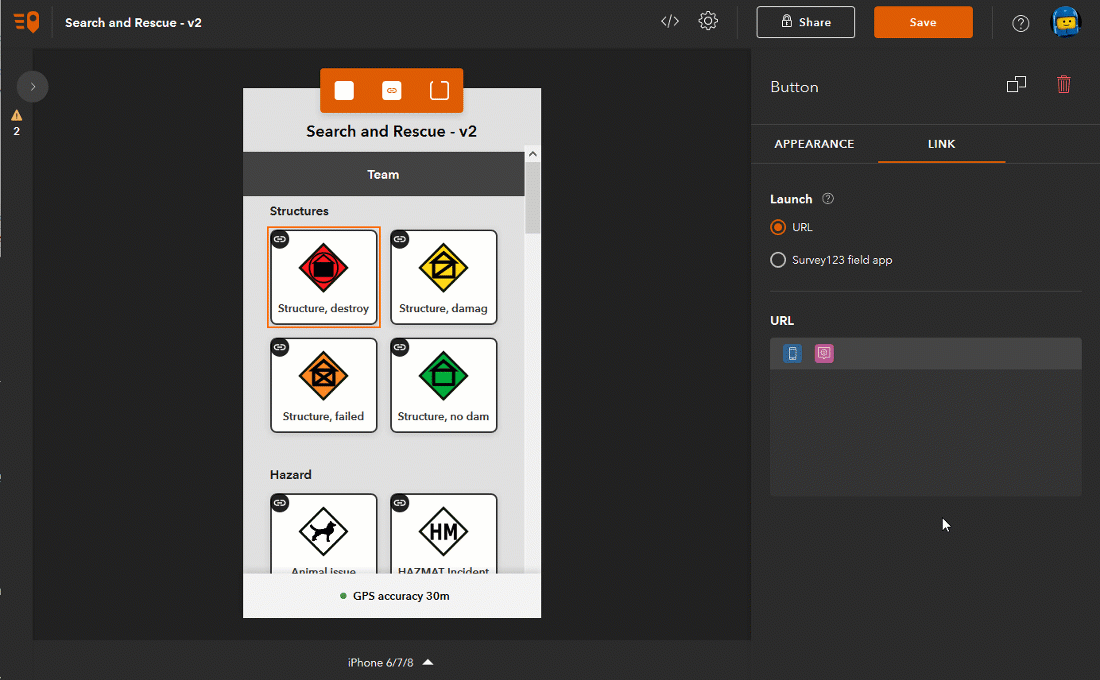Turn on suggestions
Auto-suggest helps you quickly narrow down your search results by suggesting possible matches as you type.
Cancel
ArcGIS QuickCapture Blog - Page 4
Turn on suggestions
Auto-suggest helps you quickly narrow down your search results by suggesting possible matches as you type.
- Home
- :
- All Communities
- :
- Products
- :
- ArcGIS QuickCapture
- :
- ArcGIS QuickCapture Blog
- :
- ArcGIS QuickCapture Blog - Page 4
Options
- Mark all as New
- Mark all as Read
- Float this item to the top
- Subscribe to This Board
- Bookmark
- Subscribe to RSS Feed
Subscribe to This Board
Latest Activity
(62 Posts)
Esri Regular Contributor
08-11-2021
11:47 PM
1
12
9,173
Esri Notable Contributor
08-06-2021
01:27 AM
1
0
583
Esri Notable Contributor
07-23-2021
02:59 AM
2
0
812
Esri Notable Contributor
06-29-2021
01:33 PM
1
3
2,297
Esri Regular Contributor
06-02-2021
04:58 PM
1
1
1,386
Esri Notable Contributor
05-26-2021
02:03 PM
0
0
613
Esri Notable Contributor
05-17-2021
11:48 AM
0
0
1,437
Esri Notable Contributor
12-09-2020
12:00 PM
0
5
1,627
Esri Notable Contributor
10-13-2020
03:37 PM
2
0
3,634
134 Subscribers
Popular Articles
Voice Controlled Data Collection
ChaseFisherGIS
Esri Contributor
9 Kudos
8 Comments
ArcGIS QuickCapture 1.5 released!
IsmaelChivite
Esri Notable Contributor
7 Kudos
0 Comments
Export Orphaned Records from an iOS Device
GlenShepherd
Esri Contributor
7 Kudos
3 Comments