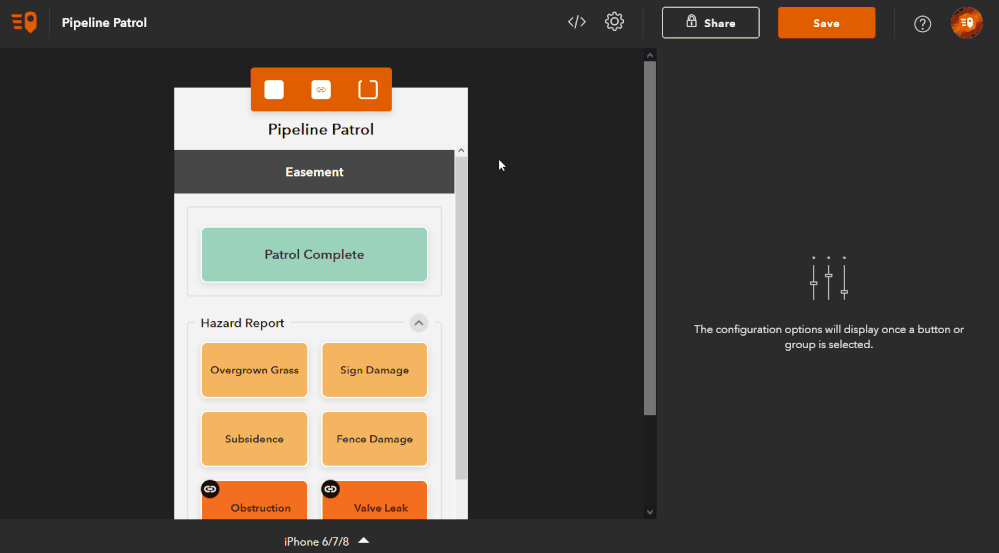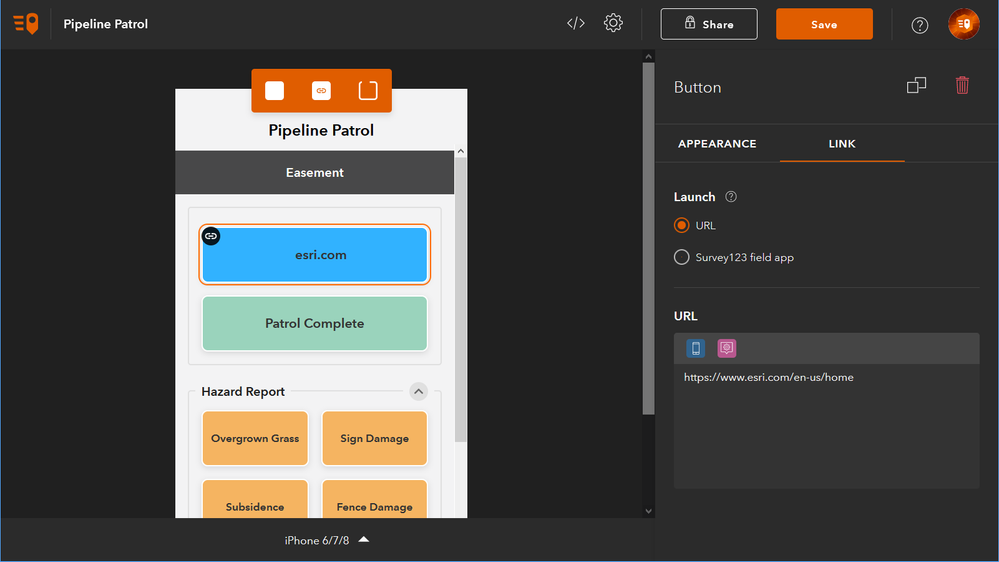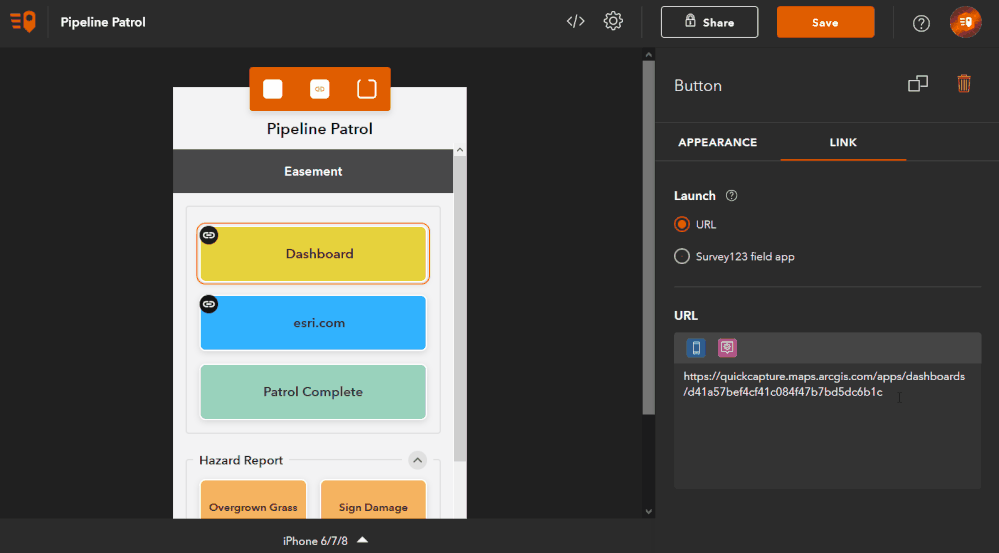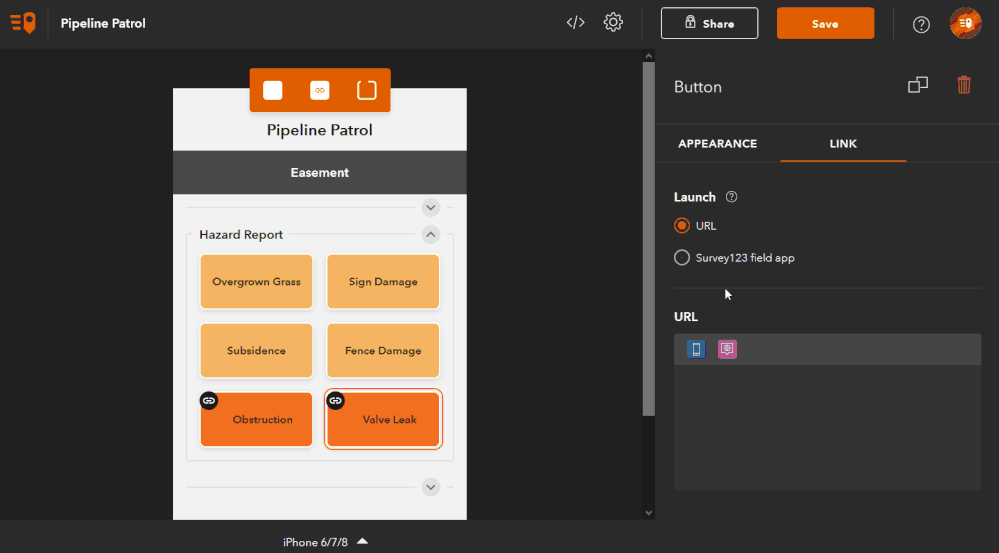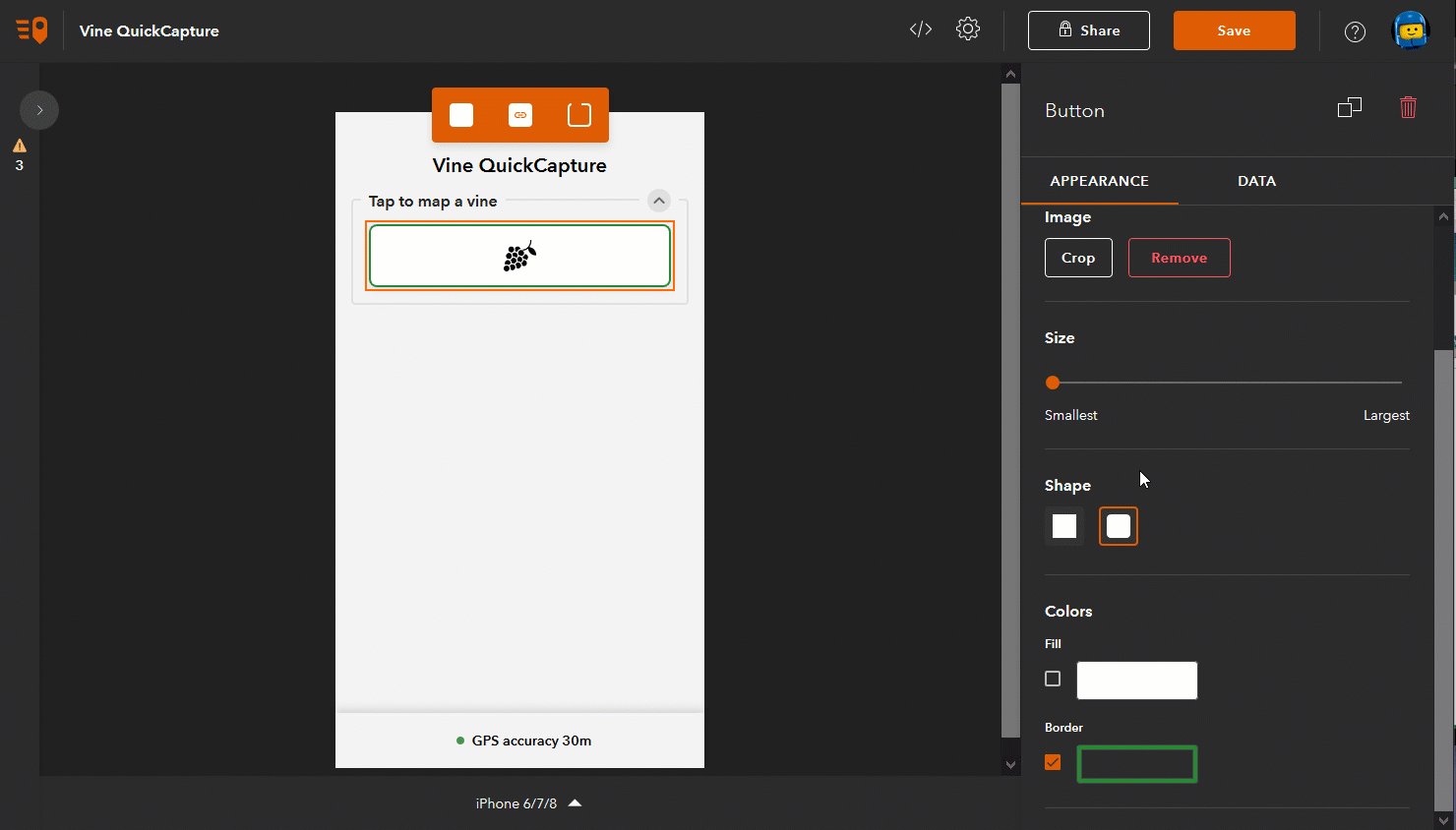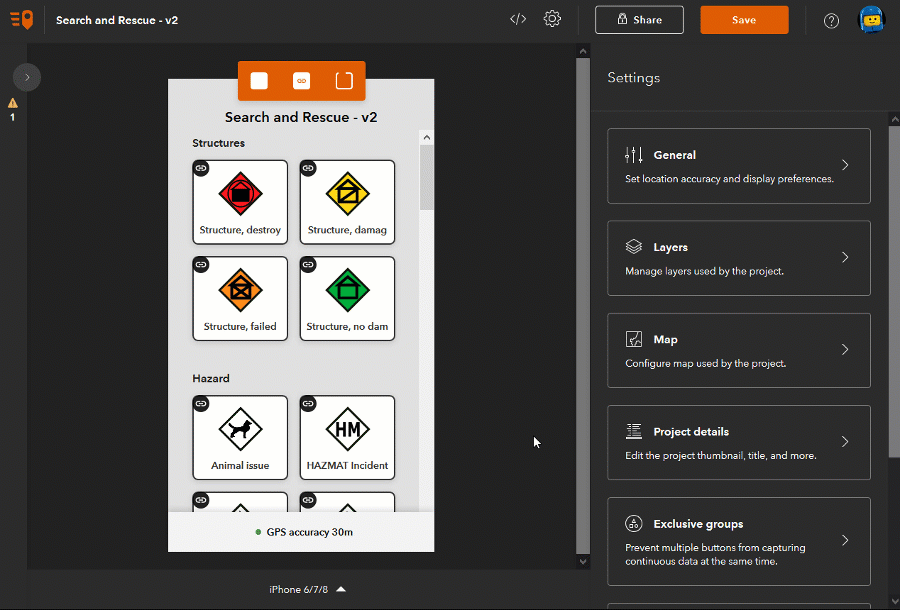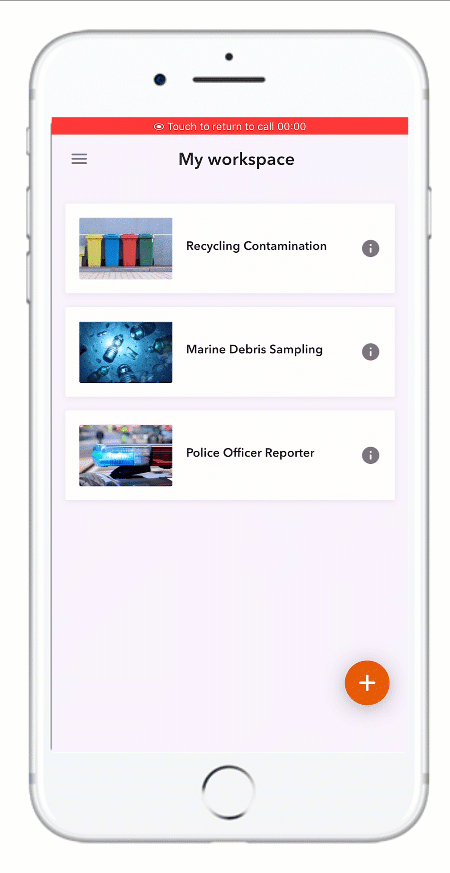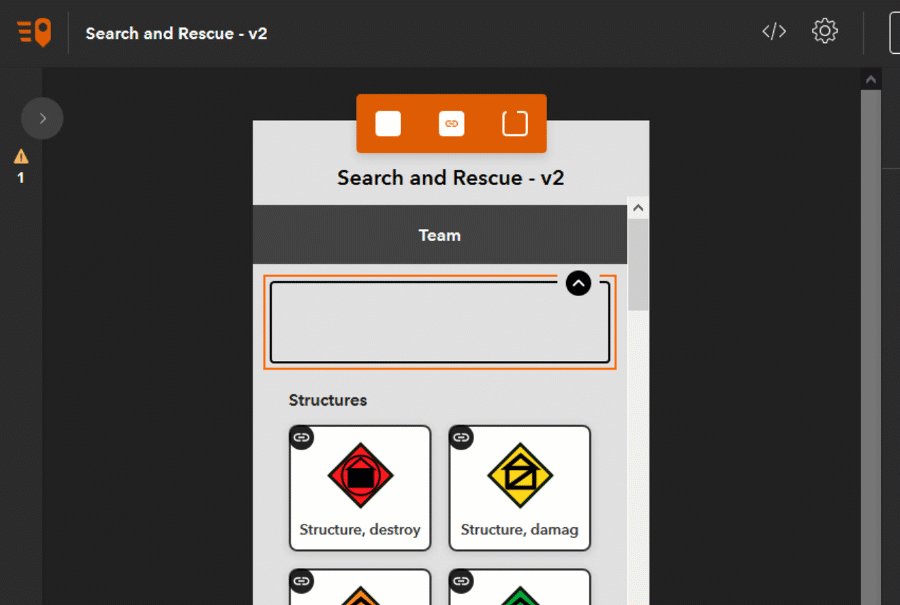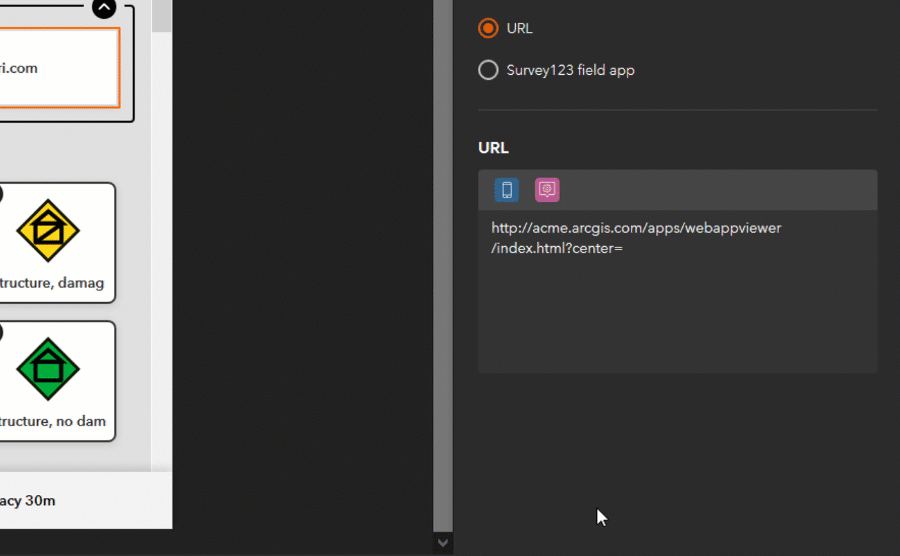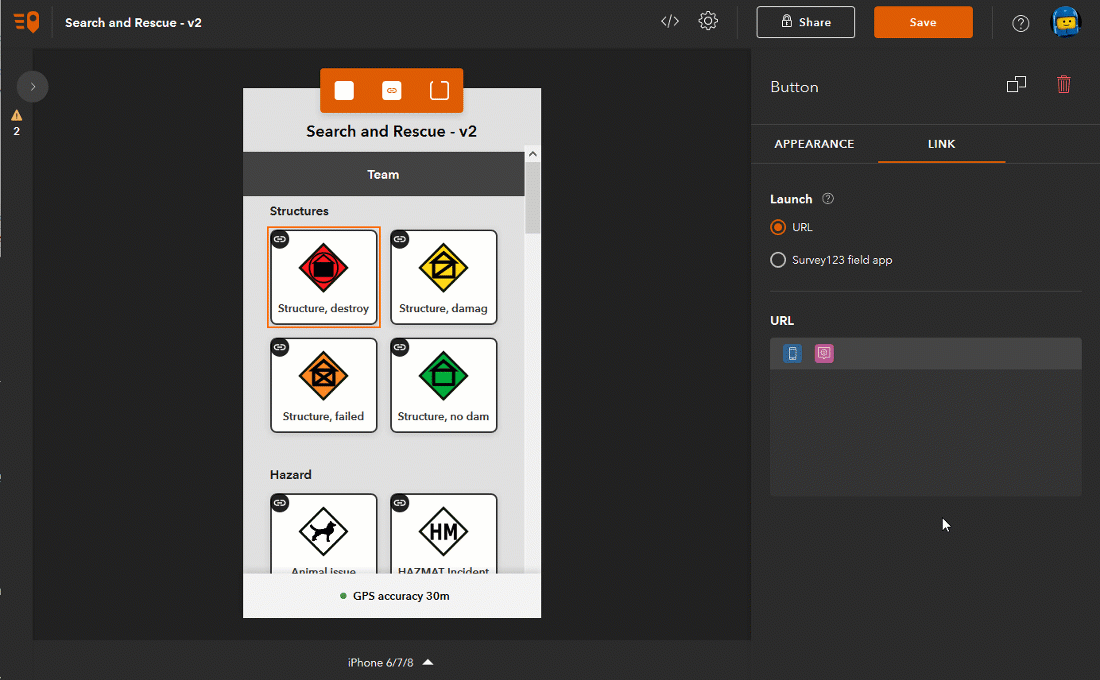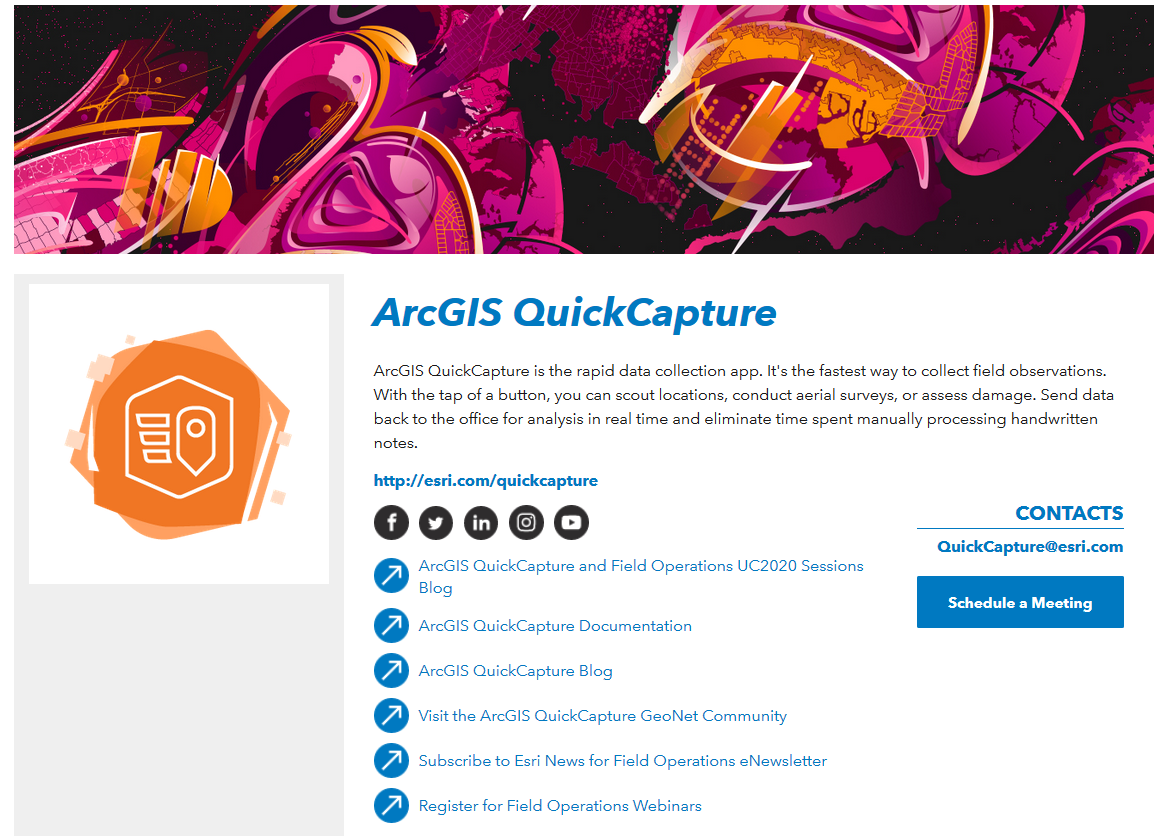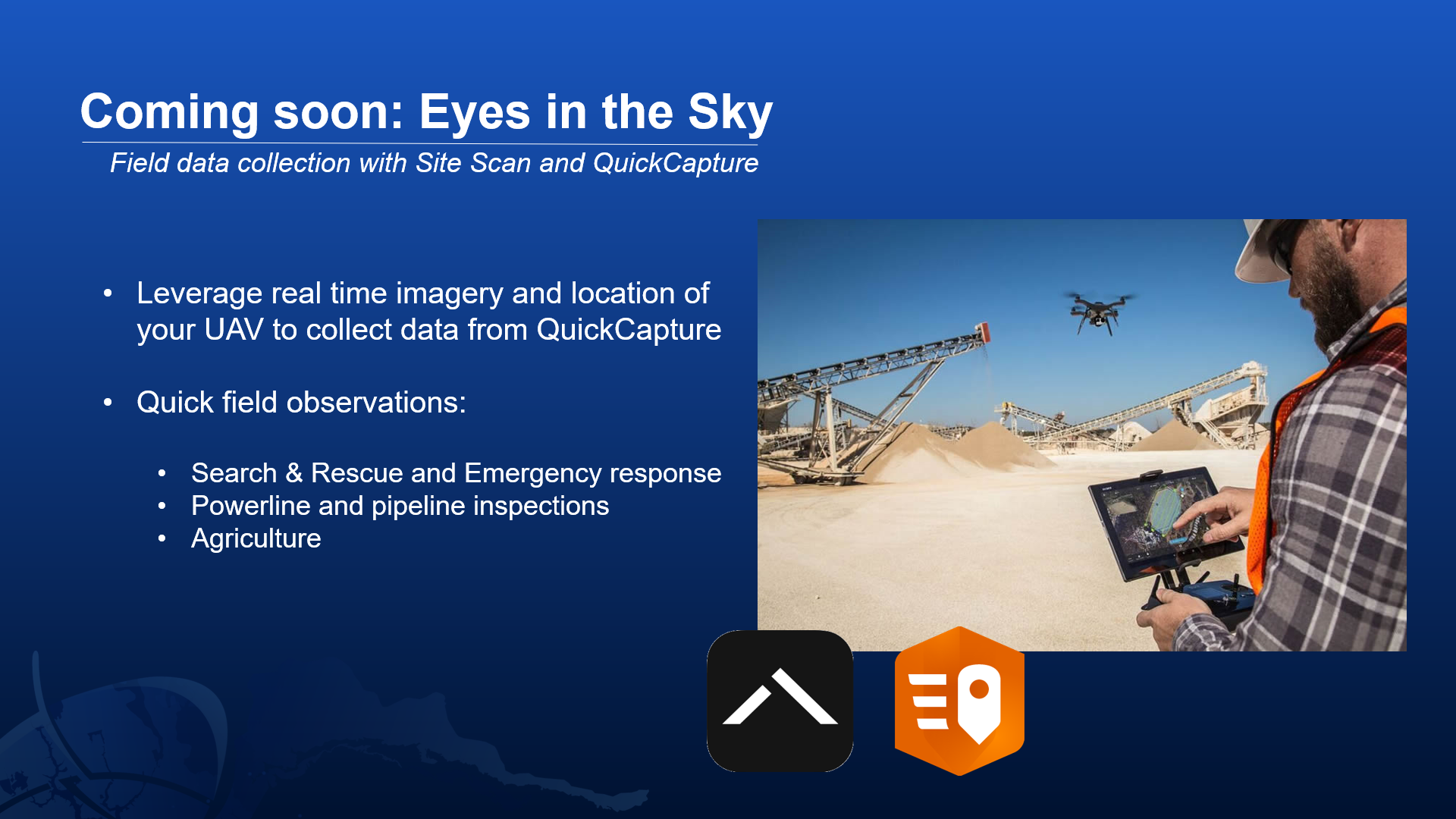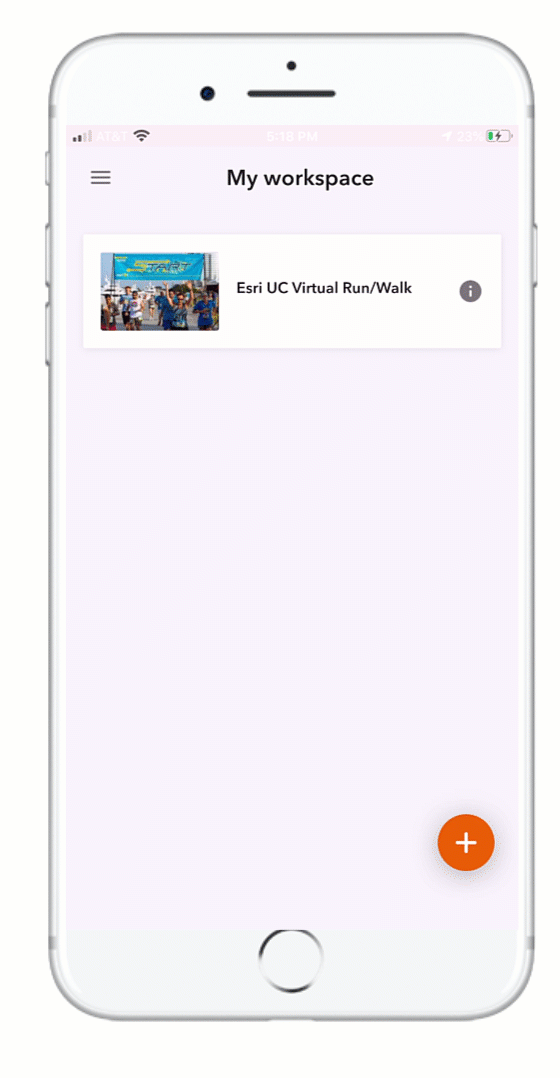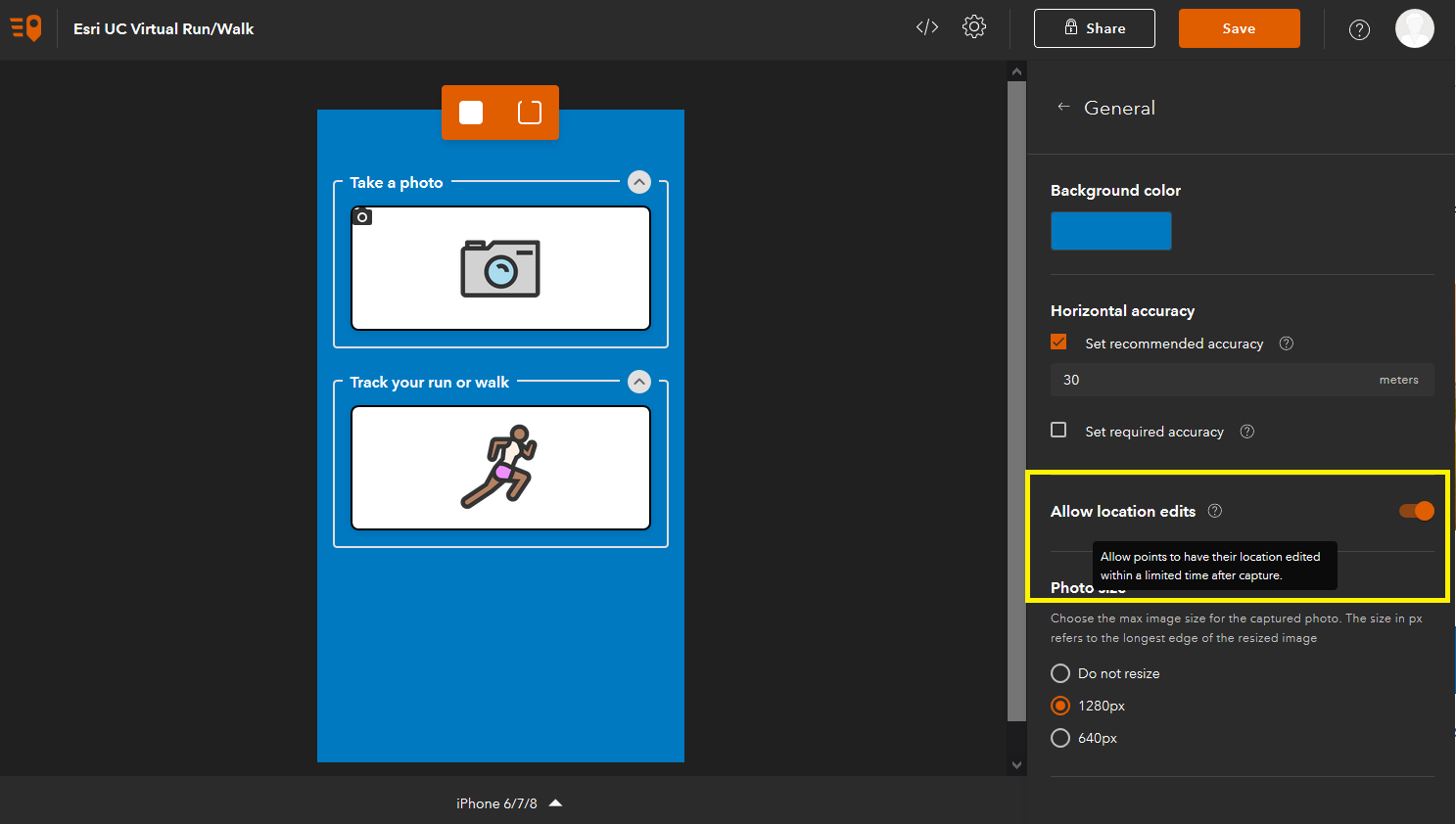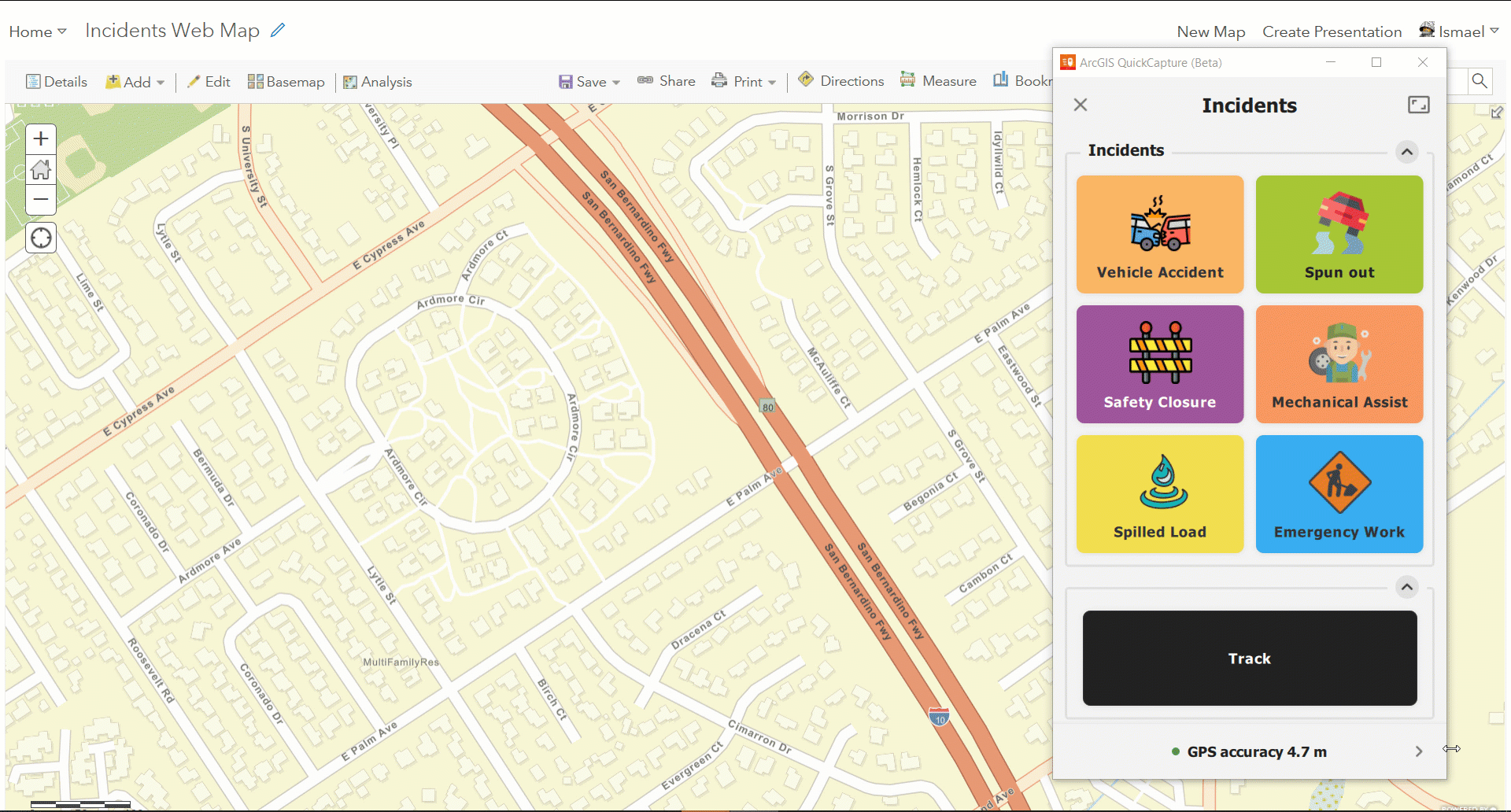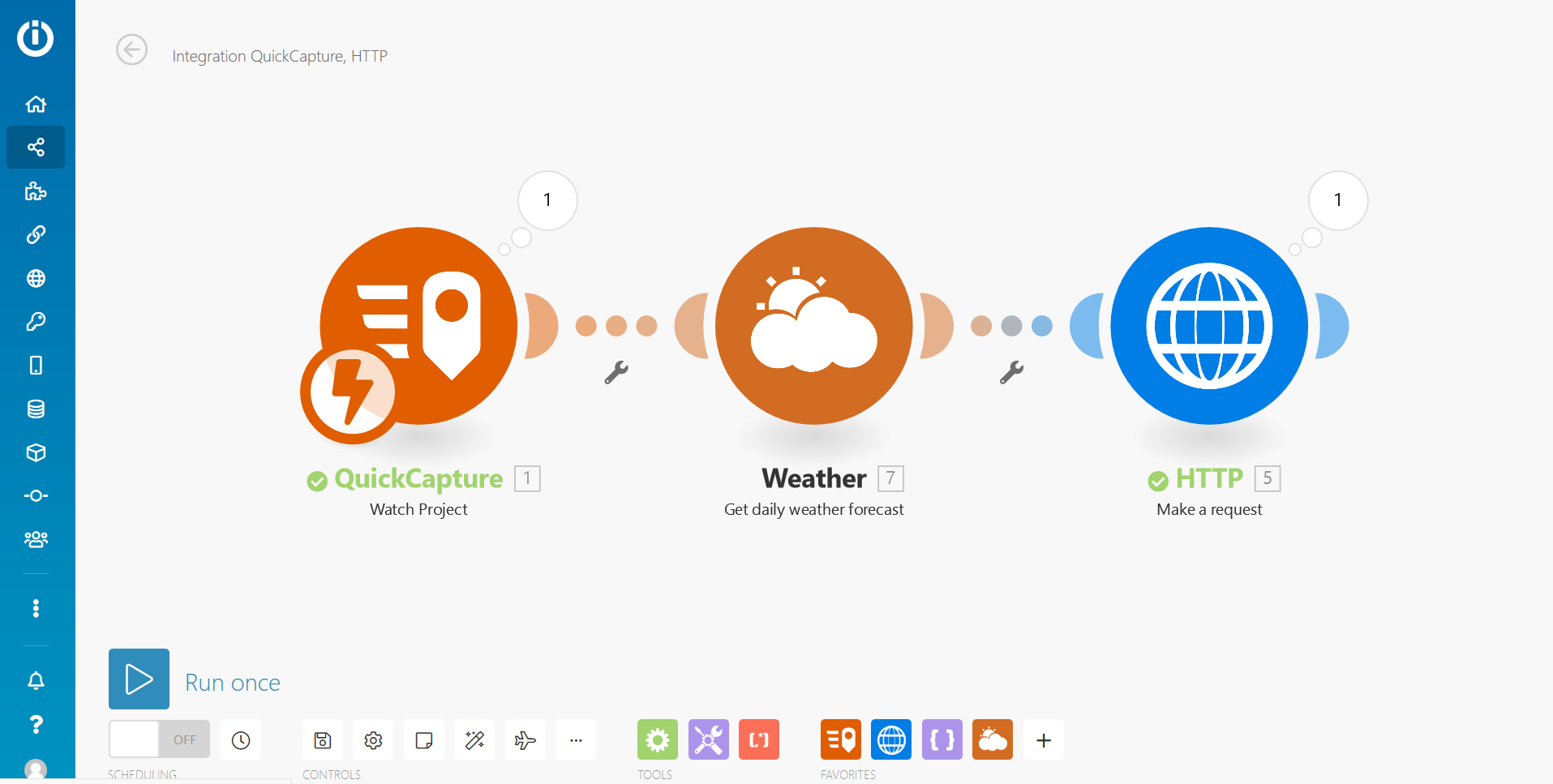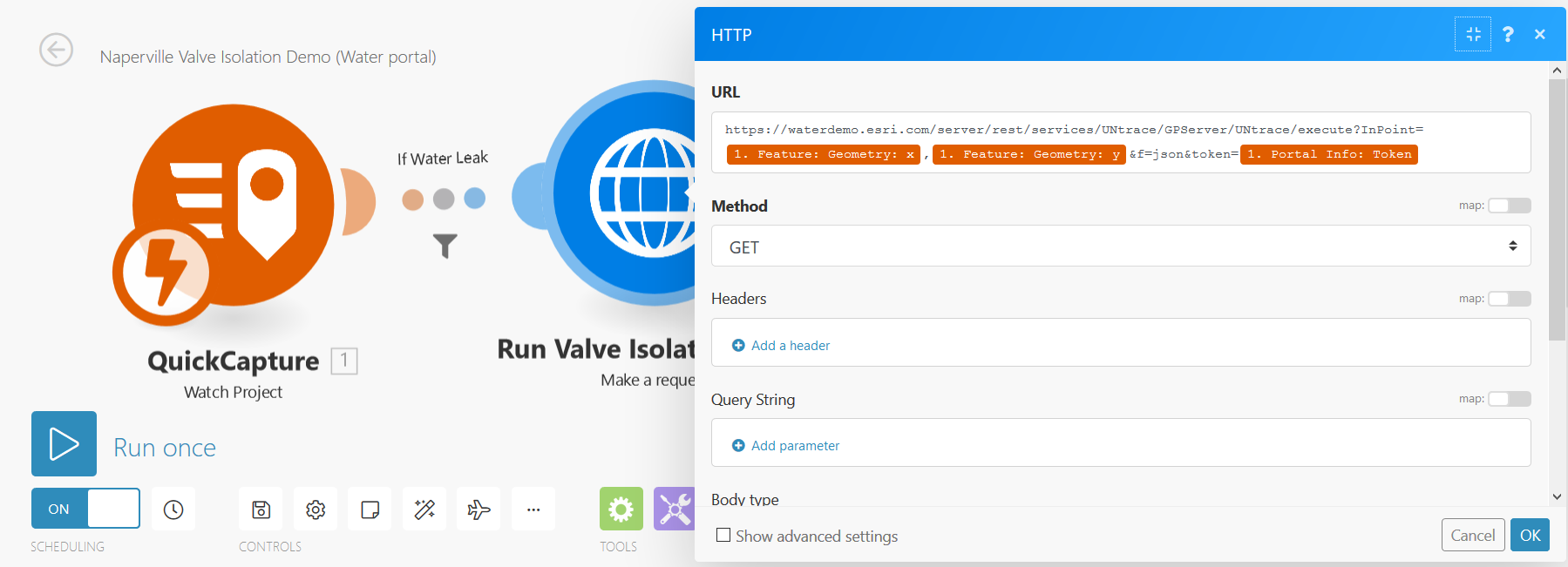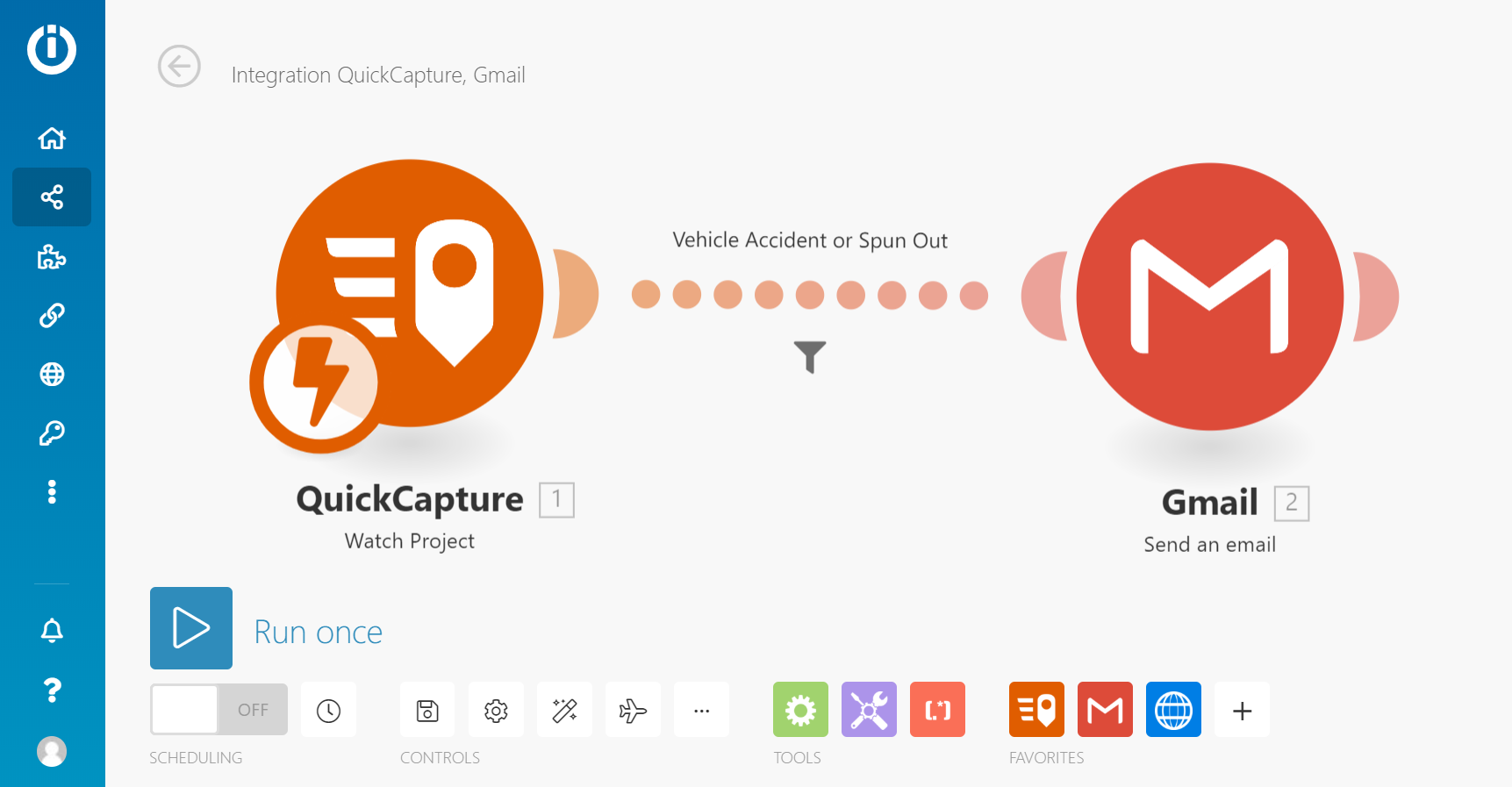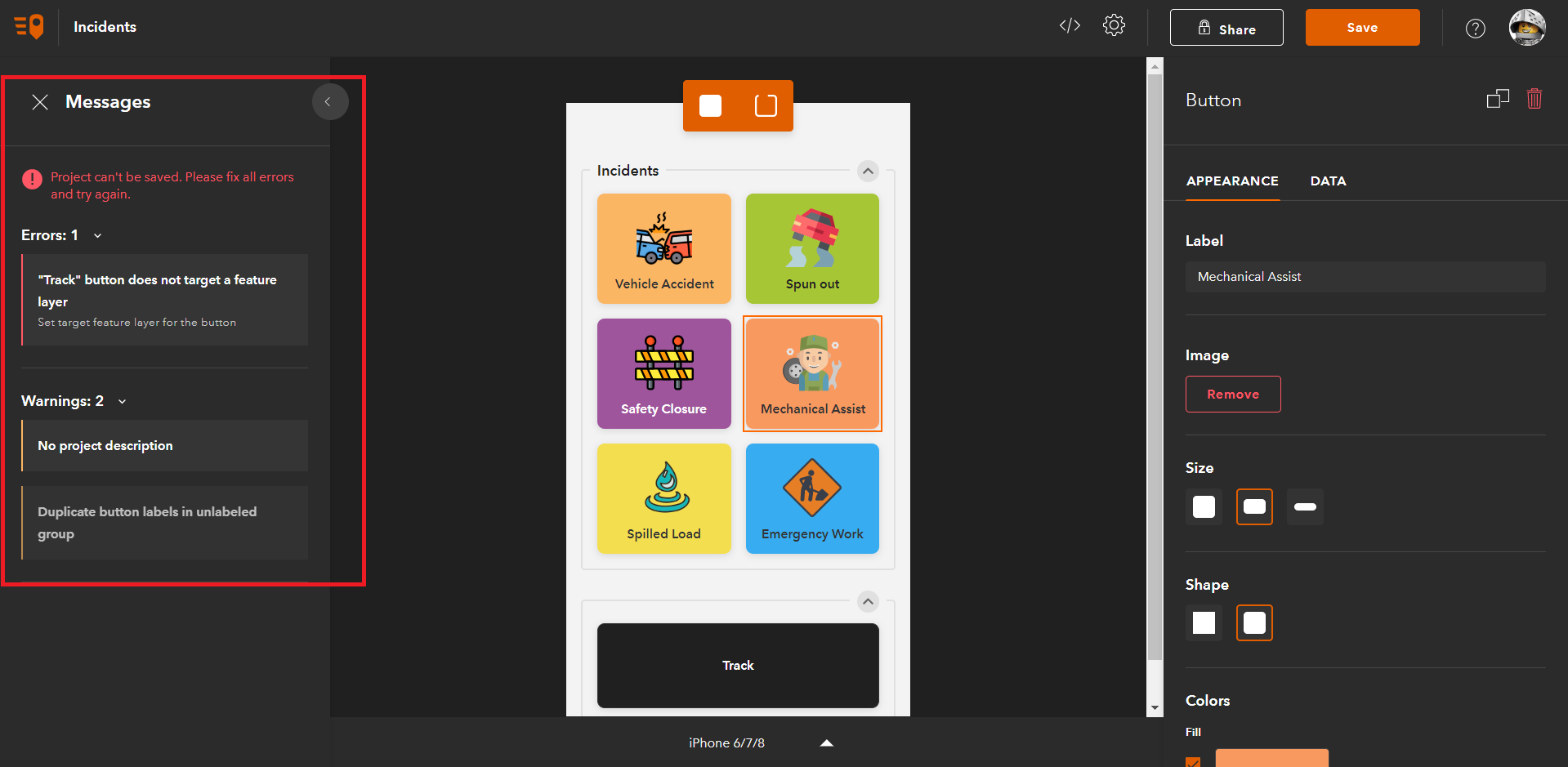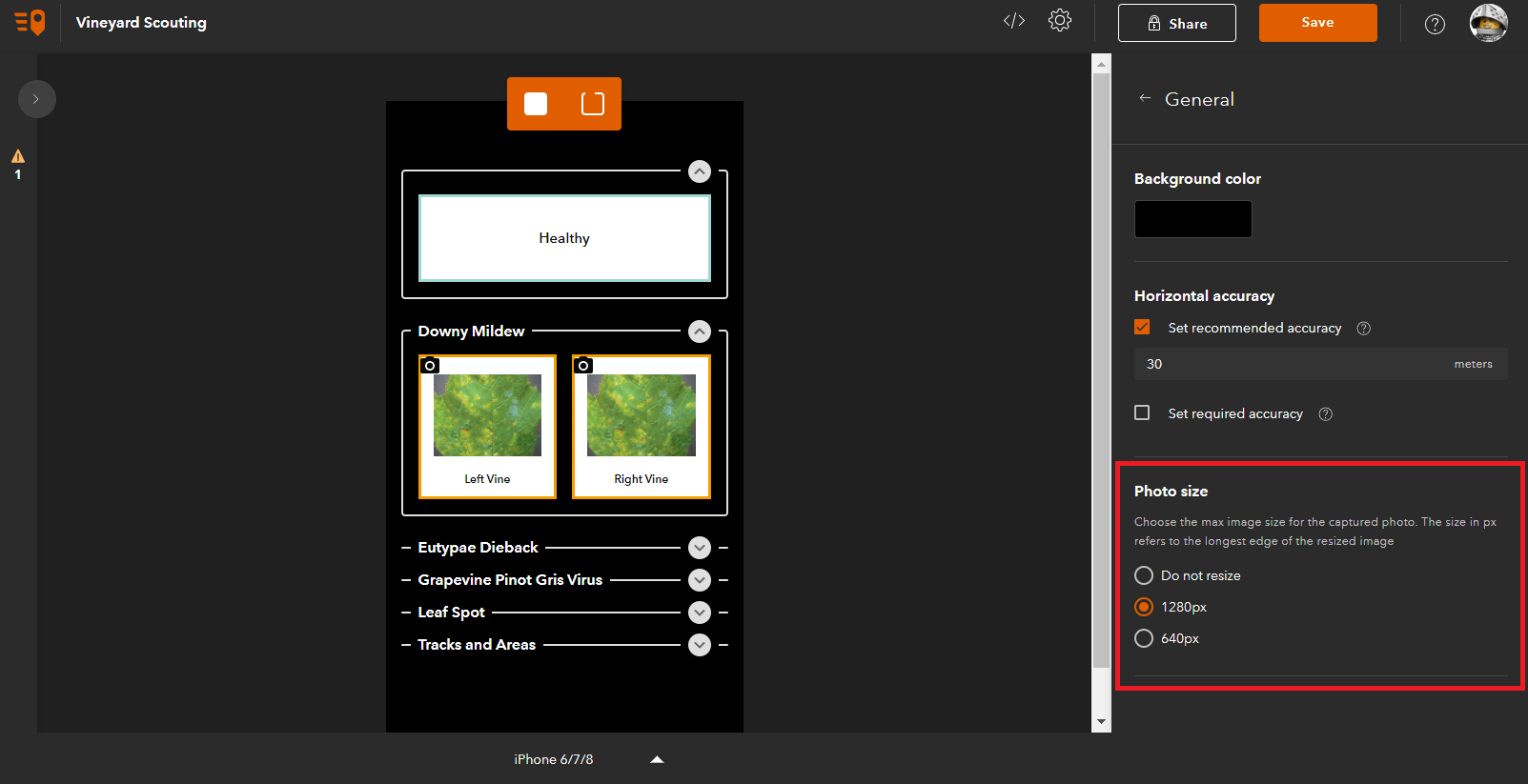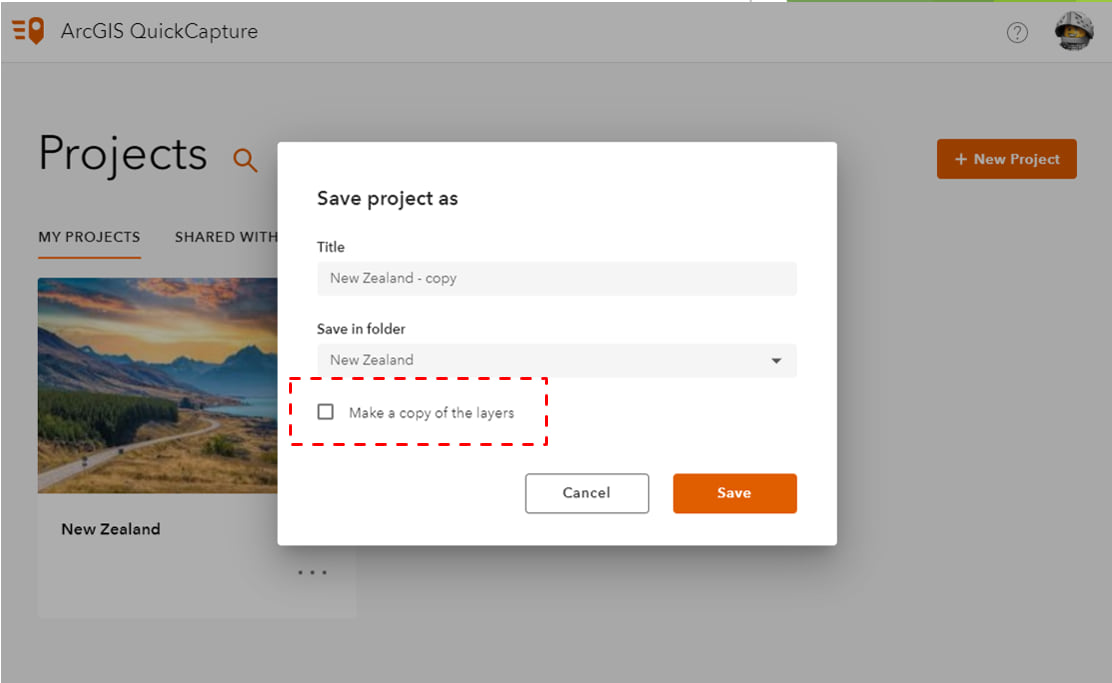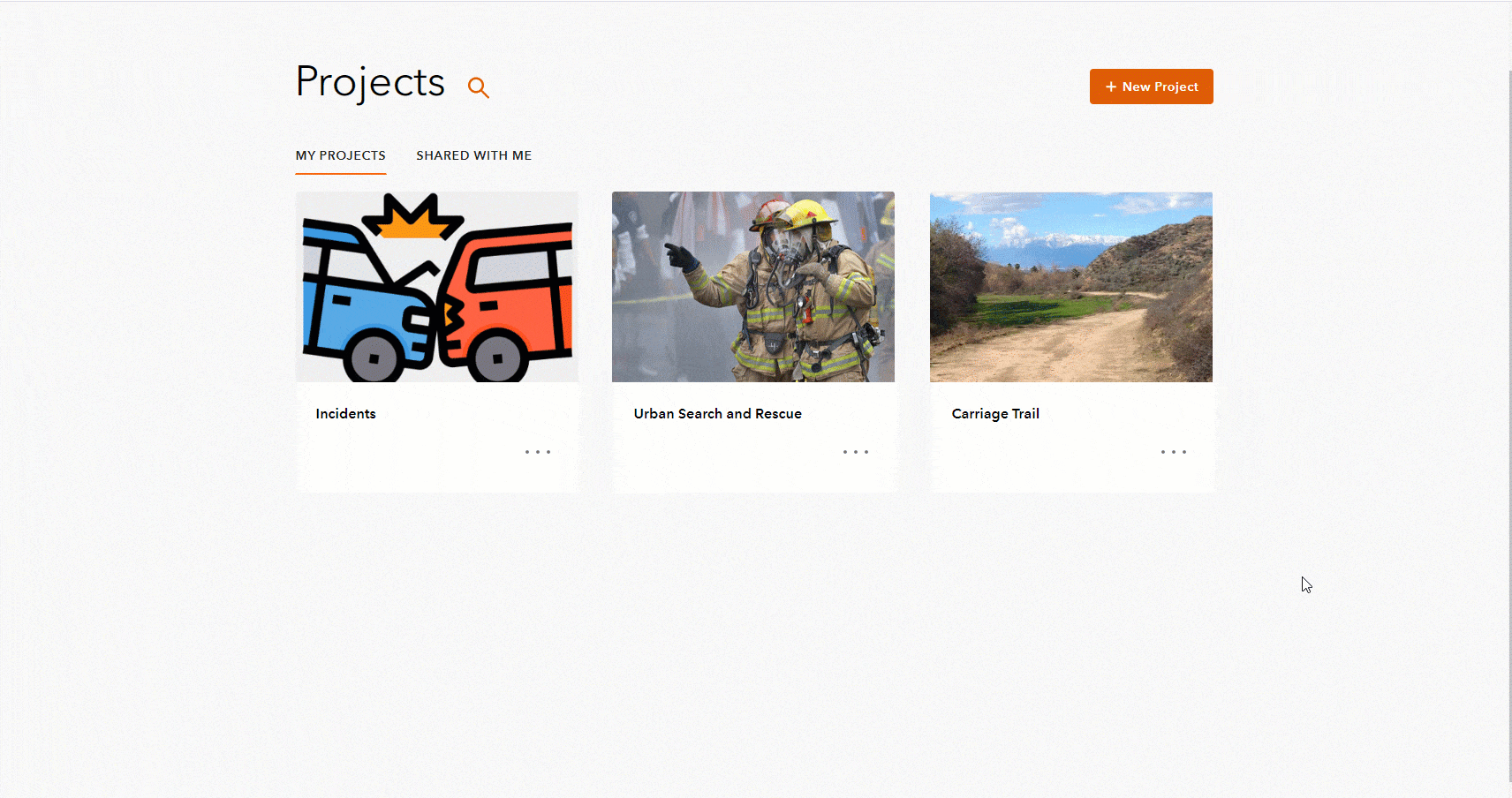So many questions came today through UC Live about QuickCapture that we through we would share the most common questions, and the answers of course! We will be adding more content throughout the week in here.
If you want to join the team at the ArcGIS QuickCapture Virtual Showcase, do not hesitate as we will be there for you.
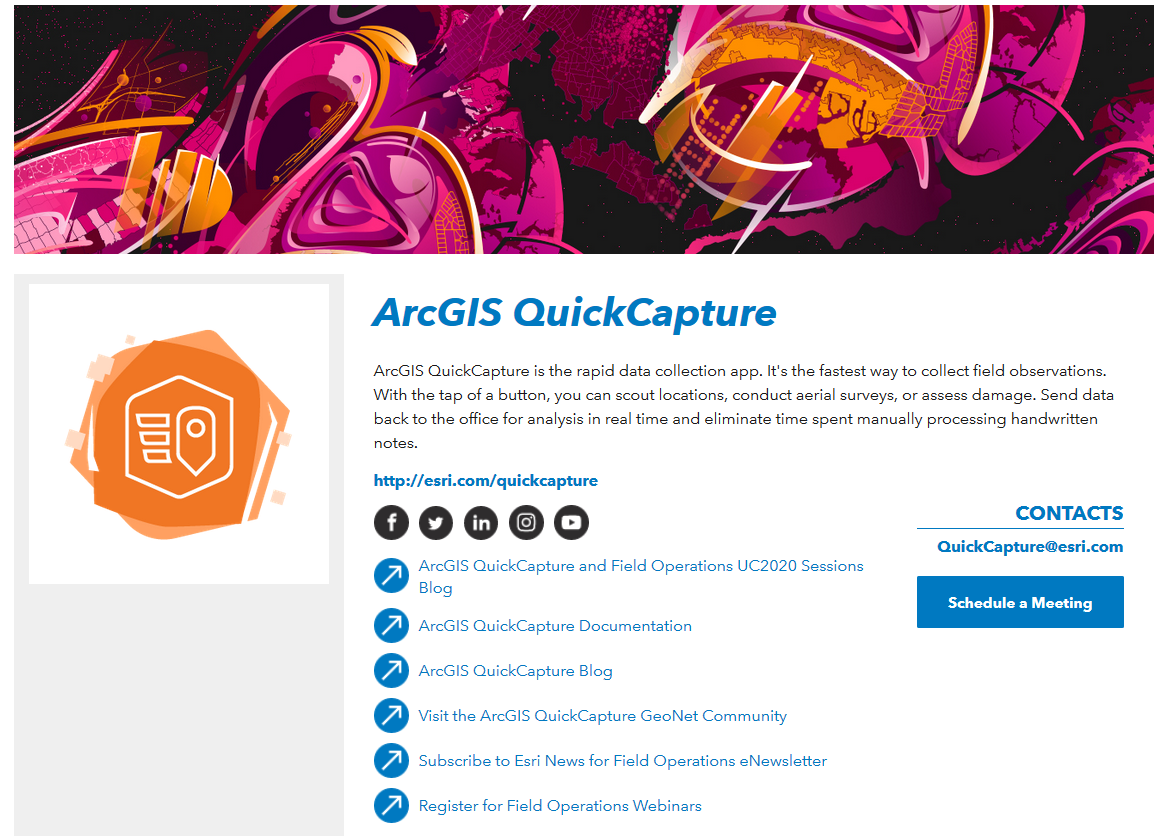
Will I be able to watch the QuickCapture Tech Session once the UC is over? Most sessions will be available for registered attendees until September and then most sessions will be shared publicly. There is no guarantee that this particular QuickCapture session will be shared. Use the session feedback survey or the Survey123 daily survey to request that this particular session is shared.
Can ArcGIS QuickCapture work while disconnected from the network? Yes!. In short: Once a QuickCapture project has been downloaded into your device, you can use it while offline. All captured data will remain in your device and once you get back online again, it will be sent to ArcGIS. There is nothing special you need to do to get this going, other than simply downloading your project into your device. You can optionally configure your QuickCapture project with offline maps. Check https://community.esri.com/community/arcgis-quickcapture/blog/2020/04/14/configuring-a-map-in-your-a... for details.
What mobile platforms are supported? Android, iOS and Windows. You can download the mobile app from the corresponding app stores or from our download page. Details about the operating system versions supported can be found at Requirements—QuickCapture | Documentation
For ArcGIS QuickCapture to work, your must configure your device to allow QuickCapture to access your location.
Does ArcGIS QuickCapture work with an ArcGIS Enterprise portal? Yes, as long as the version of your portal is 10.7.1 or newer. Your data can configure it against a multi-user enterprise geodatabase or the ArcGIS Data Store.
If you have an older version of ArcGIS Server, or do not have a portal installed, you can register your ArcGIS Server feature services as items in ArcGIS Online and have your QuickCapture projects work against them. In this hybrid approach, your data lives in ArcGIS Server, but end users will be authenticated against your ArcGIS Online organization.
Can I use non-hosted feature layers with QuickCapture? Yes, you can target a layer from a multi-user geodatabase with ArcGIS QuickCapture. However, you must make sure the feature layer resides in an ArcGIS Server instance that is federated with your portal.
Can I capture lines and polygons? Yes. And you can capture multiple lines and polygons as the same time too.
When I capture a polygon, how is the polygon closed? The polygon starts when you activate the button. As long as the button flashes, we capture vertices. When the button is tapped again, then the last vertex is used to close the polygon.
Can I have QuickCapture populate multiple attributes? Yes. When you configure buttons in QuickCapture designer, you can decide what exact values should go into each attribute.
Can I allow users to enter comments after an observation is made? Yes. You do that with user inputs as described here: https://community.esri.com/community/arcgis-quickcapture/blog/2019/10/06/understanding-user-inputs-i...
If I have multiple people capturing data with QuickCapture, how can I tell who created which feature? You will use editor tracking for this, which is enabled by default. When someone creates a feature, by default the Creator field is automatically populated with the username of the person that submitted the record.
Does QuickCapture work with external GNSS receivers? Yes. You can choose to connect your QuickCapture app to an external GNSS receiver to improve the location accuracy of your data and associate location quality GNSS metadata with your records. The list of supported GNSS receivers is available at Use a high-accuracy receiver—QuickCapture | Documentation If the particular receiver you want to use is not supported yet, feel free to propose support for it throughArcGIS Ideas.
Can I configure QuickCapture to collect information about horizontal accuracy? Yes. You can in fact configure it to capture horizontal and vertical accuracy as well as the name of your external GNSS receiver and many other GNSS metadata. For details, check the Configure a project—ArcGIS QuickCapture | Documentation help topic.
What type of ArcGIS account I need to use ArcGIS QuickCapture? It depends. If you want to create new QuickCapture projects, you will need a Creator (or GIS Professional) user type with privileges to create new content. If you simply want to use the mobile app to collect data, you will need a Field Worker (or Creator, or GIS Professional) user type with privileges to add records into feature layers. Alternatively, the mobile app can also be used with an Editor user type, as long as you buy an add-on license for the QuickCapture mobile app.
Please note that Free ArcGIS Public Accounts are not supported with ArcGIS QuickCapture.
Can I use ArcGIS QuickCapture without an ArcGIS account? Yes, as long as you share your QuickCapture project publicly. For example, to support the Esri Run/Walk event this year, we created a public QuickCapture project so anyone can download the app and map their routes. To learn more, visit: Esri UC Virtual Run/Walk 2020

Sharing QuickCapture projects publicly requires an ArcGIS Hub Premium license. If you want to learn more check out this blog: https://community.esri.com/community/arcgis-quickcapture/blog/2019/12/16/crowdsourcing-with-quickcap...
Can I bring up a window after a button is pushed so the end user can add some extra information? Yes. This is done through User Input windows, which you can configure to capture free text, numeric values or a selection from a list. To learn more about configuring User Inputs, check our https://community.esri.com/community/arcgis-quickcapture/blog/2019/10/06/understanding-user-inputs-i... blog post.
Can I capture a point observation while a line button is active? Yes. You can in fact capture multiple lines at the same time and while they are active, you can capture additional points. This is known as nested field data capture. Say for example you want to map the condition of pedestrian trails within a park as well as park furniture. You can activate the Trail in Good Condition button to capture a line as you walk, and capture benches and other park furniture as you go.
Is it possible for an end-user to create new buttons on the fly? No. Only the author of the QuickCapture project can create and organize data capture buttons. If you want to accommodate your project to the possibility of new feature category types, I would consider adding a new button for a generic 'Other' category. You can use a User Input to let end users type some free text to describe the new category. You can later look at entries in the category 'Other' and decide if more buttons should be added to the project.
Can multiple feature layers be added to a QuickCapture project? Yes. You can combine layers of different geometry types for example. You can also have a mix of layers coming from ArcGIS Online and Enterprise if you like. You can also build multiple QuickCapture projects on top of a single feature layer, and even build Survey123 and Collector projects against the same layers you are using with QuickCapture.
I am a University professor and want to cover field data collection tools. Should I teach QuickCapture, Survey123 or Collector? I would say that an important lesson for your students is to learn that not one single tool is going to serve all possible field data collection workflows. The three apps you mention are all about capturing georeferenced data in the field: they all let you capture points, lines and polygons; they all can be combined with external GNSS receivers, they all let you capture photos, etc. Now, the way they let you capture data is radically different. Choosing the right user experience to meet the way field users work is critical for success.
- QuickCapture is ideal for rapid and at-speed data collection workflows. It delivers a minimalist user experience where end users can capture observations with minimum distraction and with minimum training. Think aerial patrols, quick reporting of issues and violations, at-speed road asset inventories, etc.
- Survey123 delivers a form-centric approach to data capture. This is for use cases where you need people to spend a bit more time completing a form to capture multiple aspects of something. Think routine asset inspections, formal damage assessments, documenting code violations, etc. If people are used to do their work completing a paper form... chances are you in front of a candidate for Survey123.
- Collector is great when you want the data capture experience driven from a map. This is the way to go when working with multiple GIS layers is needed to provide context to your own editing workflows, or where you want to map assets across multiple layers of a map.
In practice, you will find some workflows where any of the options above could do the job. There are other use cases where one app will be the a best fit. Choosing wisely between the different options often comes after full understanding of the pros and cons of each in relation to your specific workflow. Your seasoned students will be able to make the right call with experience. Finally, in some cases it makes sense to combine apps as well.
Can I use QuickCapture to update existing features? No. With QuickCapture you can only submit new records. Survey123 and Collector would be a better fit.
Can I have QuickCapture add a related record to an existing feature? In my scenario, I want to use QuickCapture for a quick inspection and have that inspection record (Pass/Failed) be associated with an asset. You could automatically add the inspection Pass/Fail information as a related record to the asset closest to the location where the inspection was done. This can be done with webhooks as described here: https://community.esri.com/community/arcgis-quickcapture/blog/2020/06/04/data-enrichment-with-arcgis...
User in field has a need to collect 4 to 5 attributes such as 1. missing structure in map, 2. storm MH, 3. 7 hole cover. How many buttons would i need for him to collect this correctly if the next set is 1.missing structure in field, Storm CB MH, 3. vein grate cover? What is the workflow? You should be using Survey123.
Will I lose data I already collected when updating the app? No.
Can you provide instructions to test ArcGIS QuickCapture with Site Scan? Working on it. Stay tuned as we will have something for you shortly. Here is more info: https://community.esri.com/community/arcgis-quickcapture/blog/2020/07/14/site-scan-for-arcgis-integr...
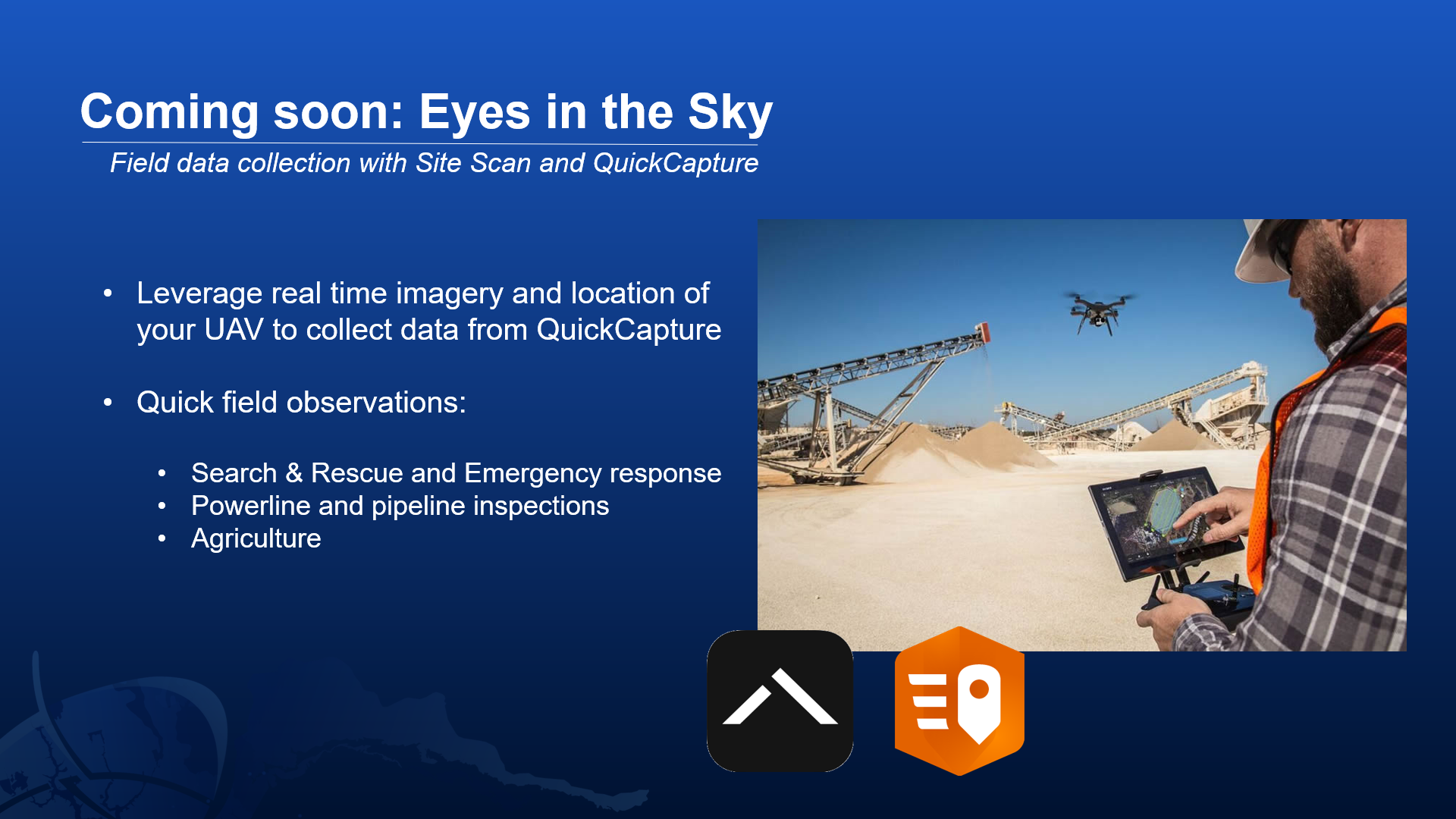
A few recurring ideas that would make a good entry in ArcGIS Ideas:
- Can I capture multiple photos at a given location? This would make a good GeoNet Idea.
- Can I configure a user input to trigger barcode scanning? This would make a good GeoNet Idea.
- Can you launch a Survey123 form from QuickCapture? Coming up soon.