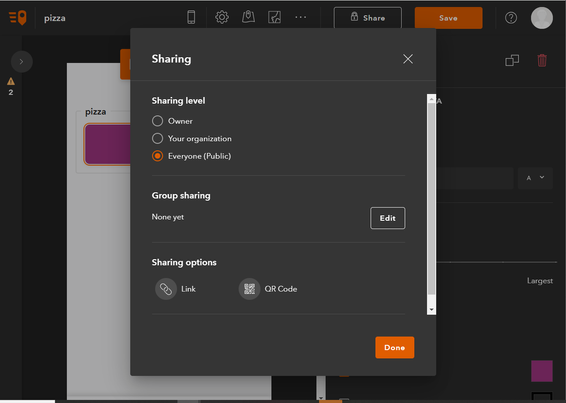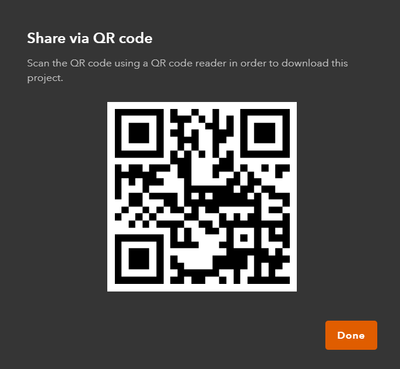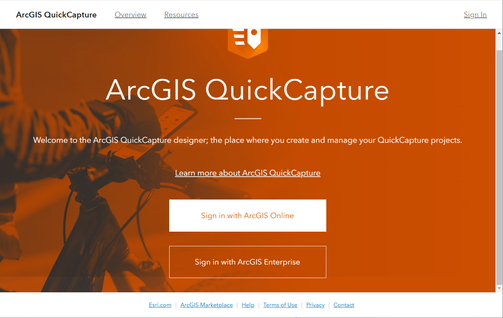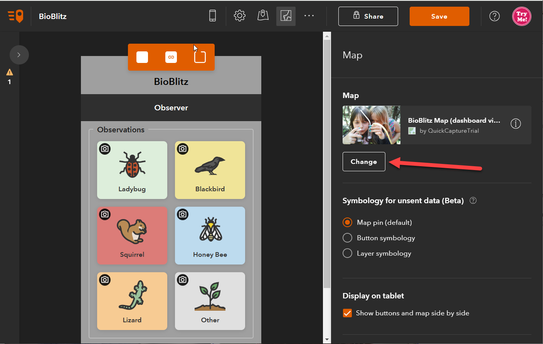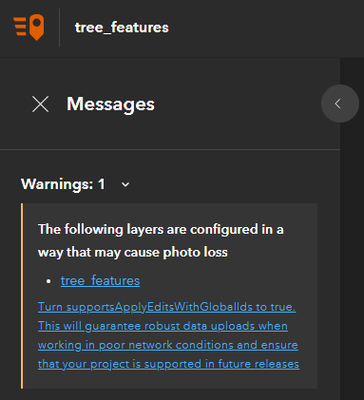Turn on suggestions
Auto-suggest helps you quickly narrow down your search results by suggesting possible matches as you type.
Cancel
ArcGIS QuickCapture Blog
Turn on suggestions
Auto-suggest helps you quickly narrow down your search results by suggesting possible matches as you type.
- Home
- :
- All Communities
- :
- Products
- :
- ArcGIS QuickCapture
- :
- ArcGIS QuickCapture Blog
Options
- Mark all as New
- Mark all as Read
- Float this item to the top
- Subscribe to This Board
- Bookmark
- Subscribe to RSS Feed
Subscribe to This Board
Other Boards in This Place
130
419.4K
61
ArcGIS QuickCapture Questions
112
2.2M
327
ArcGIS QuickCapture Videos
114
11.6K
5
ArcGIS QuickCapture Ideas
109
533.2K
81
ArcGIS QuickCapture Events
113
4.2K
3
Showing articles with label ArcGIS QuickCapture Mobile App.
Show all articles
Latest Activity
(61 Posts)
Esri Regular Contributor
01-28-2025
06:30 PM
1
0
427
Esri Regular Contributor
01-16-2025
05:15 PM
1
0
389
Esri Regular Contributor
12-16-2024
07:45 PM
2
6
664
Esri Regular Contributor
11-13-2024
07:19 PM
2
0
455
Esri Regular Contributor
09-08-2024
08:18 PM
1
0
1,172
Esri Regular Contributor
06-16-2024
08:59 PM
4
0
728
Esri Contributor
12-01-2023
07:32 AM
4
1
2,725
Esri Contributor
12-01-2023
07:31 AM
3
0
2,171
130 Subscribers
Popular Articles
Voice Controlled Data Collection
ChaseFisherGIS
Esri Contributor
9 Kudos
8 Comments
ArcGIS QuickCapture 1.5 released!
IsmaelChivite
Esri Notable Contributor
7 Kudos
0 Comments
Export Orphaned Records from an iOS Device
GlenShepherd
Esri Contributor
7 Kudos
3 Comments