- Home
- :
- All Communities
- :
- Services
- :
- Esri Technical Support
- :
- Esri Technical Support Blog
- :
- Setting the Edit and Snapping Environments in ArcG...
Setting the Edit and Snapping Environments in ArcGIS 10 to the Classic (9.x) Format
- Subscribe to RSS Feed
- Mark as New
- Mark as Read
- Bookmark
- Subscribe
- Printer Friendly Page

There are several differences between the ArcGIS 9.x environment and editing in version 10. These changes include a new ‘Create Features’ window, a redesigned editor toolbar, a new snapping interface, new edit sketch properties and attribute windows, new geodatabase topology rules, an editing geoprocessing toolbox, and new parcel editing functionality. This blog post provides an overview of the new Editing and Snapping interfaces and explains how to revert to the ‘Classic’ 9.x interfaces.
Editing Toolbar
In ArcGIS 10, the new editing environment allows the use of feature templates and includes a new ‘Create Features’ window that appears on the right-hand side of the ArcMap window. This window provides a streamlined editing experience and allows users to interactively define the types of features to be created. There are some situations where features will not be added to the ‘Create Features’ window. Layers that are not visible in the table of contents, that are beyond the visible scale range, or that do not satisfy a definition query will not show up in this window. This is further explained in the Best Practices for Using Feature Templates section of ArcGIS Desktop 10 Web Help.
As with any new functionality, this new way of editing may take some getting used to. The good news is that there is a way to revert to the editing environment used in previous versions of ArcGIS. The following is a brief overview on how to switch the editing and snapping features in ArcGIS 10 to the ‘Classic’ version 9.x format.
For editing:
- Close ArcMap and ArcCatalog. Open Windows Explorer and navigate to the ArcGIS folder, which is located at ‘C:Program FilesArcGIS’ or ‘C:Program Files (x86)ArcGIS’ (on 64-bit machines).
- In the ArcGIS folder, go to Desktop 10.0UtilitiesAdvancedArcMapSettings.exe. Double-click on AdvancedArcMapSettings.exe.
- In the AdvancedArcMapSettings window, go to the Editor tab and uncheck ‘Create features using templates’ as indicated below.
- Click ‘Apply’ and the close the window.
- Start ArcMap 10. The editor toolbar now appears in the ArcMap 9.x format.
- In ArcMap, start an editing session.
- In the Editor Toolbar, click ‘Options’ in the editor menu.
- Under the General tab, check ‘Use classic snapping’ as indicated below.
- Click ‘Apply’ and ‘OK’.
- Point to ‘Snapping’ in the Editor menu and click ‘Snapping Window’. The ‘Snapping Window’, entitled ‘Snapping Environment’, appears on the right-hand side of the ArcMap window.
- In the ‘Snapping Window’, click the vertex, edge, and end boxes for the layers you want to snap.
- Check the boxes located at the bottom of the ‘Snapping Environment’ window to enable snapping to either ‘Edit Sketch’ or ‘Topology Elements’.
- Once the layers you wish to snap are selected in the ‘Snapping Environment’ window, it can be closed or kept open while working. Any settings that have been changed are saved automatically.
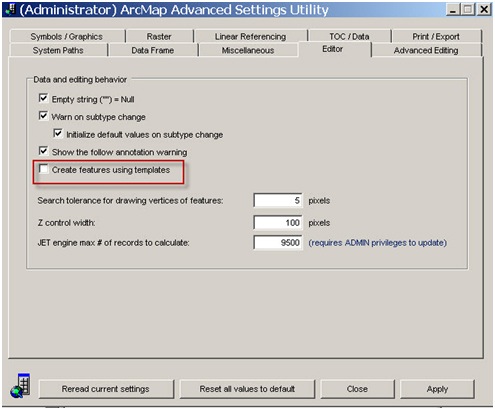
Figure 1: Advanced ArcMap Settings Editor Tab
See figure 2 and 3 below for a comparison between the editing environment in ArcGIS 10 and 9.x.
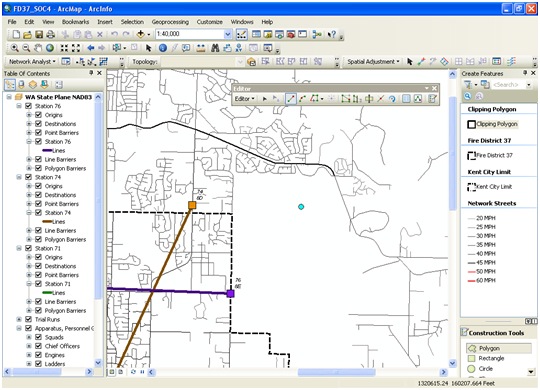
Figure 2: ArcGIS 10 Editor Toolbar
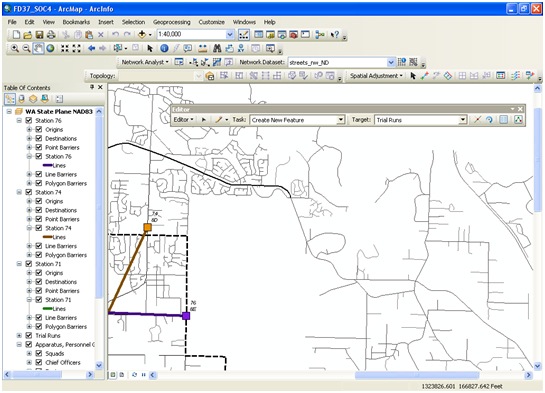
Figure 3: "Classic" Editor Toolbar
Snapping Interface
In ArcGIS 10, the snapping interface has changed significantly. The new ‘Snapping’ toolbar in ArcGIS 10 can be turned on or off for certain types of features including points, endpoints, vertices, and edges. At certain times, it may be beneficial to revert to the ‘Classic’ Snapping Environment from previous versions of ArcGIS, so that snapping can be turned on and off for individual layers.
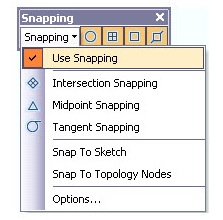
Figure 4: ArcGIS 10 Snapping Toolbar
To Revert to the ‘Classic’ Snapping Environment:
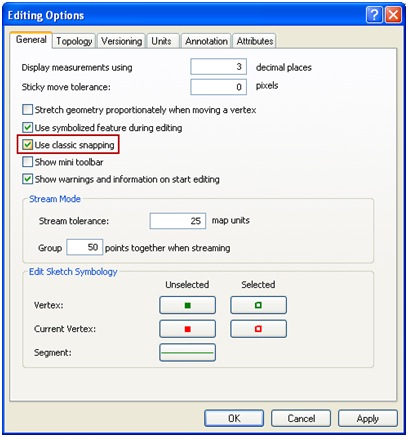
Figure 5: ArcGIS 10 Editing Options
Please leave any comments in the comment section below this blog post. NOTE: You must be logged in to your Esri Global Account to leave comments.
David C. and Jake P., ArcGIS Desktop Support Analysts - Esri Support Services, Charlotte, NC
You must be a registered user to add a comment. If you've already registered, sign in. Otherwise, register and sign in.
-
Announcements
70 -
ArcGIS Desktop
87 -
ArcGIS Enterprise
43 -
ArcGIS Mobile
7 -
ArcGIS Online
22 -
ArcGIS Pro
14 -
ArcPad
4 -
ArcSDE
16 -
CityEngine
9 -
Geodatabase
25 -
High Priority
9 -
Location Analytics
4 -
People
3 -
Raster
17 -
SDK
29 -
Support
3 -
Support.Esri.com
60
- « Previous
- Next »