Turn on suggestions
Auto-suggest helps you quickly narrow down your search results by suggesting possible matches as you type.
Cancel
- Home
- :
- All Communities
- :
- Services
- :
- Esri Technical Support
- :
- Esri Technical Support Blog
- :
- Large Maps vs. Printers
Large Maps vs. Printers
Subscribe
1547
0
05-01-2009 10:25 AM
by
Anonymous User
Not applicable
0
0
1,547
- Subscribe to RSS Feed
- Mark as New
- Mark as Read
- Bookmark
- Subscribe
- Printer Friendly Page
05-01-2009
10:25 AM

How to Print a Large Map as Panels or Tiles with ArcPress or ArcMap
Hi, this is Cassandra with another printing tip.
When getting ready to print a very large map that will not fit on a single piece of printer paper, you need to set up ArcMap to print in tiles or panels (also sometimes called tiling or paneling). Print tiles are strips of a single map printed out with the intention of manually taping the tiles together.
The problem that can occur is that the custom printer paper size set to accommodate the map page is not large enough, resulting in more tiles printed than desired or more than seems logically necessary.
For example, I have created a map page size of 135” x 64” and I intend to print it on my HP DesignJet 4000 printer, which is loaded with 36” wide paper. This means I can print a maximum of 36” wide, but as with most modern large format printers, I can print as long as I want. So therefore, I’d like to print my map in two tiles.
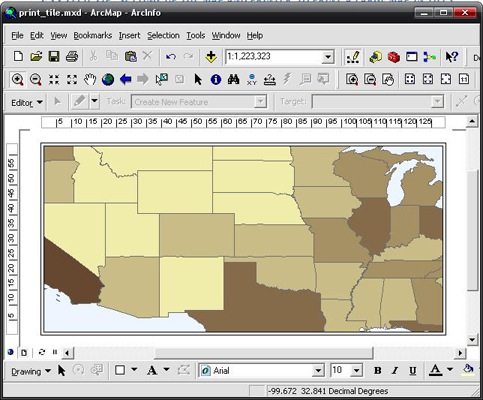 135" x 64" map page in ArcMap 9.3 layout
135" x 64" map page in ArcMap 9.3 layoutAfter selecting my HP DesignJet 400 from the Printer drop-down list in ArcMap Page and Print Setup, I click on the Properties button to set up a custom printer paper size.
Note: For more information on setting a custom printer paper size, see knowledge base article 17833.
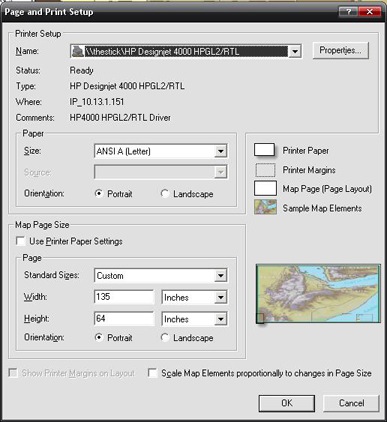 ArcMap Page and Print Setup
ArcMap Page and Print Setup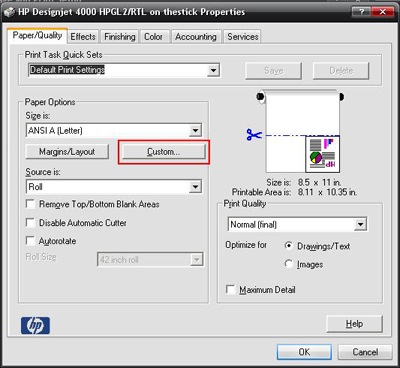 Print driver properties for the HP Designjet 4000 HPGL2/RTL
Print driver properties for the HP Designjet 4000 HPGL2/RTLNote that print driver properties vary from printer to printer. To set up a custom paper size for this particular printer and driver, I click the Custom button, which is outlined in red in the above image.
I then enter the custom printer paper size, which should allow ArcMap to split my 135” x 64” map and print it into two tiles.
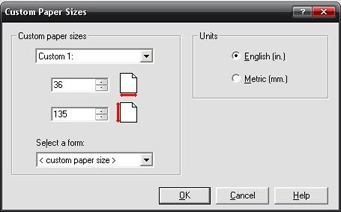
Custom Paper Sizes dialog box from the HP DesignJet 4000 HPGL2/RTL printer driver properties
After clicking OK on the Custom Paper Sizes and on the Properties dialog boxes, I select the Landscape radio button under Paper on Page and Print Setup. The paper and map page sizes in the “layout preview” area on the right hand side of Page and Print Setup look correct and it looks like my map will print in two tiles, as I expect.
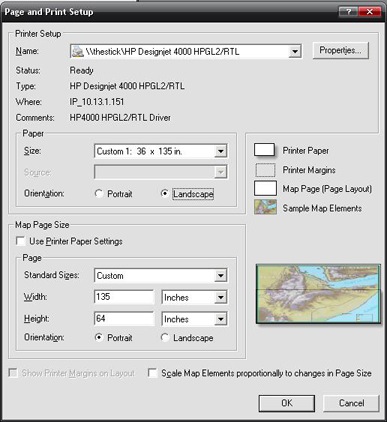
However when I go to print, I see that ArcMap is prompting to print the map in four tiles, not two.
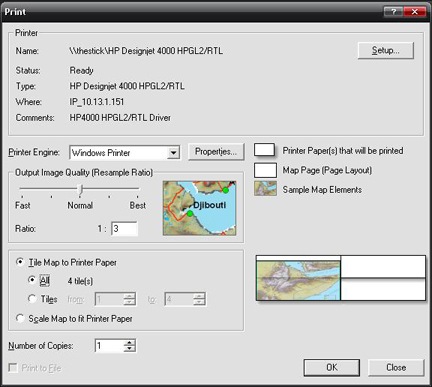
The reason why this is occurring is because we are not using ‘Use printer paper settings’. When the map page size is larger than the printer can print or the Page and Print Setup option ‘Use printer paper settings’ is not selected, the map page logic is slightly different.
Without ‘Use printer paper settings’, ArcMap prints the entire map page, in this case 135” x 64”, regardless of any “margins” I have included in my layout. All printers require some area on all four sides of each paper to feed the paper through; these are margins, which reduce the maximum printable area available on the selected paper size for an application to use. So again with this case, I have set the paper size to 36” x 135”, but in actuality, the maximum printable area of that paper size is closer to 34” x 133”. To print the entire map page of 135” x 64”, ArcMap split that last 2” of length over to the next two pages, resulting in four tiles.
See the Concept section of the following knowledge base article for more discussion on the ‘Use printer paper settings’: knowledge base article 29238.
To accommodate the printer’s minimum required margin and my map page, I need to make the printer custom paper size a bit longer. In this case, a custom printer paper size of 36” x 137” will adequately accommodate both, and ArcMap will print my large map in two tiles as desired.
-Cassandra L., Desktop Support Analyst, ESRI Support Services
You must be a registered user to add a comment. If you've already registered, sign in. Otherwise, register and sign in.
Labels
-
Announcements
70 -
ArcGIS Desktop
87 -
ArcGIS Enterprise
43 -
ArcGIS Mobile
7 -
ArcGIS Online
22 -
ArcGIS Pro
14 -
ArcPad
4 -
ArcSDE
16 -
CityEngine
9 -
Geodatabase
25 -
High Priority
9 -
Location Analytics
4 -
People
3 -
Raster
17 -
SDK
29 -
Support
3 -
Support.Esri.com
60
- « Previous
- Next »