Turn on suggestions
Auto-suggest helps you quickly narrow down your search results by suggesting possible matches as you type.
Cancel
- Home
- :
- All Communities
- :
- Services
- :
- Esri Technical Support
- :
- Esri Technical Support Blog
- :
- Is my display adapter causing issues with ArcMap?
Is my display adapter causing issues with ArcMap?
Subscribe
3181
0
06-04-2014 02:58 AM
- Subscribe to RSS Feed
- Mark as New
- Mark as Read
- Bookmark
- Subscribe
- Printer Friendly Page
06-04-2014
02:58 AM
It is difficult to troubleshoot serious problems with any type of software. When faced with repetitive and persistent crashing, it is important to ask yourself questions like, "Does the problem occur on multiple machines?", "Does this occur for every user on a machine?", and "Is the problem specific to certain data?" One of the more common reasons that ArcMap may repeatedly crash is when there are issues with the display adapter. An easy way to check if your display adapter is causing problems is to temporarily disable the adapter to see if that resolves the issue.NOTE: Before doing this, take note of what specific display adapter is being disabled. This will make it easier to undo any changes made.
To disable your display adapter:
If the crash can no longer be reproduced after disabling the adapter, then you will need to troubleshoot what is wrong with the adapter. A few things to try:
If, however, you see the same crash happening after disabling the adapter, then you know that the display adapter is not the culprit. If the crash continues even after trying the steps listed above, you may want to reach out to Esri Support Services for additional help.
Alexander N. and Alan R. - Desktop Support Analysts
To disable your display adapter:
- Click Start, right-click on Computer, and select Manage.
- In the Computer Management window, click on Device Manager and select the drop down for 'Display adapters'. You should see your display adapter(s) listed there.
- Right-click your display adapter and select Disable. This enables the Windows generic driver to start running instead.
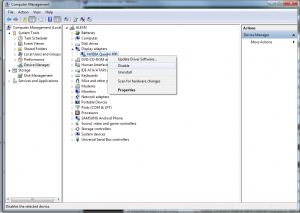
- You may notice that your screen resolution is not as clear as it was before, in addition to any additional monitors you had running have now stopped. To adjust this to continue testing, right-click the desktop background and select 'Screen resolution'.
- For screen resolution, select the drop-down menu under Resolution, and change it to the highest value possible.

- Finally, open ArcMap and attempt to reproduce the behavior that caused the crash.
If the crash can no longer be reproduced after disabling the adapter, then you will need to troubleshoot what is wrong with the adapter. A few things to try:
- Verify that the video driver currently being used is the most up-to-date driver available by visiting the Video Driver Manufacturer's website. You can check to see what video driver is installed by navigating to Start > Run, and typing in 'DXDIAG'. Click Yes to check that the drivers are digitally signed. Once the DirectX dialog window opens, click on the Display tab. This will provide you with information on the maker and version of the Graphics Device installed.
- Try performing a clean uninstall and reinstall of the display adapter.
- Visit the Can you run it? website, and check your system against the ArcGIS for Desktop system requirements. If your system does not meet the minimum requirements, you may have to upgrade your hardware.
If, however, you see the same crash happening after disabling the adapter, then you know that the display adapter is not the culprit. If the crash continues even after trying the steps listed above, you may want to reach out to Esri Support Services for additional help.
Alexander N. and Alan R. - Desktop Support Analysts
Labels
You must be a registered user to add a comment. If you've already registered, sign in. Otherwise, register and sign in.
About the Author
github.com/nohe427
Labels
-
Announcements
70 -
ArcGIS Desktop
87 -
ArcGIS Enterprise
43 -
ArcGIS Mobile
7 -
ArcGIS Online
22 -
ArcGIS Pro
14 -
ArcPad
4 -
ArcSDE
16 -
CityEngine
9 -
Geodatabase
25 -
High Priority
9 -
Location Analytics
4 -
People
3 -
Raster
17 -
SDK
29 -
Support
3 -
Support.Esri.com
60
- « Previous
- Next »