Turn on suggestions
Auto-suggest helps you quickly narrow down your search results by suggesting possible matches as you type.
Cancel
- Home
- :
- All Communities
- :
- Services
- :
- Esri Technical Support
- :
- Esri Technical Support Blog
- :
- Configuring Fiddler to Capture Web Traffic from an...
Configuring Fiddler to Capture Web Traffic from an iPhone/iPad Device
Subscribe
16138
2
12-06-2011 12:01 PM
by
Anonymous User
Not applicable
3
2
16.1K
- Subscribe to RSS Feed
- Mark as New
- Mark as Read
- Bookmark
- Subscribe
- Printer Friendly Page
12-06-2011
12:01 PM
As an ArcGIS Server Support Analyst, I often assist customers with web traffic related incidents. While there are many applications available to monitor and capture web traffic from an internet browser, I have found Fiddler (a popular freeware solution) to be invaluable in troubleshooting web applications that fail to display some or all of a web map.
This works fine on Windows machines where Fiddler can be installed and work with the Windows browsers, but what happens if the web application is being accessed from an iPhone or iPad? Fortunately Fiddler provides an option where it can be installed on another machine and configured as a proxy server to capture the web traffic from these types of mobile devices.
Jeff S. - Server Usage Support Analyst
This works fine on Windows machines where Fiddler can be installed and work with the Windows browsers, but what happens if the web application is being accessed from an iPhone or iPad? Fortunately Fiddler provides an option where it can be installed on another machine and configured as a proxy server to capture the web traffic from these types of mobile devices.
NOTE: This configuration assumes there is a Wi-Fi network available for the connecting mobile device. From this Wi-Fi network, the mobile device needs to be able to communicate with the machine that has Fiddler installed.
To configure Fiddler to capture web traffic from iOS devices, just follow these steps.
- Open Fiddler. Click Tools, Fiddler Options...
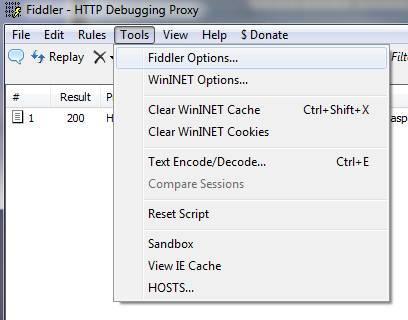
- Select the Connections tab. Fiddler listens on port 88888 by default but can be changed here if needed. Make sure the 'Allow remote computers to connect' option is checked. It is not checked by default.
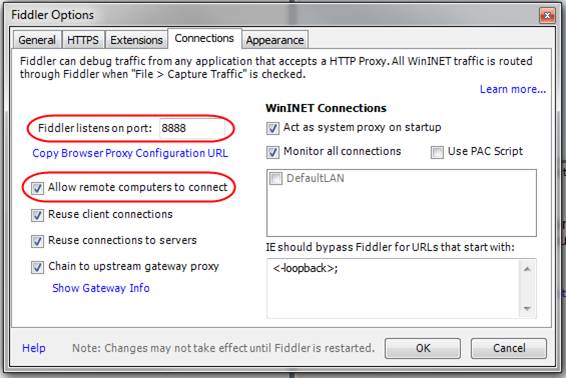
- Click OK. You will need to close and re-open Fiddler for the changes to take effect.
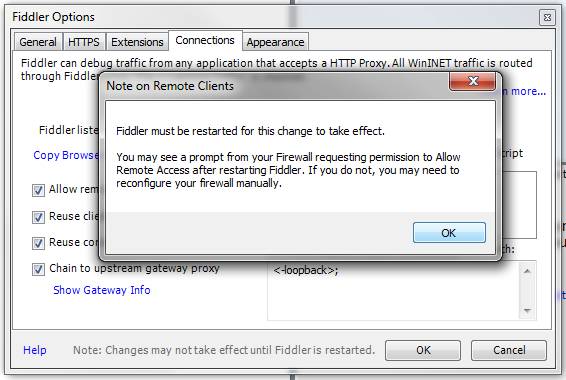
- Once Fiddler is re-opened, make sure it is capturing traffic by clicking on File. The Capture Traffic option should have a checkmark next to it. It will also say ‘Capturing’ at the bottom left corner of the Fiddler window.
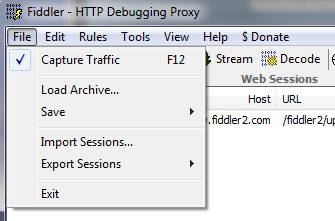
- Now that Fiddler is ready, we need to configure the mobile device to use Fiddler as a proxy server. The following screen-shots are from an iPad but the same concept can be applied to other mobile devices. On the iPad, tap on the Settings icon from the main screen and tap on Wi-Fi. This will display the Wi-Fi network it is currently connected to. Tap on the arrow next to the active Wi-Fi network (as circled below) to get to the details screen.

- At the bottom of the network details screen, tap on the 'Manual' button under HTTP Proxy.

- Type in the IP address (or hostname) of the machine with Fiddler running and the port number of 8888. This will route all network traffic from the mobile device through Fiddler. Now ArcGIS for iOS can be opened and access to basemaps and map services will be captured.
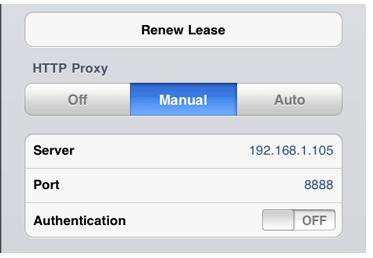
Jeff S. - Server Usage Support Analyst
Labels
2 Comments
You must be a registered user to add a comment. If you've already registered, sign in. Otherwise, register and sign in.
Labels
-
Announcements
70 -
ArcGIS Desktop
87 -
ArcGIS Enterprise
43 -
ArcGIS Mobile
7 -
ArcGIS Online
22 -
ArcGIS Pro
14 -
ArcPad
4 -
ArcSDE
16 -
CityEngine
9 -
Geodatabase
25 -
High Priority
9 -
Location Analytics
4 -
People
3 -
Raster
17 -
SDK
29 -
Support
3 -
Support.Esri.com
60
- « Previous
- Next »