Turn on suggestions
Auto-suggest helps you quickly narrow down your search results by suggesting possible matches as you type.
Cancel
- Home
- :
- All Communities
- :
- Services
- :
- Esri Technical Support
- :
- Esri Technical Support Blog
- :
- Recover Lost Licenses from My Esri
Recover Lost Licenses from My Esri
Subscribe
20994
10
06-12-2017 04:09 AM
- Subscribe to RSS Feed
- Mark as New
- Mark as Read
- Bookmark
- Subscribe
- Printer Friendly Page
- Report Inappropriate Content
06-12-2017
04:09 AM
Nobody likes to talk about it, but sometimes computers can crash. Yup, the entire thing just fails and nothing at all can be recovered (if you haven’t backed up your data, go do it now!) Or what if your laptop is stolen, or you flipped your kayak and your machine sank to the bottom of Lake Superior? You just don’t have it anymore and there is absolutely nothing you can do to get it back. When these types of things happen, any Esri licenses that were authorized on the machine may be lost, too.
In the past, an authorized maintenance contact had to call Esri Technical Support to submit a license appeal and recover the lost licenses. Now, this functionality is built in to My Esri, empowering your organization with self-service functionality and enabling you to get back up and running quickly.
I wanted to make sure that our customers are aware of this great new functionality and walk through how you’d go about getting your licenses back in the event of a catastrophic failure or loss as described above – though I really hope that never happens.
To perform the following steps, you will either need “Esri Admin” permission or the “Take Licensing Actions” permission. Sensitive information such as machine IDs, license numbers, and other personal information have been replaced with asterisks in the following screenshots.
Please note that I’m demonstrating the steps in a QA environment and that your experience won’t include the green QA…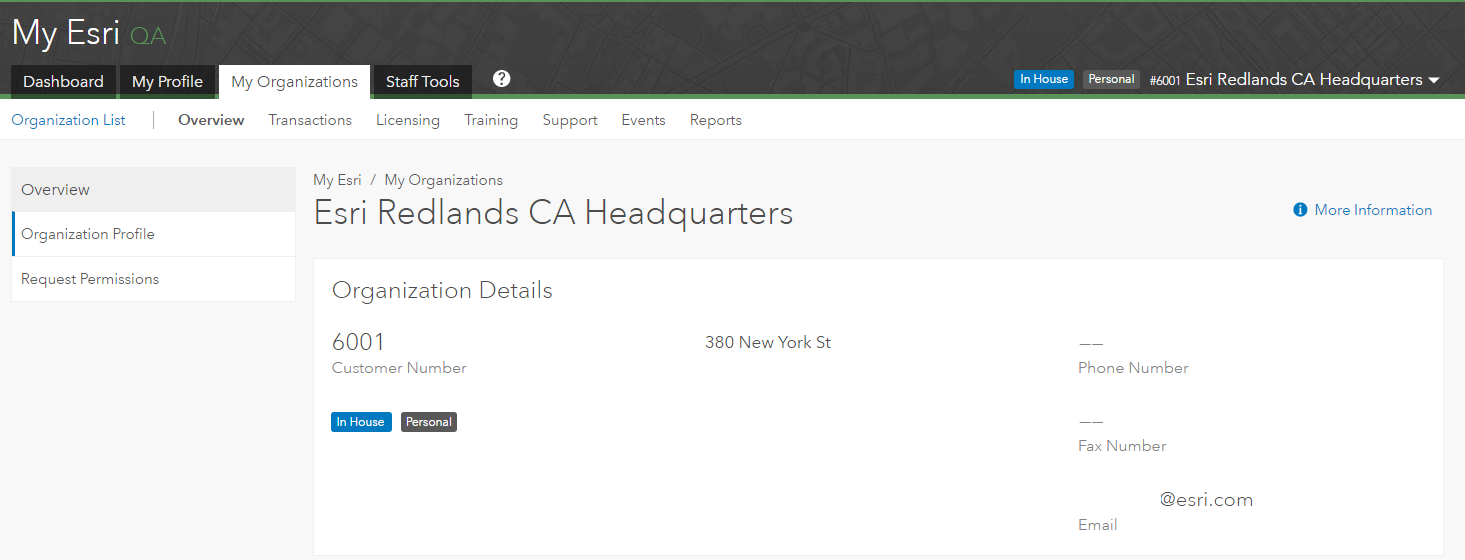
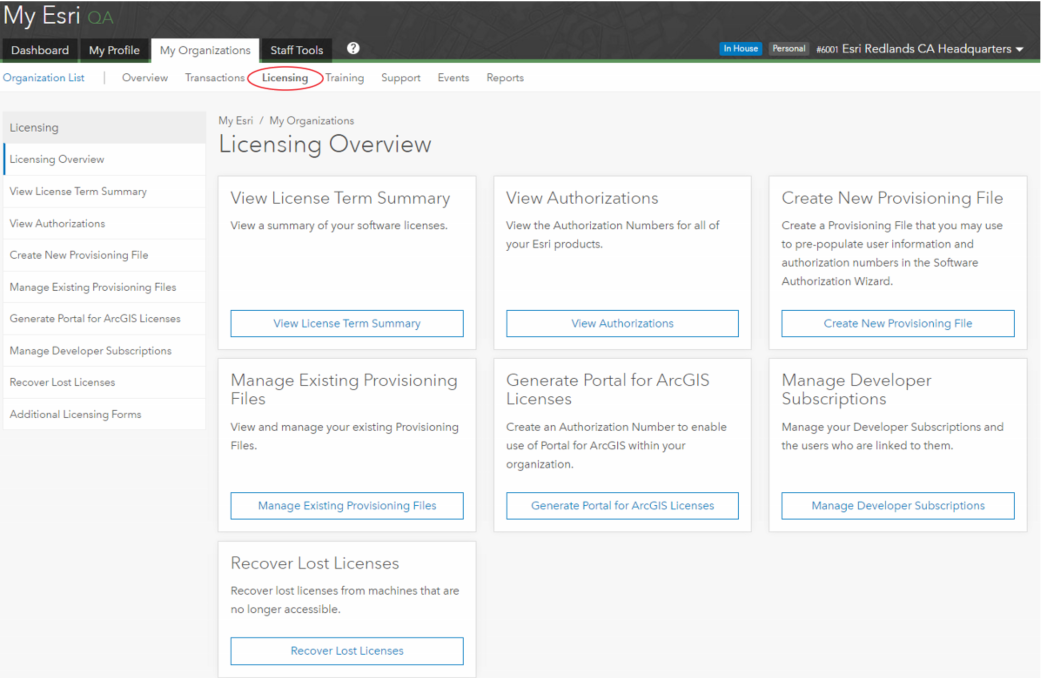
This will bring up the Licensing Overview page and if you have the correct permissions, you should see the Recover Lost Licenses option both in the Licensing panel as well as a card.
The Recover Lost Licenses screen explains that this is a process to retrieve licenses from a machine that is no longer accessible due to system failure, system loss, or destruction. The License Recovery process requires the signature of the organization’s License Administrator in a Certificate of Destruction. This process is irreversible and should only be used as the absolute last option when all other solutions to rectify the problem have failed.
An example of when you would not use the Recover Lost Licenses option is if you can still access the machine and deauthorize the licenses normally. The instructions provided describe how to perform standard license deauthorization:
Once you’ve determined that it really isn’t feasible to scuba dive to the bottom of Lake Superior to recover your machine (and hence, its licenses), follow the steps outlined below to complete the recovery.
To proceed with license recovery, select how you would like to find the machine. There is an option to search by products on the machine or use the machine’s UMN IDs if you know those.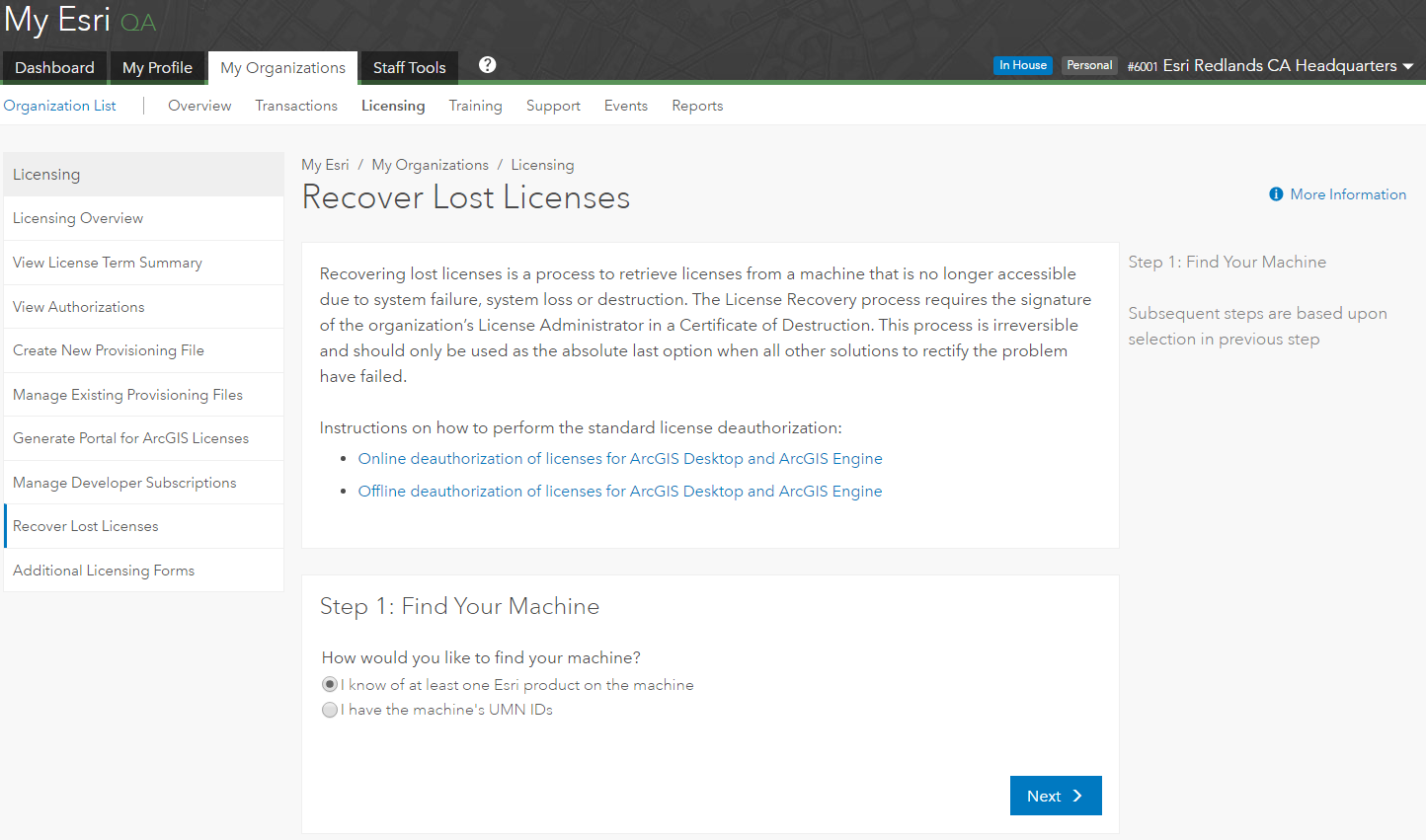
Search for the machine by populating the dropdown boxes.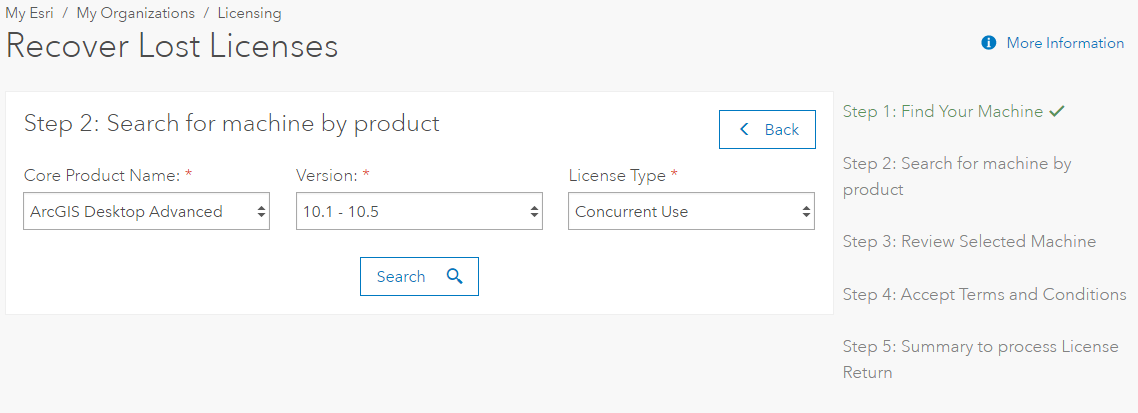
Click Search.
We see that the search for ArcGIS Desktop Advanced Concurrent Use licenses for this organization returns five machines.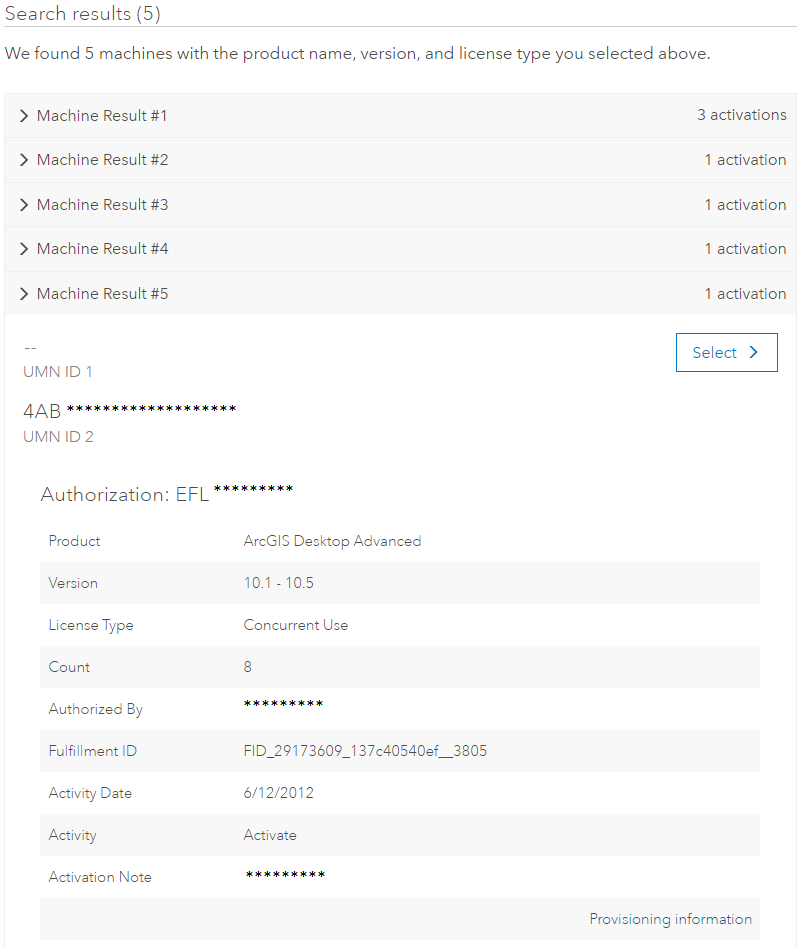
Selecting the machine from which the licenses need to be recovered will take you to Step 3.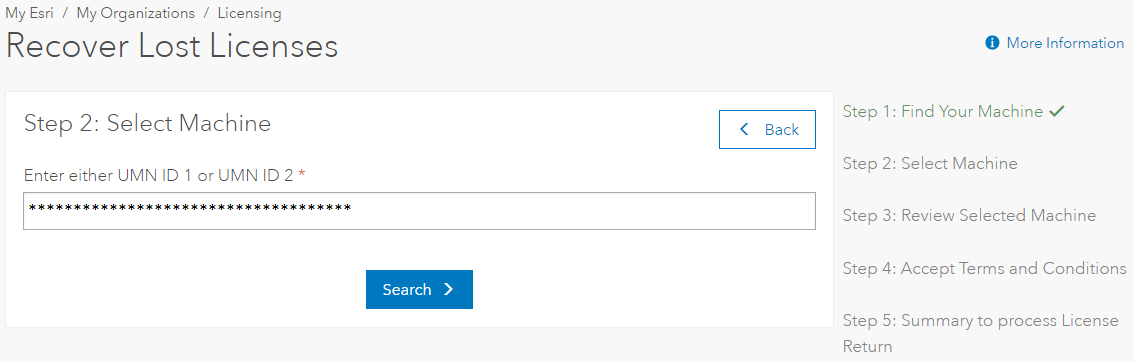
Enter the UMN for the machine and click Search. Since the UMN by definition is associated with a single machine, you should get only one result in this case, as opposed to searching for a machine by product.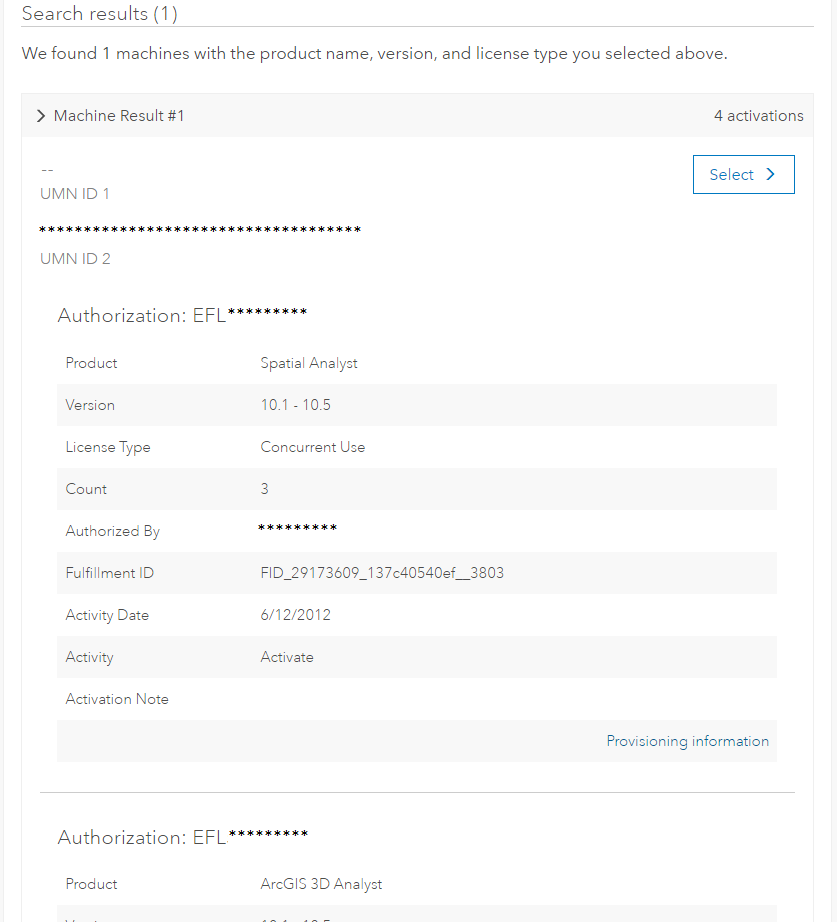
Click Select to take you to Step 3.
This step will show you a list of products our records show were activated for the selected machine.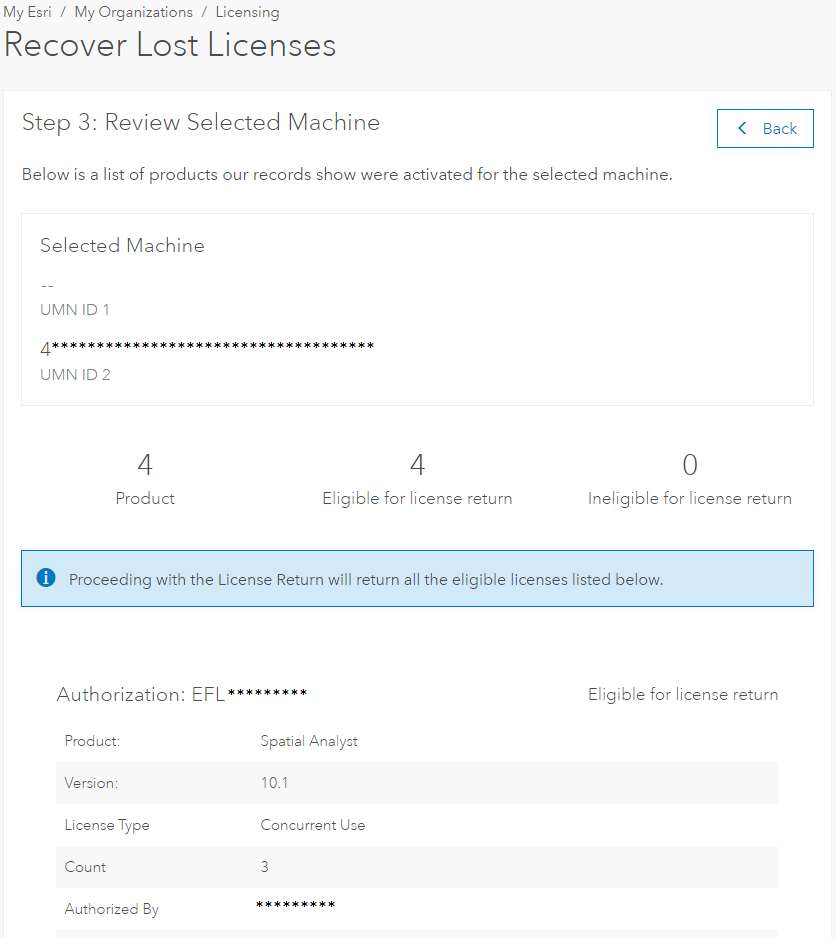
After reviewing the selected machine, you have the option to go back if this is not the correct machine or proceed with the license recovery process.
Review and agree to the terms and conditions, and click Next.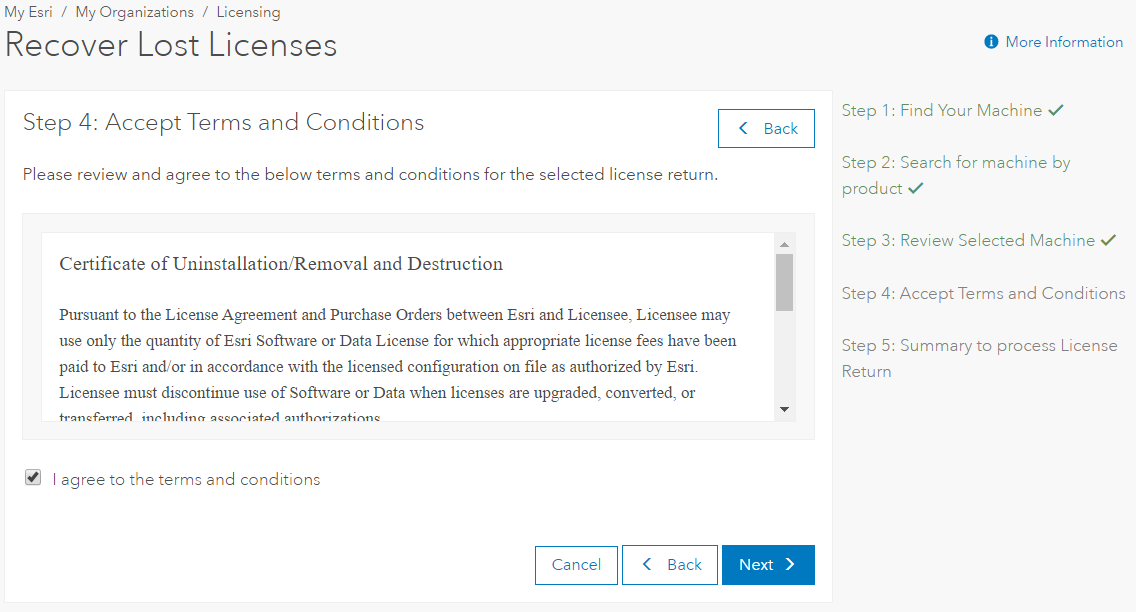
This step gives you another opportunity to fully review the selected licenses to return. If the selection is correct, click the “Process Return” button near the bottom of the page.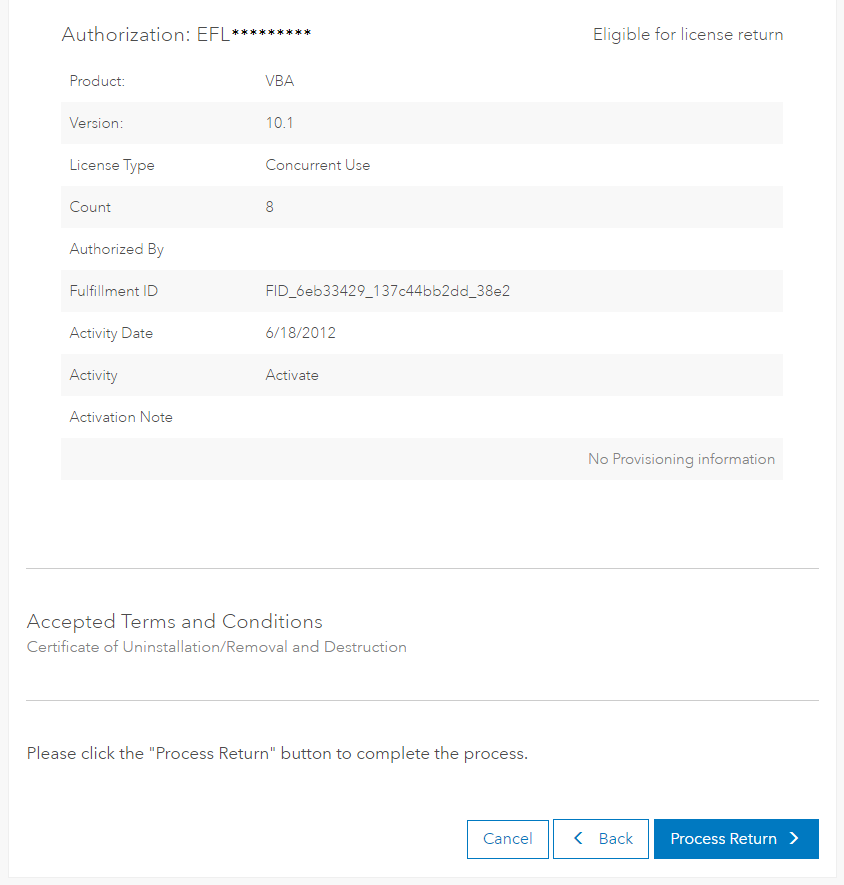
You’ll receive a confirmation screen showing the status of each license return.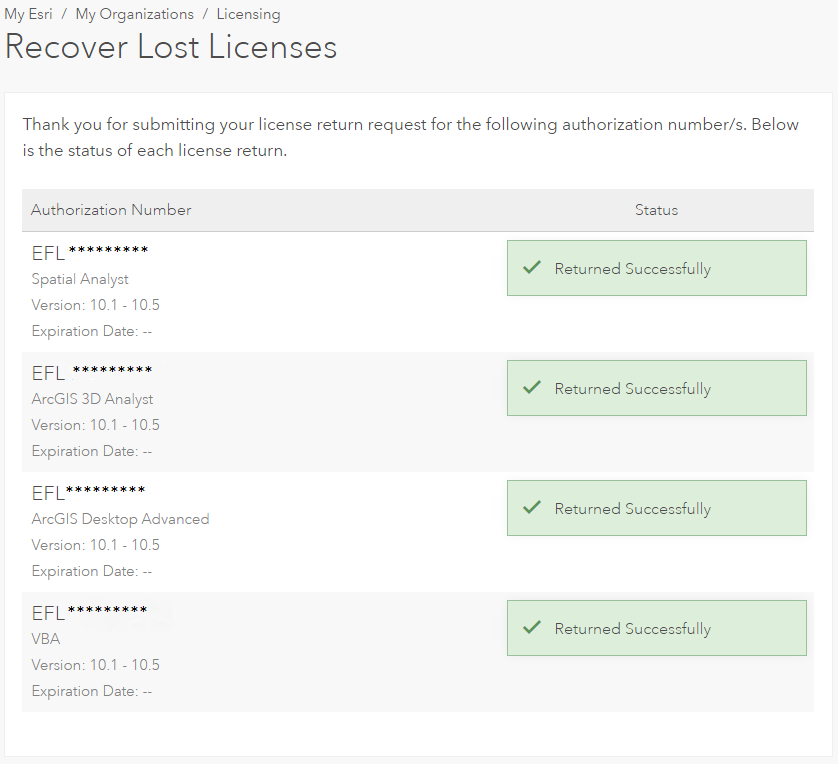
And that’s it. You are now able to authorize these licenses on a new, dry machine!
In the event that not all licenses are returned successfully, you will be presented with a summary of which licenses were returned and which were not. These should be exceptions; not the norm. In these cases, please work with Esri Customer Service or your local distributor to finalize the recovery process.
Kory K. - Customer Advocacy Lead
In the past, an authorized maintenance contact had to call Esri Technical Support to submit a license appeal and recover the lost licenses. Now, this functionality is built in to My Esri, empowering your organization with self-service functionality and enabling you to get back up and running quickly.
I wanted to make sure that our customers are aware of this great new functionality and walk through how you’d go about getting your licenses back in the event of a catastrophic failure or loss as described above – though I really hope that never happens.
To perform the following steps, you will either need “Esri Admin” permission or the “Take Licensing Actions” permission. Sensitive information such as machine IDs, license numbers, and other personal information have been replaced with asterisks in the following screenshots.
First, log in to My Esri and click the My Organizations tab.
Please note that I’m demonstrating the steps in a QA environment and that your experience won’t include the green QA…
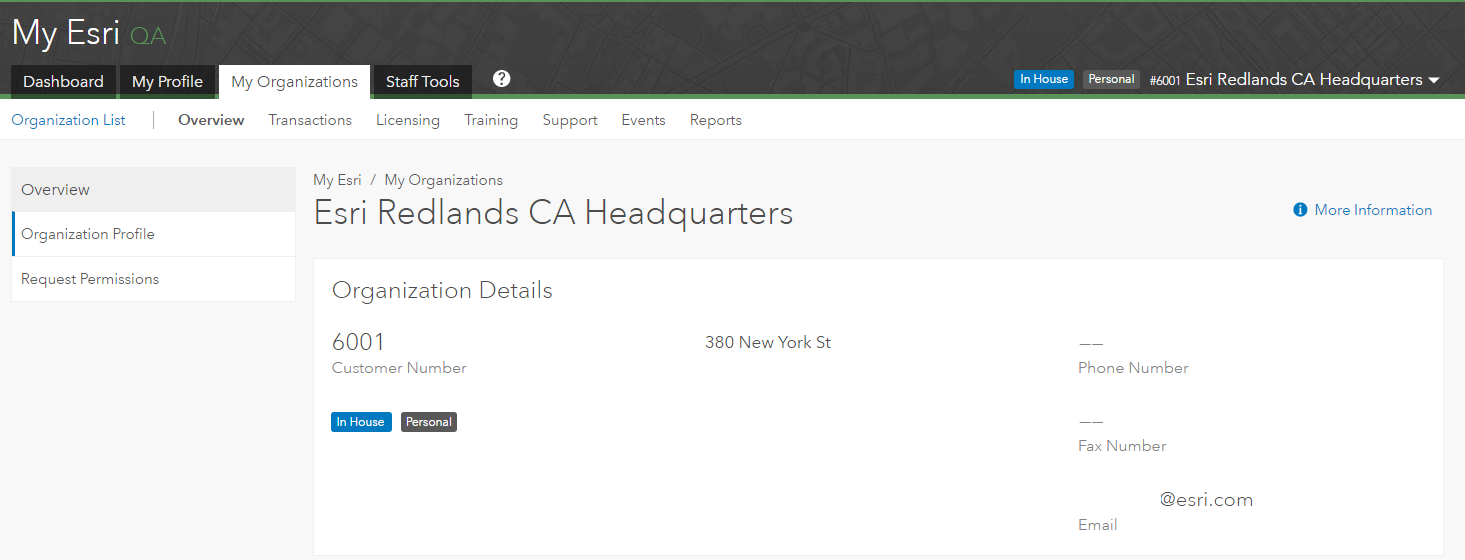
Click the Licensing tab.
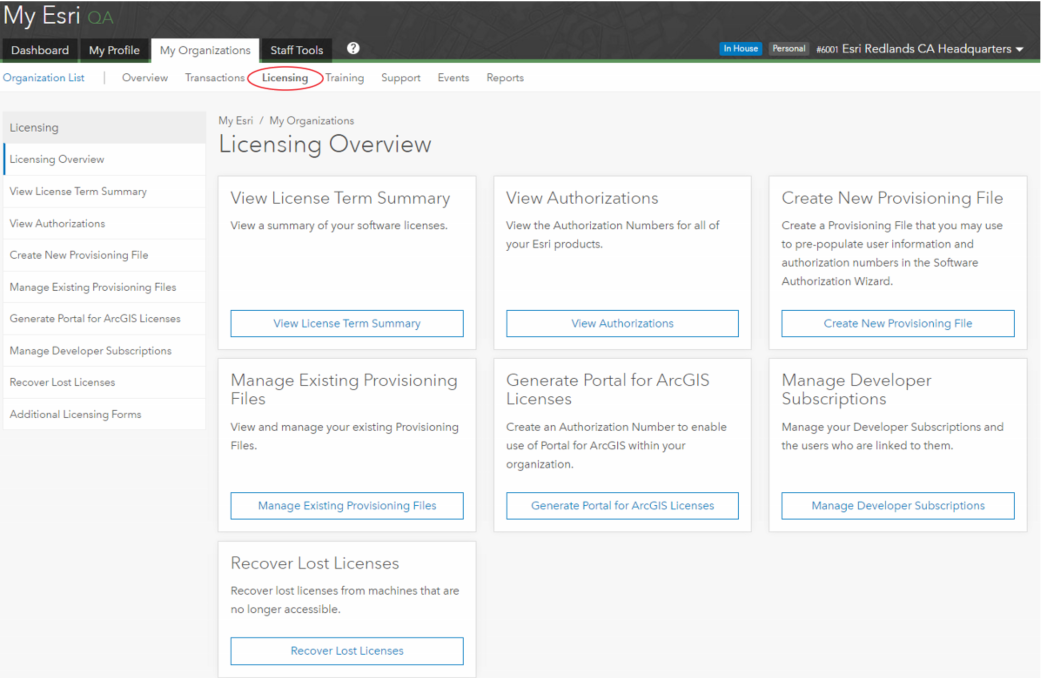
This will bring up the Licensing Overview page and if you have the correct permissions, you should see the Recover Lost Licenses option both in the Licensing panel as well as a card.
Next, click Recover Lost Licenses.
The Recover Lost Licenses screen explains that this is a process to retrieve licenses from a machine that is no longer accessible due to system failure, system loss, or destruction. The License Recovery process requires the signature of the organization’s License Administrator in a Certificate of Destruction. This process is irreversible and should only be used as the absolute last option when all other solutions to rectify the problem have failed.
An example of when you would not use the Recover Lost Licenses option is if you can still access the machine and deauthorize the licenses normally. The instructions provided describe how to perform standard license deauthorization:
- Online deauthorization of licenses for ArcGIS Desktop and ArcGIS Engine
- Offline deauthorization of licenses for ArcGIS Desktop and ArcGIS Engine
Once you’ve determined that it really isn’t feasible to scuba dive to the bottom of Lake Superior to recover your machine (and hence, its licenses), follow the steps outlined below to complete the recovery.
Step 1: Find Your Machine
To proceed with license recovery, select how you would like to find the machine. There is an option to search by products on the machine or use the machine’s UMN IDs if you know those.
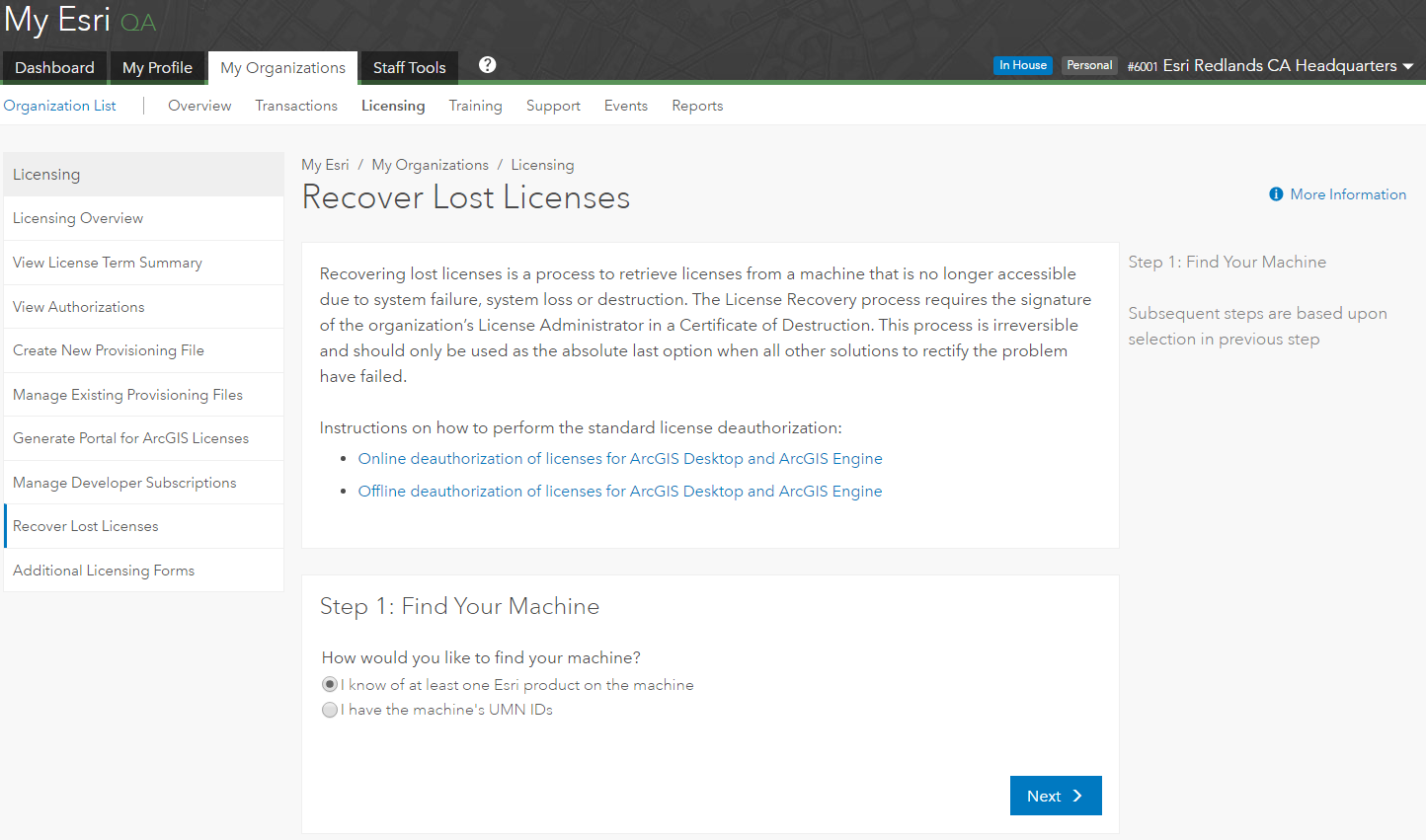
Step 2
Option A: Search for machine by product
Search for the machine by populating the dropdown boxes.
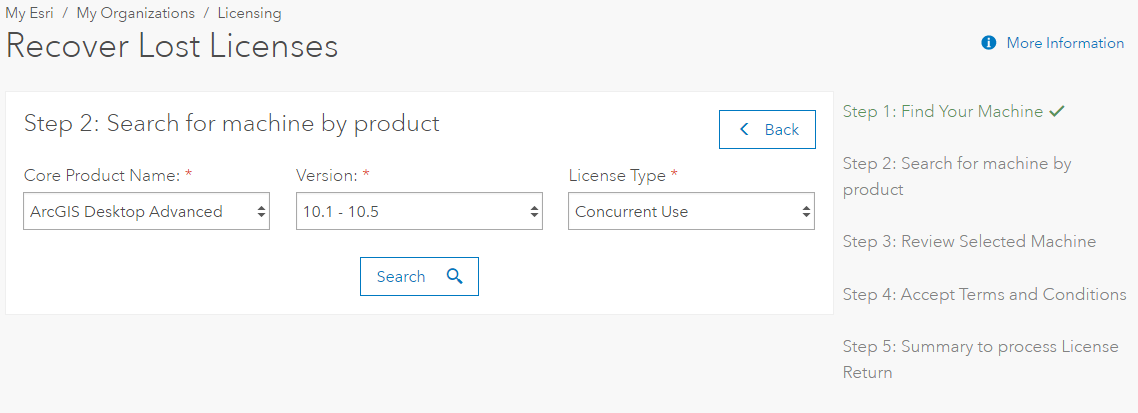
Click Search.
We see that the search for ArcGIS Desktop Advanced Concurrent Use licenses for this organization returns five machines.
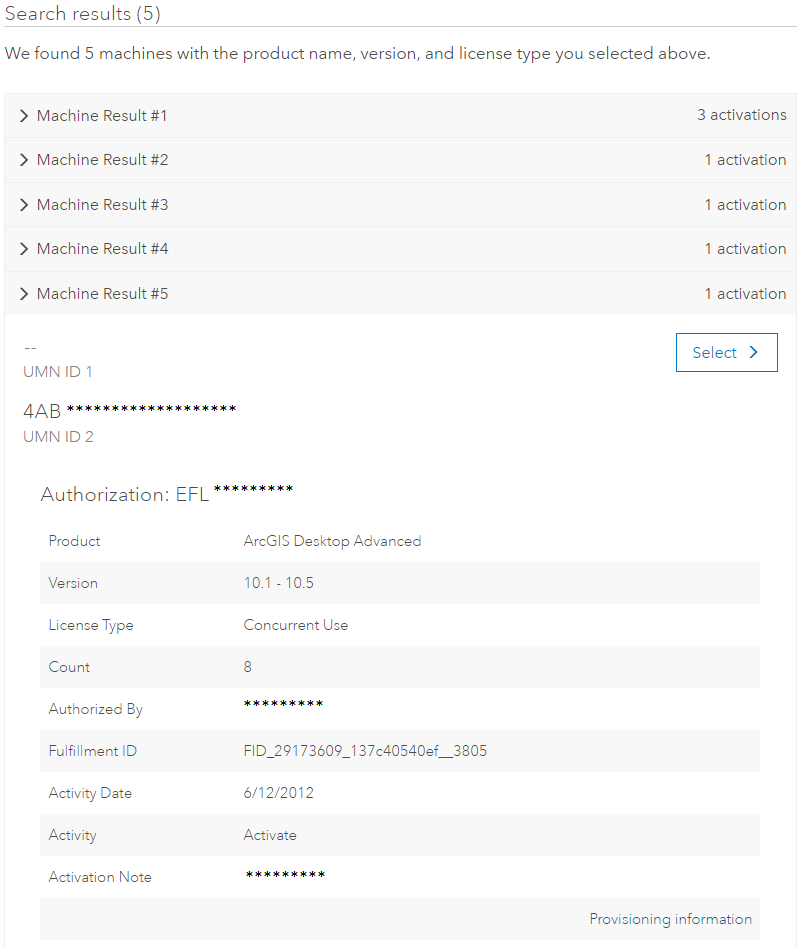
Selecting the machine from which the licenses need to be recovered will take you to Step 3.
Option B: Select Machine using the UMN
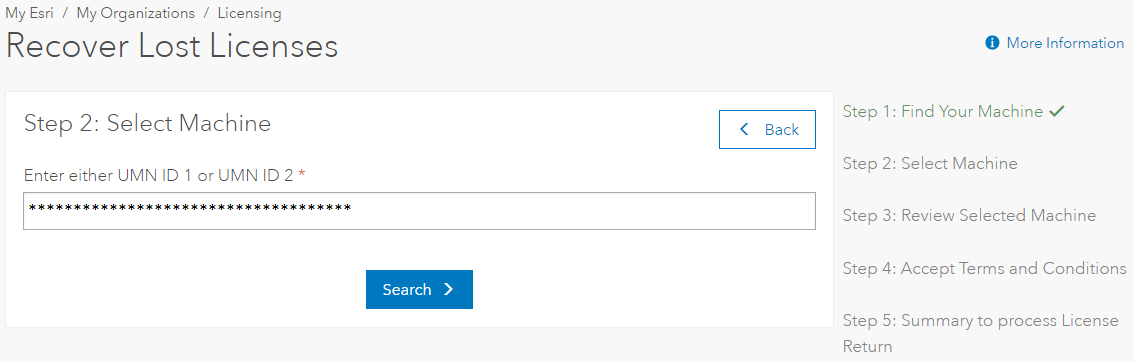
Enter the UMN for the machine and click Search. Since the UMN by definition is associated with a single machine, you should get only one result in this case, as opposed to searching for a machine by product.
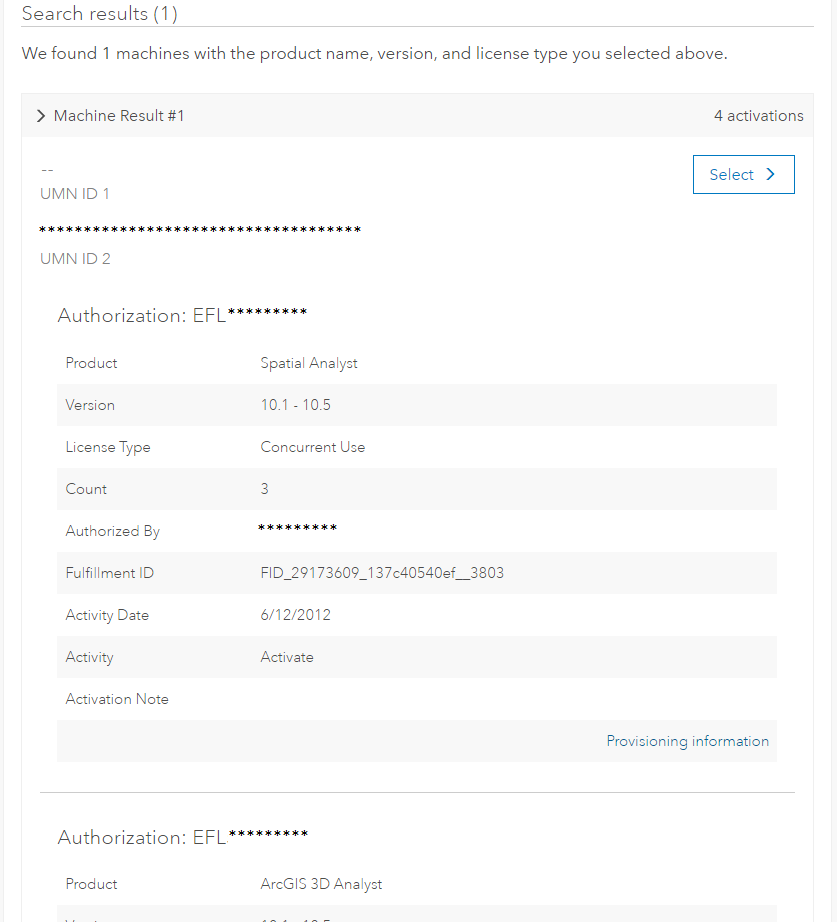
Click Select to take you to Step 3.
Step 3: Review Selected Machine
This step will show you a list of products our records show were activated for the selected machine.
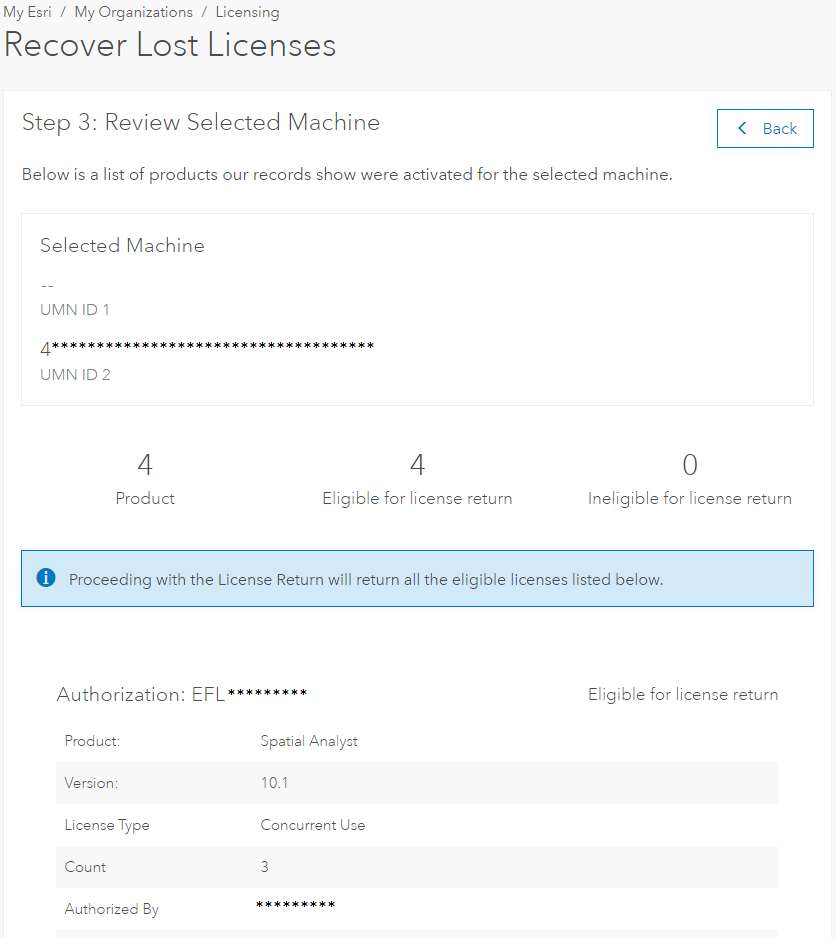
After reviewing the selected machine, you have the option to go back if this is not the correct machine or proceed with the license recovery process.
Step 4: Accept Terms and Conditions
Review and agree to the terms and conditions, and click Next.
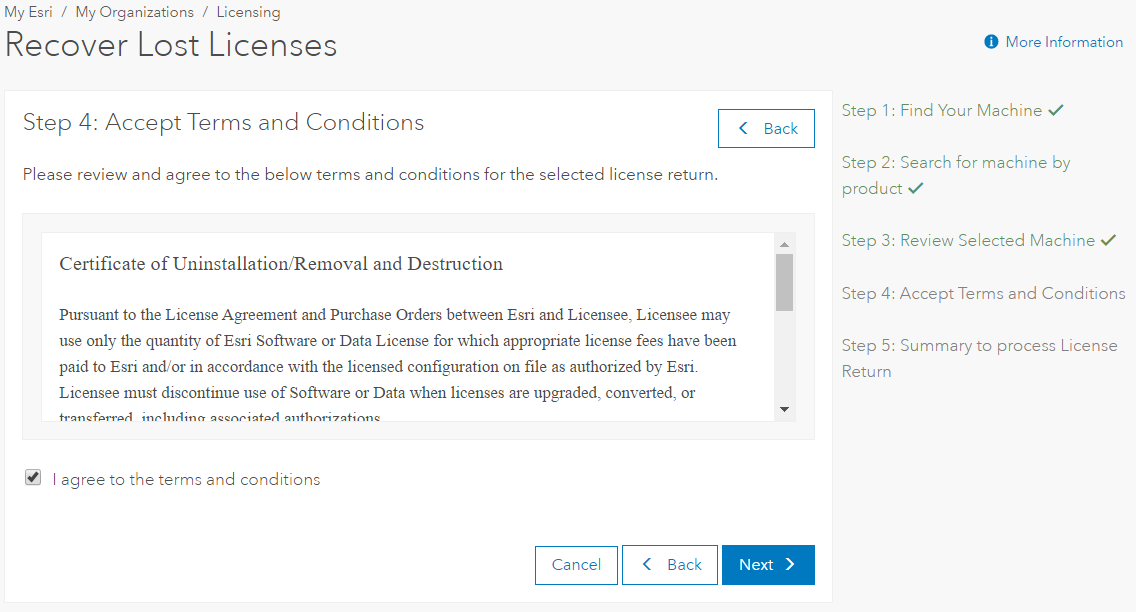
Step 5: Summary to process License Return
This step gives you another opportunity to fully review the selected licenses to return. If the selection is correct, click the “Process Return” button near the bottom of the page.
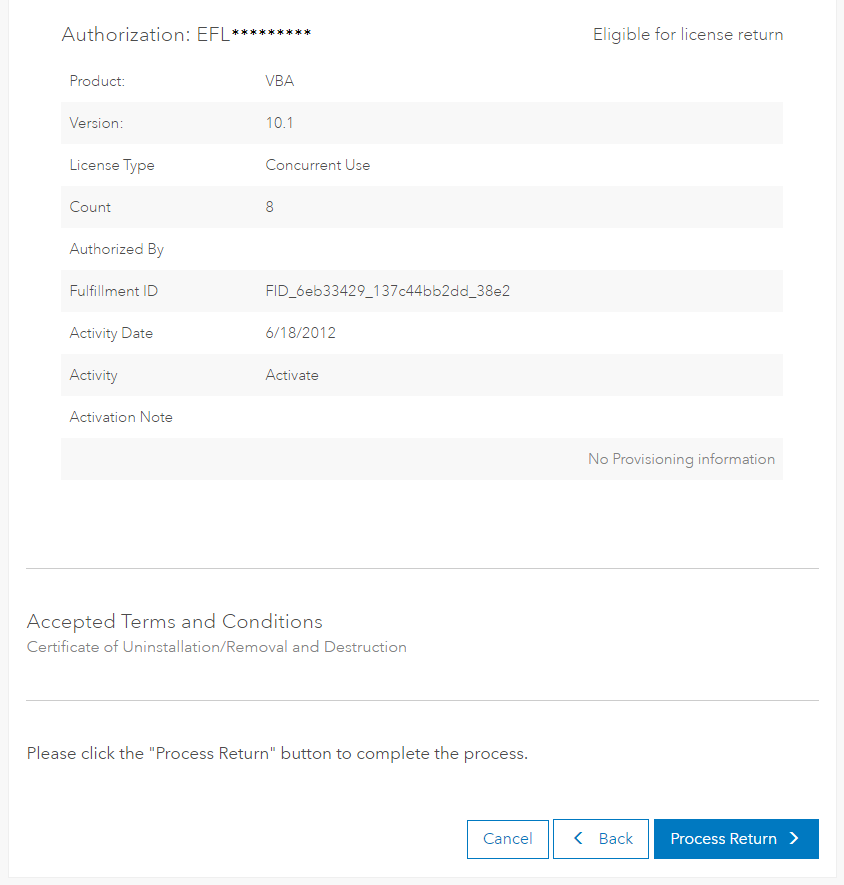
You’ll receive a confirmation screen showing the status of each license return.
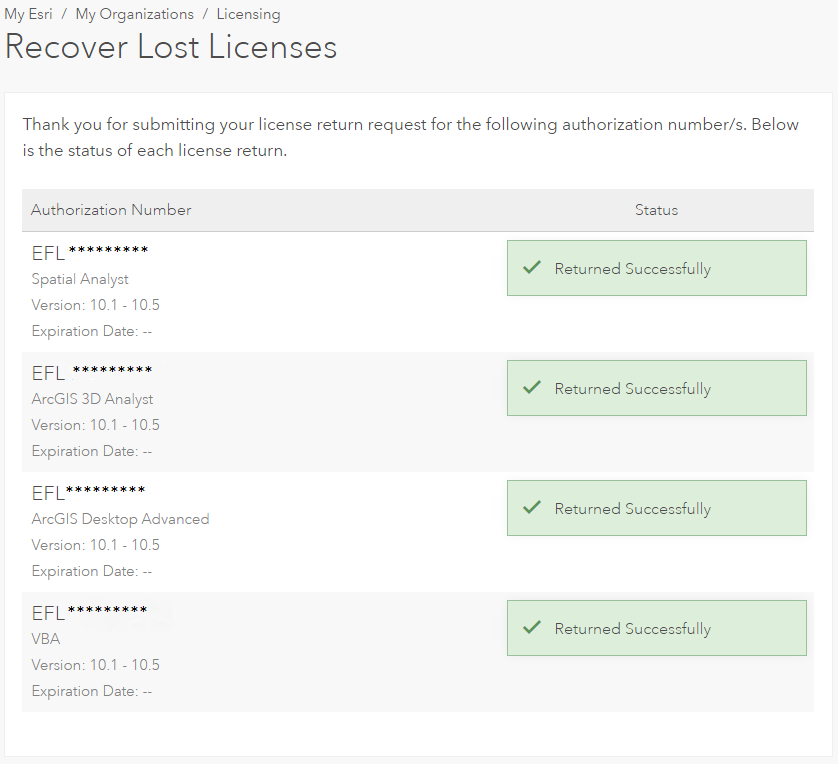
And that’s it. You are now able to authorize these licenses on a new, dry machine!
In the event that not all licenses are returned successfully, you will be presented with a summary of which licenses were returned and which were not. These should be exceptions; not the norm. In these cases, please work with Esri Customer Service or your local distributor to finalize the recovery process.
Kory K. - Customer Advocacy Lead
10 Comments
You must be a registered user to add a comment. If you've already registered, sign in. Otherwise, register and sign in.
About the Author
With an undergraduate degree in Biology and Environmental Studies from Kalamazoo College, I became interested in GIS when working as a land stewardship manager on the Osa Peninsula, Costa Rica.
After returning from Costa Rica, I earned a graduate degree in GIS with a focus on Sustainability Management from the University of Washington.
As a Product Manager for ArcGIS Pro, collaborating across multiple teams to contribute to the direction of product development, I am dedicated to listening to users and finding ways to convert that feedback into a product that continues to add customer value.
Labels
-
Announcements
70 -
ArcGIS Desktop
87 -
ArcGIS Enterprise
43 -
ArcGIS Mobile
7 -
ArcGIS Online
22 -
ArcGIS Pro
14 -
ArcPad
4 -
ArcSDE
16 -
CityEngine
9 -
Geodatabase
25 -
High Priority
9 -
Location Analytics
4 -
People
3 -
Raster
17 -
SDK
29 -
Support
3 -
Support.Esri.com
60
- « Previous
- Next »