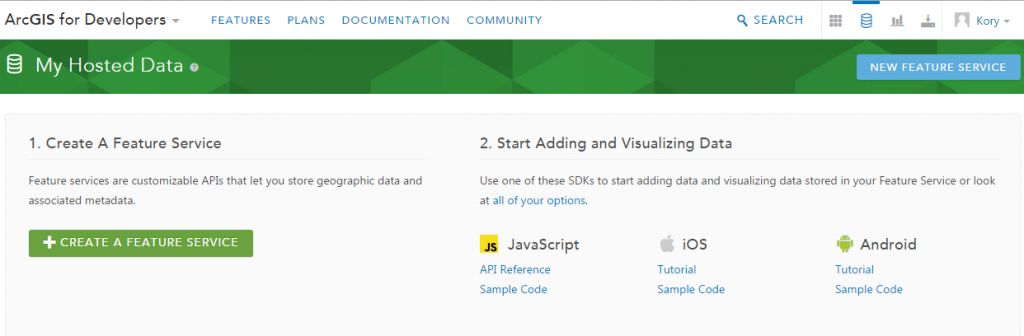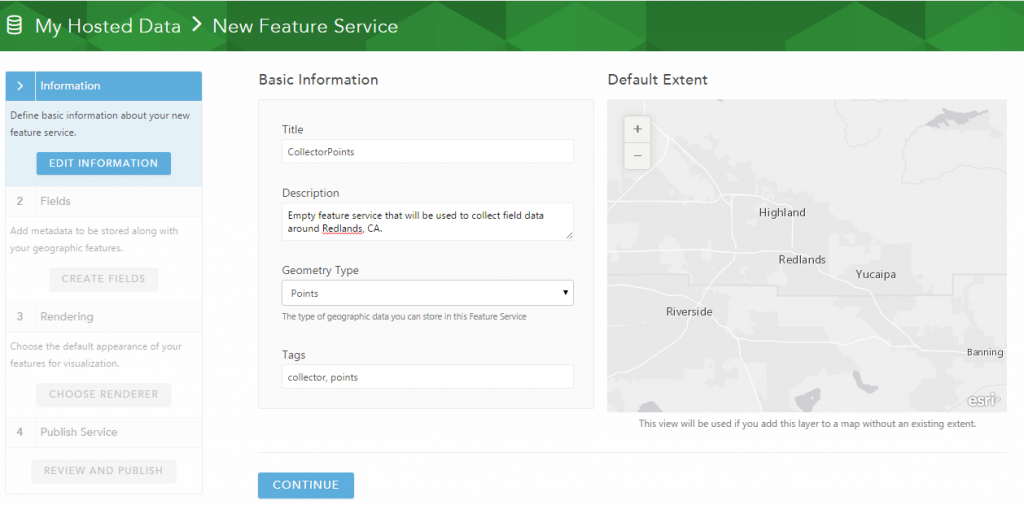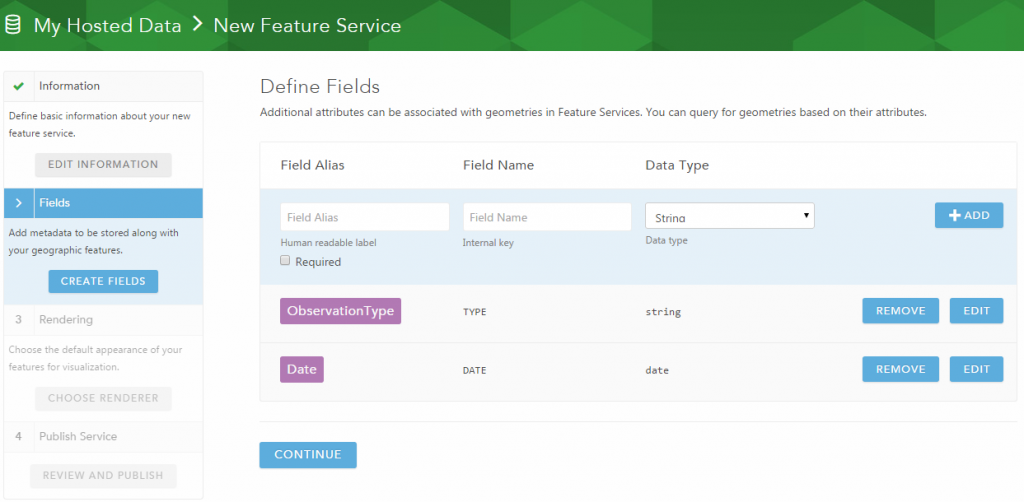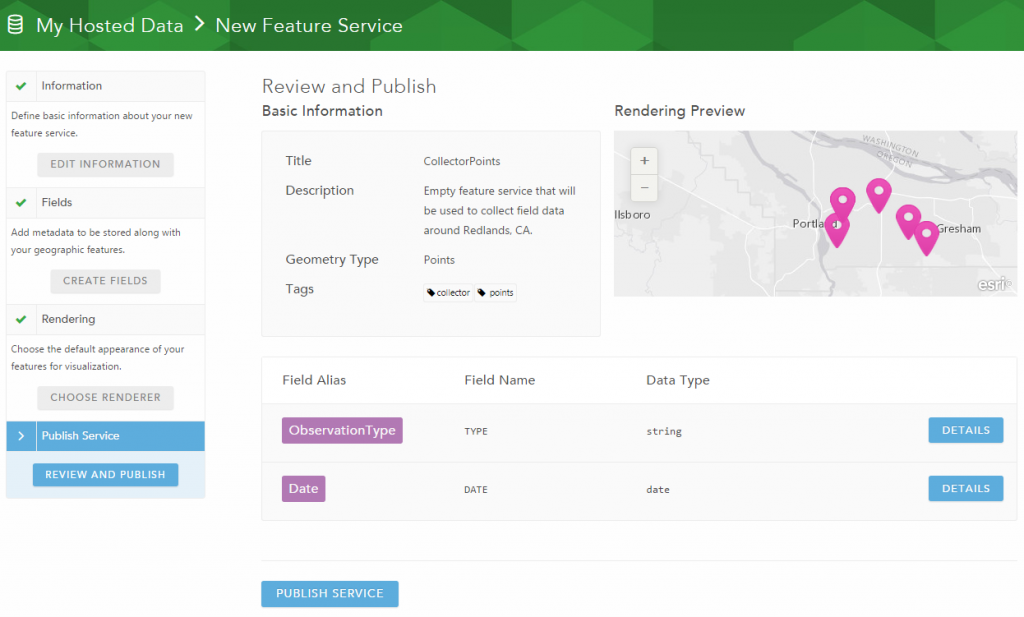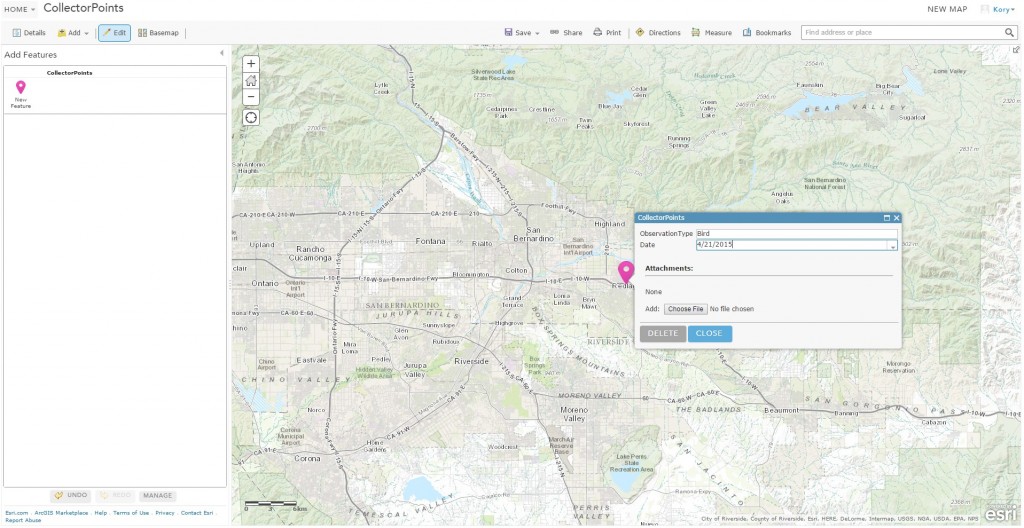Turn on suggestions
Auto-suggest helps you quickly narrow down your search results by suggesting possible matches as you type.
Cancel
- Home
- :
- All Communities
- :
- Services
- :
- Esri Technical Support
- :
- Esri Technical Support Blog
- :
- The Secret Way to Create an Empty Feature Service ...
The Secret Way to Create an Empty Feature Service to Use with ArcGIS Online
Subscribe
5863
3
05-14-2015 07:46 AM
- Subscribe to RSS Feed
- Mark as New
- Mark as Read
- Bookmark
- Subscribe
- Printer Friendly Page
05-14-2015
07:46 AM
Have you ever wanted to create an empty feature service to use in ArcGIS Online, and found yourself stuck with no easy way to get this done? If you’re asking why in the world anybody would want to do this, this blog may not be for you – but keep reading anyway, because you may find new ways to leverage your ArcGIS Online account!
There are cases where you are planning on going out and collecting data, maybe using the Collector app … the point is, you don’t have any existing features. However, you need to provide the structure and format that field staff, volunteers, or community members use to add data to the feature service.
Since you’re using ArcGIS Online, your natural instinct is to go to the documentation and search for “create empty feature service.” You find a section of documentation called Publish an empty hosted feature layer. Steps 1 and 2 go by quickly - no sweat. But then you get to Step 3 and you can't go forward. You find yourself saying things like, “I don’t have an existing feature layer that is right,” or “this template just doesn’t work at all for what I want to do. It’s going to take way too much time to get this to work. This should be easier. Sigh.”Pssst… Here’s the secret. Every named user for an ArcGIS Online Organization account has access to developers.arcgis.com. Go to the website and sign in from the upper-right corner using your ArcGIS Online Organization username and password. Once signed in, you will see options to the left of your profile. Hover over the options until you see Hosted Data.
Once in Hosted Data, you will find the answer that you’ve been looking for: a super quick, super simple way to create an empty feature service. Clicking either 'Create a Feature Service' or 'New Feature Service' will launch the same wizard to guide you through the process.
Enter the service’s Title, Description, Geometry Type, and Tags. Also be sure to set the service’s Default Extent.
In Step 2 of the wizard, add the Field Alias, Field Name, and Data Type for each field of the service. Fields can be marked as Required or left as optional.
Select the renderer for your new service. Renderers define the visual display of your data when you are using the ArcGIS SDKs as well as how the service will look when initially added to the map viewer. You can override your chosen renderer in the SDKs and map viewer at any time. View this service in the ArcGIS.com map viewer to configure a custom renderer.
Review and publish your service.
Your service has been published and is ready for data collection. Add it to ArcGIS Online and give it a spin!
Kory K. - Desktop Analyst - Support Services
There are cases where you are planning on going out and collecting data, maybe using the Collector app … the point is, you don’t have any existing features. However, you need to provide the structure and format that field staff, volunteers, or community members use to add data to the feature service.
Since you’re using ArcGIS Online, your natural instinct is to go to the documentation and search for “create empty feature service.” You find a section of documentation called Publish an empty hosted feature layer. Steps 1 and 2 go by quickly - no sweat. But then you get to Step 3 and you can't go forward. You find yourself saying things like, “I don’t have an existing feature layer that is right,” or “this template just doesn’t work at all for what I want to do. It’s going to take way too much time to get this to work. This should be easier. Sigh.”Pssst… Here’s the secret. Every named user for an ArcGIS Online Organization account has access to developers.arcgis.com. Go to the website and sign in from the upper-right corner using your ArcGIS Online Organization username and password. Once signed in, you will see options to the left of your profile. Hover over the options until you see Hosted Data.
Once in Hosted Data, you will find the answer that you’ve been looking for: a super quick, super simple way to create an empty feature service. Clicking either 'Create a Feature Service' or 'New Feature Service' will launch the same wizard to guide you through the process.
Enter the service’s Title, Description, Geometry Type, and Tags. Also be sure to set the service’s Default Extent.
In Step 2 of the wizard, add the Field Alias, Field Name, and Data Type for each field of the service. Fields can be marked as Required or left as optional.
Select the renderer for your new service. Renderers define the visual display of your data when you are using the ArcGIS SDKs as well as how the service will look when initially added to the map viewer. You can override your chosen renderer in the SDKs and map viewer at any time. View this service in the ArcGIS.com map viewer to configure a custom renderer.
Review and publish your service.
Your service has been published and is ready for data collection. Add it to ArcGIS Online and give it a spin!
Kory K. - Desktop Analyst - Support Services
Labels
3 Comments
You must be a registered user to add a comment. If you've already registered, sign in. Otherwise, register and sign in.
About the Author
With an undergraduate degree in Biology and Environmental Studies from Kalamazoo College, I became interested in GIS when working as a land stewardship manager on the Osa Peninsula, Costa Rica.
After returning from Costa Rica, I earned a graduate degree in GIS with a focus on Sustainability Management from the University of Washington.
As a Product Manager for ArcGIS Pro, collaborating across multiple teams to contribute to the direction of product development, I am dedicated to listening to users and finding ways to convert that feedback into a product that continues to add customer value.
Labels
-
Announcements
70 -
ArcGIS Desktop
87 -
ArcGIS Enterprise
43 -
ArcGIS Mobile
7 -
ArcGIS Online
22 -
ArcGIS Pro
14 -
ArcPad
4 -
ArcSDE
16 -
CityEngine
9 -
Geodatabase
25 -
High Priority
9 -
Location Analytics
4 -
People
3 -
Raster
17 -
SDK
29 -
Support
3 -
Support.Esri.com
60
- « Previous
- Next »