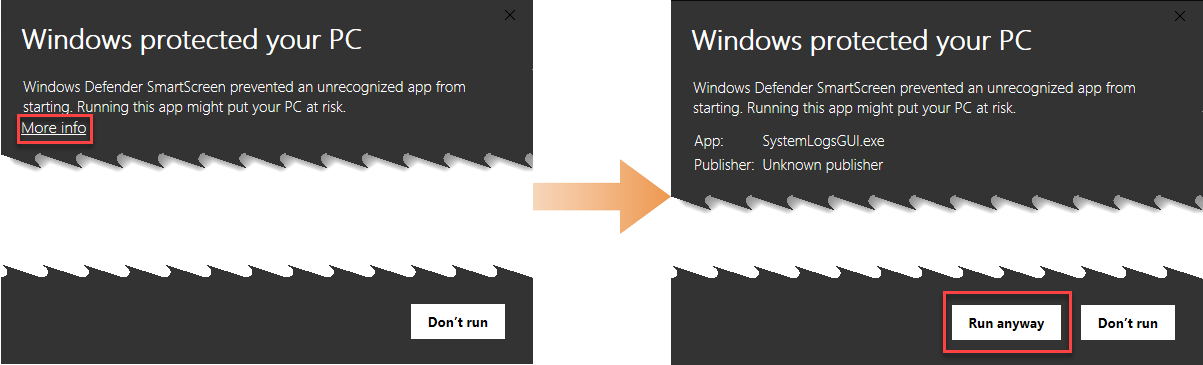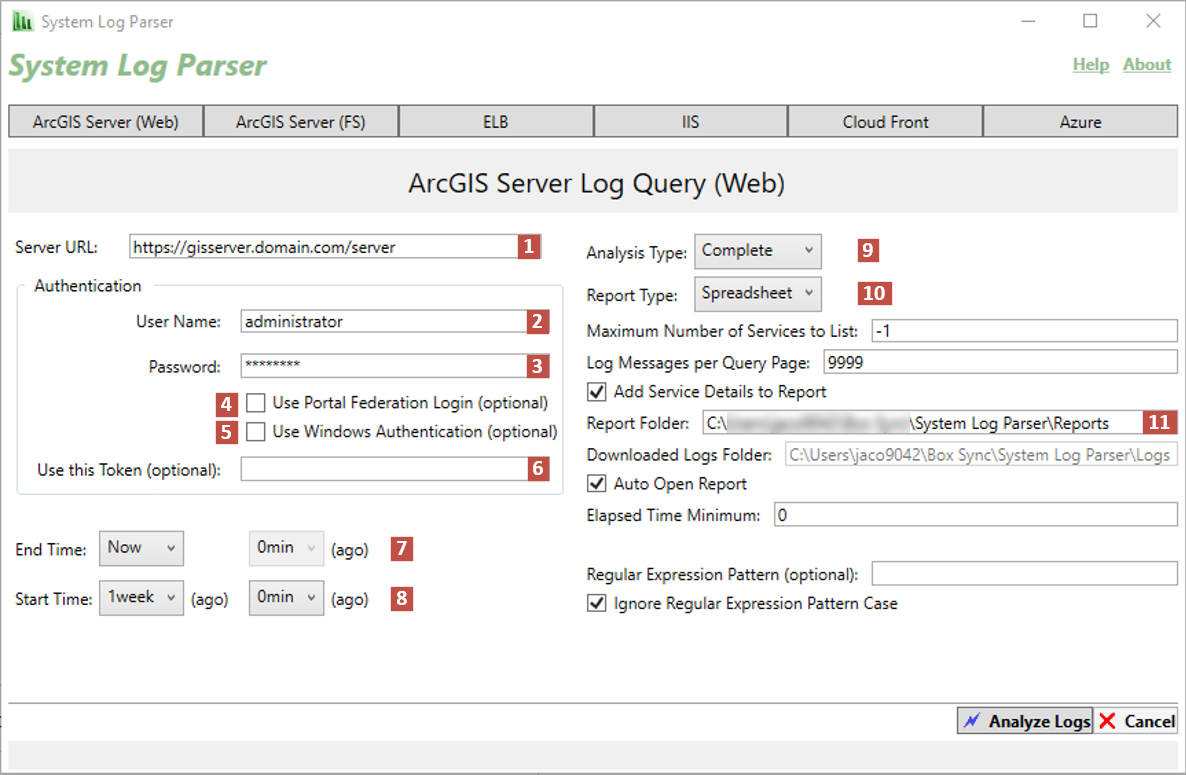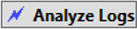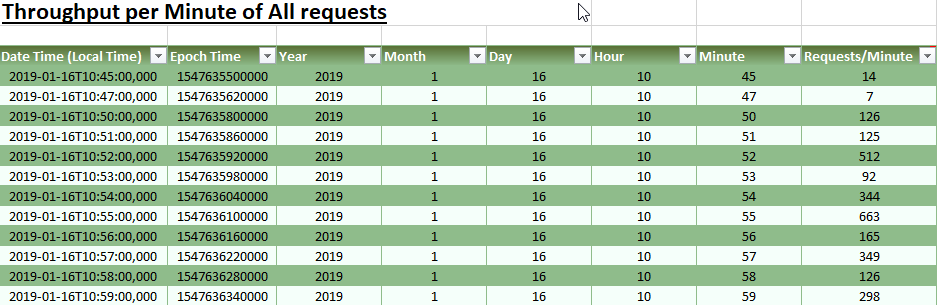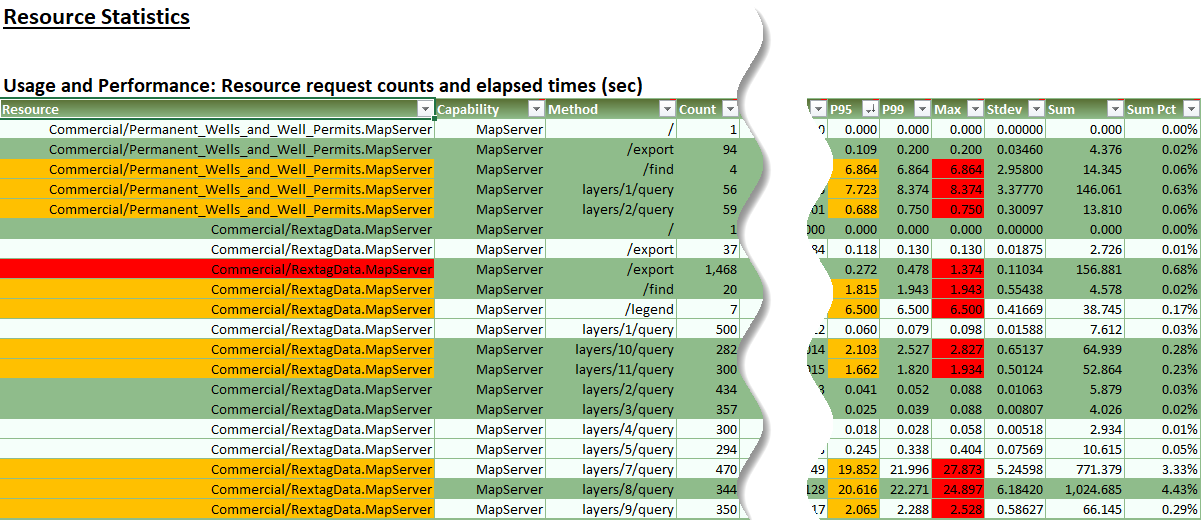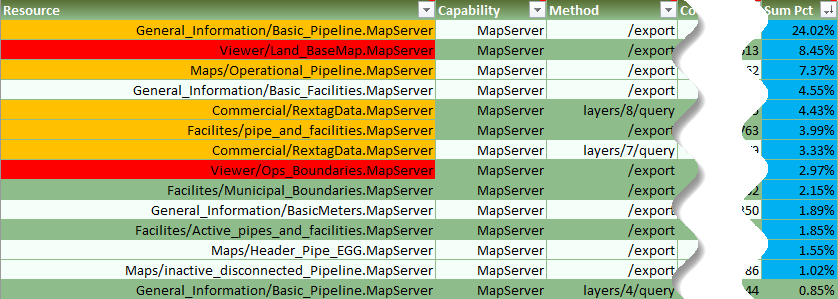Introduction
To cloud or not to cloud is the question that many organizations are currently facing. While on-premise data center technology is not necessarily on the verge of extinction, cloud computing is an option with many benefits including scalability, agility and cost efficiency.
The ArcGIS platform is supported on both on-premises or in a cloud environment like Microsoft Azure or Amazon Web Services (AWS). By leveraging these components, you can expose GIS content and capabilities as web services and consume those services in your apps. This enables users to access and apply useful GIS resources in their work.
Moving to the cloud is more than just upgrading your servers and software. It represents a radical change in the way that you manage technology. This shift gives you a unique opportunity to align technology with your overall business vision, which in turn can help you grow your business, improve productivity, and reduce costs.
Before starting, it is a must to document your current infrastructure, this includes compiling a list of your servers, storage systems, network components, off the shelf software, bespoke software, and subscriptions to gain a full picture of your current technology. This information is critical for helping you determine the best path forward.
Analyzing your current infrastructure against your user workflows is the next step. From assessing your desktop workflows to assessing your integrations, your security policies, SLAs, data storage requirements, authorization, and authentication providers all these points will play a huge factor in designing your cloud infrastructure. We will discuss these topics briefly in this article and will go into the specifics of each separately in future blogs posts.
General Database Considerations
Moving your Geodatabase to the cloud is a big step, you need to consider where your clients accessing the data exist, are they running from the cloud or on-premise, and what is the type of work is being performed (read-only, frequent edits, etc.).
General Network Bandwidth and Speed
Moving all the infrastructure to the cloud will need a resilient and reliable Internet connection, most importantly with low latency. Low bandwidth can be a serious problem when you factor in a large number of employees sharing the same network. Sometimes cloud solutions don’t offer enough bandwidth, especially when it comes to uploading larger files such as raw satellite imagery. However, latency is the primary concern as network latency is the key factor in determining cloud architecture decisions, for example, because of the latency it is likely not practical to keep desktops on premise and move the database into the cloud.
Assessing ArcGIS Desktop Workflows
First and Foremost, do you need to provide this functionality through ArcGIS Pro or ArcGIS Desktop, or can we have it replaced via a web-based app? That would save us setting up a dedicated machine or application instance on the cloud.
Is the data you are processing 2D or 3D? ArcGIS Pro required a GPU and the resourcces are even more demanding if processing 3D data. GPU enabled machines on the cloud cost considerably more than machines without a GPU. Do you have advanced Geoprocessing workflows that require hefty computing power, do these workflows run overnight? Check out https://pro.arcgis.com/en/pro-app/get-started/virtualization-overview.htm for more information about running ArcGIS Pro on the cloud.
ArcGIS Server Sites and Portal for ArcGIS Sites
The least difficult method for starting to use the cloud for hosting your own software is perform a lift-and-shift migration, where you move software currently running on-premises to the cloud host. The behavior of the software is precisely the same after moving into the cloud however now it is running with the benefits of underlying cloud infrastructure, such as having affordable and reliable virtual machines that don’t require high upfront purchasing costs and little ongoing maintenance of the infrastructure.
Using specialized deployment tools can make it easier to install and configure the software on certain cloud platforms. You can also create your own machine images to host Esri software in cloud environments. These deployment tools don’t just install and configure the software; they also provision and set up the underlying infrastructure, including the virtual machines, load balancers, networking, and storage.
Bespoke GIS Applications
Whether you have Geocentric applications, Geo-enabled applications, or Composite applications you will need to reassess the architecture of these applications and ensure the compatibility with the new cloud environment. check out developers.arcgis.com for information about our wide coverage of SDKs and APIs.
No single application integration pattern fits all situations. You can use the application pattern that best combines capabilities from ArcGIS and your business system to deliver the greatest impact.
Integration to Other Systems
Application integration lets you deliver solutions that combine data and tools from different systems—including your GIS as well as business systems like permitting, licensing, and asset management systems. With integrated solutions, you can improve cross-functional business processes and provide decision-makers with integrated views of your organization’s information. Insuring that these systems integrate prevents information duplication and enables having the right data available when you need it. You need the option of deploying your integration technology so that it works in both environments. To decide whether your integration technology will reside in the cloud or in a rack in your data center, you have to start with the specific requirements of your business.
Security
Security is not only an important decision to avoid becoming a statistic, but also one that may be government regulated. Depending on your industry, market, and location, you may have to abide by an array of rules determining how you use and store sensitive data. Cloud security has come a long way, though, and is arguably as secure as most private data centers. In either case, security and regulations of your industry are something to think about when considering cloud and on-premise. With either option, security is granularity configurable to meet your security needs. Consider Esri best practices for configuring secure ArcGIS Server and Portal for ArcGIS environments as well as your organization's needs and policies when designing your ArcGIS Enterprise site security.
High Availability and Redundancy
Designing the HA environments in Azure or AWS are somewhat the same design principles as of on-premises however more functionality is provided by cloud providers such as scalability on demand. You can configure your site so that ArcGIS Server machines are added in response to certain triggers, such as CPU usage. New servers can be created in a matter of minutes, allowing your site to gracefully respond to abrupt spikes in traffic. When you no longer need the instances, you can destroy them and incur no further infrastructure charges for them. The installation is much easier as now there are images already provided for faster installation times.
Backups and Disaster Recovery
Cloud computing has led to a new way of preparing for IT disasters by providing secondary environments for backing up and restoring data and failing over business applications. These disaster recovery services are cost-effective and straightforward to set up. ArcGIS Server and Portal for ArcGIS include utilities that you can use to create backups and restore your sites on Azure and AWS.
Access Management Providers
When implementing a cloud-based application it can be a challenge to ensure that information security and access management controls are applied to the cloud application.
Organizations should ensure that the single sign-on (SSO) access management is implemented in the cloud. In particular, organizations need to understand how employees can seamlessly access the various cloud-based applications using their existing access management protocol.
Portal for ArcGIS is compliant with SAML 2.0 and integrates with identity providers that support SAML 2 Web Single Sign-On. The advantage of setting up SAML is that you do not need to create additional logins for users to access your ArcGIS Enterprise portal; instead, they use the login that is already set up in an enterprise identity store. For example, Microsoft Azure Active Directory is a SAML-compliant identity provider. You can configure it as your identity provider for enterprise logins in Portal for ArcGIS on-premises and in the cloud.
I hope you find this helpful, do not hesitate to post your questions here: - Arcgis Architecture Series : Moving to the Cloud