A Day in the Life of a My Esri Admin
- Subscribe to RSS Feed
- Mark as New
- Mark as Read
- Bookmark
- Subscribe
- Printer Friendly Page
UPDATED 3/16/2021: As My Esri evolves, we work hard to improve processes to make administering your organization easier. The information below is a bit out-dated. Please refer to the updated blog topic How to Administer Users on My Esri for the most current information.
------------------------------------------------------------------
So, you’re an admin on My Esri.
You either requested to be, or were designated to be, the administrator for your organization in My Esri. You may have been assigned this position because you are your organization’s Primary Maintenance Contact. Or another admin may have granted you this assignment because you manage a team.
Great!
But what does that mean, and what are your responsibilities?
Administrators in My Esri (“admins” for short) are those users who have been granted the Assign permissions Administrator permission. Admins may have other permissions, but this one is the key. As an admin, it grants you super powers to grant more (or fewer) permissions to yourself, and to others in your organization. There are other permissions which grant limited admin control (those with Assign training permissions or Assign Authorized Callers permission; these are described below), but this article concerns those with full admin permissions.
Admins can see the Users sub tab on the My Organizations tab. This sub tab contains all the tools you’ll need to administrate users on My Esri.
Responsibilities
As an admin, these are your chief responsibilities on My Esri:
- Manage Users: Take care of permissions of others in your organization: Add (Invite), Edit, Disconnect
- Manage Requests: Manage access requests of those who want to be connected to your organization (grant or deny access)
- Manage Authorized Callers: Assign authorized callers who can submit Technical Support cases
Details about each are offered below.
Adding Users
You add users to your organization by sending them an invitation by email.
The wizard My Organizations / Users / Invite Users walks you through the process of inviting users to your organization.
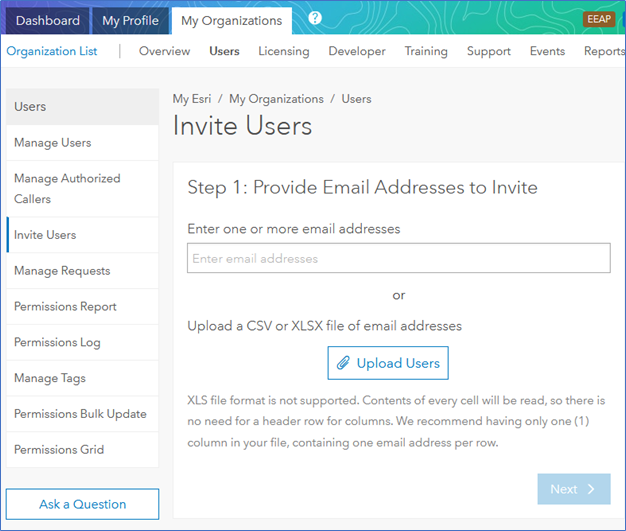
On the first step, you provide the email addresses. You may provide them one-by-one, or you may upload a file with a list of email addresses. You can invite 1,000 users at a time.
If any of the email addresses don’t pass basic validation, you must remove them before you can move on to Step 2. You can remove them one-by-one by clicking the X in the Action column, or click the “Remove invalid email addresses” button to remove them all at once.
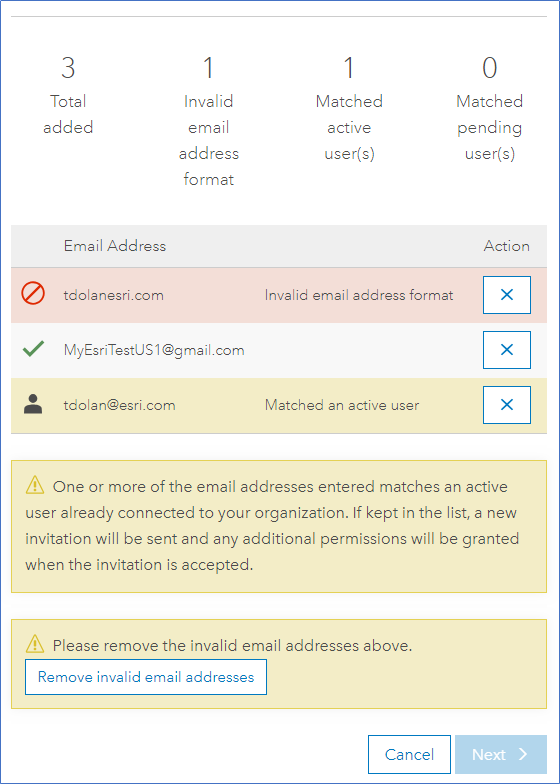
My Esri indicates if a user is connected already or not. If you leave these users here, the changes you make on subsequent steps will alter their existing permissions, and they will receive a new invitation.
Once all the email addresses you provided pass validation, you can proceed to Step 2. There, you will select the permissions to grant. You can also designate a time limit for the permissions to be valid for. If you aren’t clear what a permission is for, you can read its Description.
Users connected with a time limit can only access your organization with My Esri within the time range; if they try to access your organization outside the time range, it will appear as if they are not connected (that is, they will not have access to your org).
Once the time limit expires, you will have a 30-day window to either modify the date range, or remove it. After the 30-day mark, users with expired permissions are automatically removed from your organization.
After selecting the appropriate permissions, it’s on to Step 3, where you can add tags which will appear on Manage Users, add a personal message to your invitees, specify what language to send the invitation email in, and add a note which will appear in the Permissions Log.
To see what it will look like to your invitees, you can use the Preview tool.
You can go back at any time to make changes if you missed anything.
Once you are satisfied with all the parameters, send the invitations.
Each invitation email will include a unique token, which My Esri uses to identify your invitee. These tokens must be accepted within 6 weeks of issuance; unused tokens that are older than 6 weeks are automatically deleted.
Manage Users: Edit
Once users have accepted their tokens and are connected to your organization, you can edit their permissions from My Organizations / Users / Manage Users.
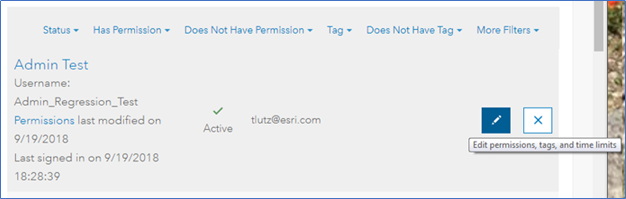
You’ll see a page similar to Step 2 of Invite Users, where you can add and remove tags, add or remove time limits, and add or remove specific permissions for each connected user. You can edit permissions on invitations, too.
Just as on Invite Users, you can Preview the email before sending it, but unlike Invite Users you can control if the user will get an email or not.
When you click Update Permissions, the user will get an email letting them know their permissions have changed (if you said you wanted the user to get an email). All the admins (including yourself) will receive an email letting them know that this user’s permissions have changed.
Note that on Edit Permissions you do not specify the language that the user will receive the email in. This is because any emails the user receives now will be controlled by the language setting on their own profile.
Manage Users: Disconnect
If a user leaves your organization, you can disconnect them from your organization using the X button on My Organizations / Users / Manage Users.
This simply removes all their permissions to your organization so that they will no longer have access to your organization’s information on My Esri.
This does NOT remove their Esri Account or their profile from the system. The user may still be connected to other organizations with this account, such as their own Personal Use organization, and they can still use it to access other Esri-related sites.
Manage Requests
When users request access to an organization that you administer, My Esri sends you an email letting you know about the request. This way, you don't need to sign into My Esri every day to check on status; you can wait until you receive an access request email.
If you've received one of these emails, when you sign in to My Esri, you will see a yellow badge next to the Users sub tab. This indicates the number of access requests awaiting you.
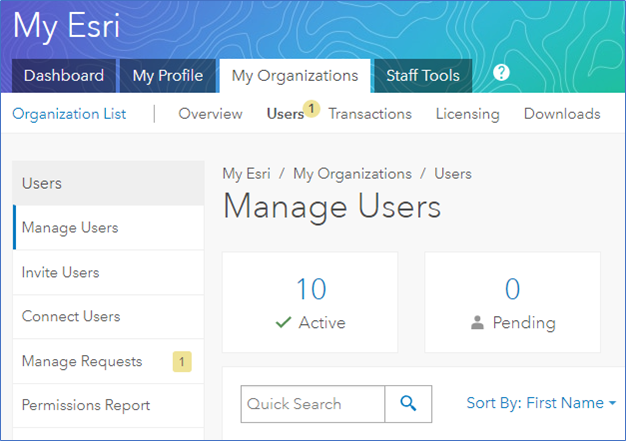
From My Organizations / Users, go to Manage Requests.
This page lists all the requests that users have made to join your organization. These come from users who have filled out the Request Permissions form and specified that they wanted to be connected to your organization.
Click View to toggle what permissions the user requested.
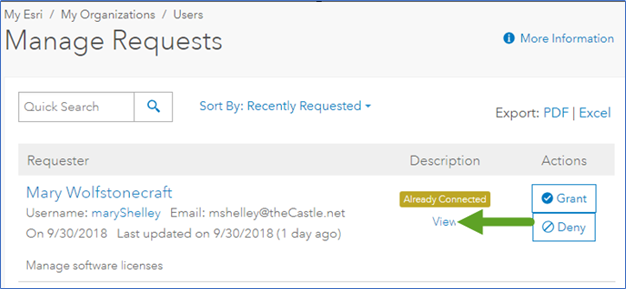
You can click the name or username of the to see the user’s contact card.
You’ll see a label letting you know if a user is already connected. This may affect how you handle the request Manage Authorized Callers. If you Deny this access request, the user will still be connected; they just won’t have any of the additional permissions they were requesting. If you Grant permissions, it will change the permissions they currently have to whatever you grant at this time. They user will receive an email after either of these actions, if you indicate you want them to receive an email. And any other admin for your organization will receive an email about these actions.
Manage Authorized Callers
An authorized caller is a designated individual from your organization who may contact Esri to request technical support. You can add, edit, and remove authorized callers from the My Organizations / Users sub tab.
Details about how to manage authorized callers is covered in another topic, so I won’t repeat that info here.
More Information
What do you mean by “organization”? An organization on My Esri is equivalent to your place of business, school, governmental organization, or other entity. Each organization on My Esri has one customer number. The term "organization" is used slightly differently on My Esri than it is on ArcGIS Online, where "organization" relates to a subscription.
Responsibility. By inviting users to be connected to your organization, you are authorizing them, depending on the permissions you grant, to view and edit data about your organization. When you grant a user access to your organization, you are authorizing Esri to use internally for its business purposes and share information regarding their name and profile with administrators within your organization. In addition, you are also authorizing your data, including company name and email address, to be stored by Esri and shared internally within Esri and with Esri International Distributors.
Who has what permission? There are three easy ways to see who has what permissions in My Esri
- My Organizations / Users. Toggle a view of a user’s permissions by clicking the Permissions link.
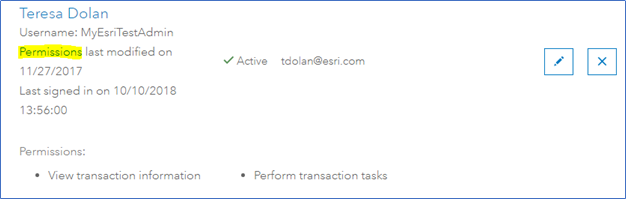
- My Organizations / Users / Permissions Report. See which users have each permission.
- My Organizations / Users / Permissions Grid. See a spreadsheet-like display of users and permissions. Filter on any permission by clicking the number just below the permission heading.
When were the permissions assigned? Check out the My Organizations / Users / Permissions Log to see who did what when. Expand an entry to get details about which permissions were edited. View the notes added by the admin by clicking the View button.
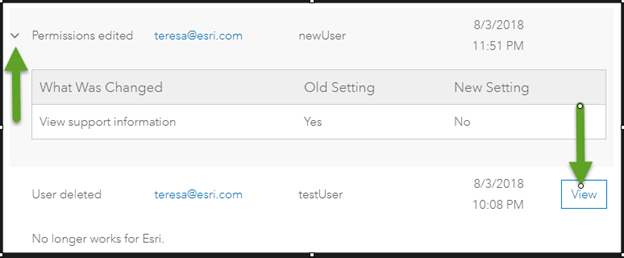
What are the other admin permissions? There are two other permissions which grant a user limited admin permissions.
- Assign training permissions allows the user to invite and manage users who have the Access e-Learning permission. They can see all of the users connected to the organization, but they can only add (invite), edit, and disconnect those with the e-Learning permission.
- Assign Authorized Callers allows the user to add, edit, and delete authorized callers, who are those who can take actions on Technical Support cases and bugs. Authorized callers can also submit cases. These admins cannot see any other users connected to the organization; they only have access to the page at My Organizations / Users / Manage Authorized Callers.
[UPDATED 4/25/2019 to change the name of the permission formerly known as "Assign Permissions" to "Administrator".]
You must be a registered user to add a comment. If you've already registered, sign in. Otherwise, register and sign in.
-
Developer Subscriptions
2 -
downloads
3 -
Licensing
25 -
Manage Users
10 -
My Esri Accounts
10 -
My Esri Release Notes
61 -
Profile
10 -
Reports
1 -
Support
7 -
Training
2 -
Transactions
3