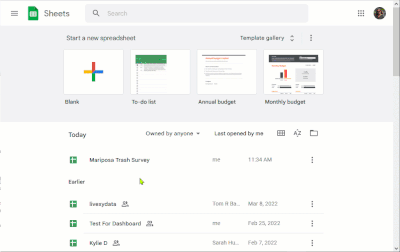Turn on suggestions
Auto-suggest helps you quickly narrow down your search results by suggesting possible matches as you type.
Cancel
- Subscribe to RSS Feed
- Mark as New
- Mark as Read
- Bookmark
- Subscribe
- Printer Friendly Page
07-31-2023
12:36 PM
You have information in a Google Sheet that you want to see in a map. No problem! Publish your Google Sheet as a CSV and add it to the map in ArcGIS Online.
Part 1: Publish your Google Sheet as a CSV
(*If you click on a video, you will see it larger.)
- Open Google Sheets and open your CSV. It might be one that you created, or one that you saved to your sheets.
Your CSV needs to be properly formatted:- Start the table in the top left corner of the sheet.
- You can't have any non-numeric characters in the latitude and longitude columns.
- Watch for random words or sentences above or below the main content.
- Ensure latitude and longitude values are always in the correct columns - we see some values flipped in some rows of some sheets.
- The type of your cell (for example, numeric) needs to match the contents in it. In particular, be careful of degree symbols or letters like N and W in numeric fields.
- Click File > Share > Publish to web.
- In the link tab, make sure the first drop-down is set to Entire Document and in the second, choose Comma-separated values (.csv).
- Click Publish.
- Click OK if asked if you are sure you want to publish.
- Copy the link that is shown by pressing Control-C on your keyboard.
- If you want changes to your Google Sheet to automatically appear in the map, verify that Published content & settings > Automatically republish when changes are made is enabled.
Part 2: Add your published CSV to the map
- Log in to ArcGIS Online and open Map Viewer.
- Click Add > Add layer from URL.
- Paste in your URL (click Control-V on your keyboard) and click Next.
- Choose Reference the file from the URL and add it to the map and click Next.
By referencing the file, changes you make to your Google Sheet will appear in the map. - In the Fields dialog, accept the defaults and click Next.
- In the Location settings dialog, make sure the fields with latitude and longitude in your spreadsheet were correctly identified. If not, correct them.
- Click Add to map.
Your data appears in the map! The information from your spreadsheet is available in the pop-ups. Now you can customize the symbology and pop-up, making a great map of your data.
Want to try it out?
Check out the great storymap my coworker Tom put together!
Labels
9 Comments
You must be a registered user to add a comment. If you've already registered, sign in. Otherwise, register and sign in.
About the Author
Our kids need GIS in their problem-solving toolboxes. I'm working to get digital maps into each K-12 classroom and the hands of each child. A long-time Esri employee, I've previously worked on Esri's mobile apps, focused on documentation and best practices. Out of the office I'm a runner often found on the trails or chasing my children.
Related Articles
Participatory Mapping with Google Forms, Google Sheets, and ArcGIS Online
JosephKerski
Esri Alum
3 Kudos
0 Comments
Labels
-
Administration
69 -
Announcements
73 -
Career & Tech Ed
1 -
Curriculum-Learning Resources
241 -
Education Facilities
24 -
Events
63 -
GeoInquiries
1 -
Higher Education
577 -
Informal Education
277 -
Licensing Best Practices
78 -
National Geographic MapMaker
29 -
Pedagogy and Education Theory
216 -
Schools (K - 12)
282 -
Schools (K-12)
247 -
Spatial data
34 -
STEM
3 -
Students - Higher Education
242 -
Students - K-12 Schools
119 -
Success Stories
34 -
TeacherDesk
1 -
Tech Tips
106
- « Previous
- Next »