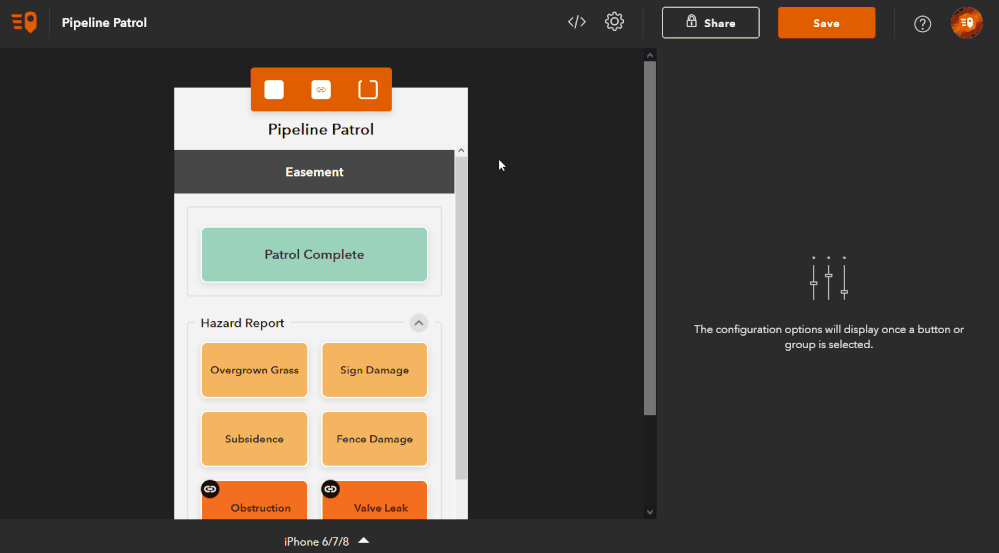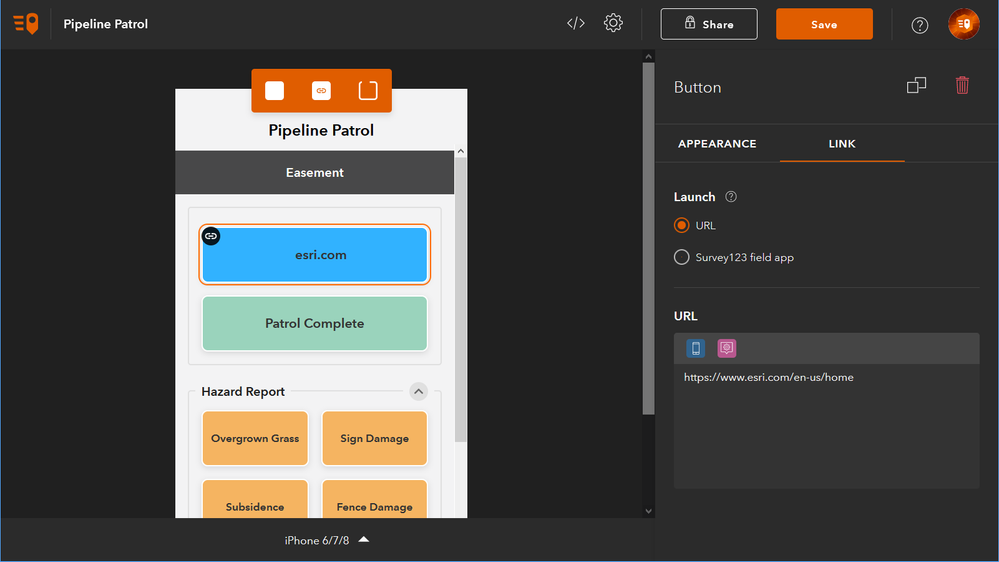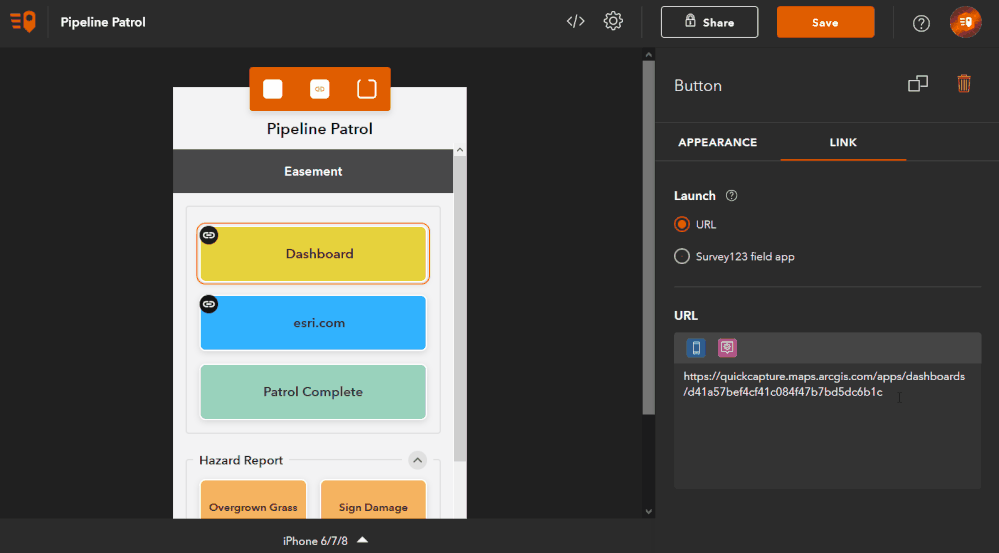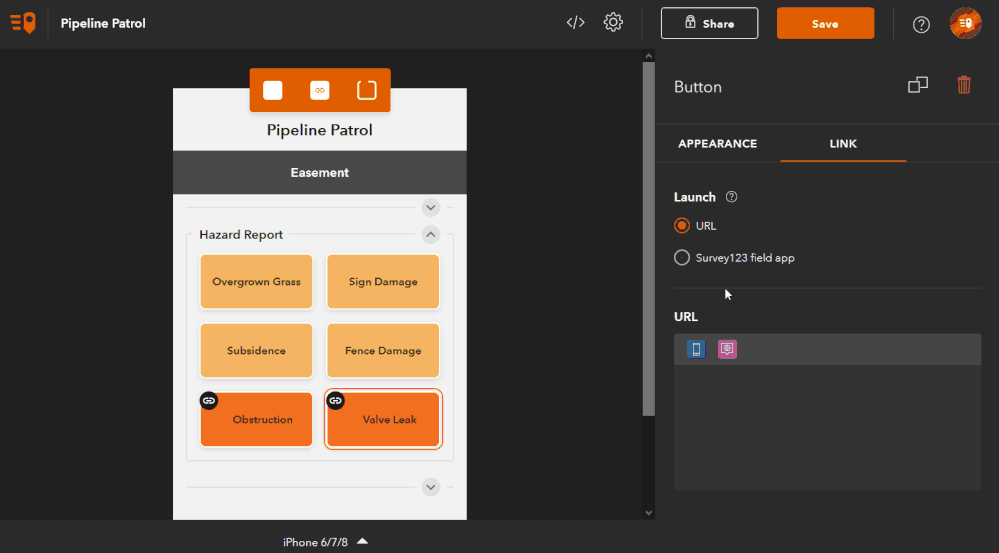- Home
- :
- All Communities
- :
- Products
- :
- ArcGIS QuickCapture
- :
- ArcGIS QuickCapture Blog
- :
- Working with link buttons in QuickCapture
Working with link buttons in QuickCapture
- Subscribe to RSS Feed
- Mark as New
- Mark as Read
- Bookmark
- Subscribe
- Printer Friendly Page
- Report Inappropriate Content
What is a link button?
A Link button allows you to open other mobile apps or web applications from ArcGIS QuickCapture app by specifying the target URL for the button. You can configure a link button to
- Open a website
- Open a PDF file that hosted online
- Open a dashboard from your device’s browser
- Launch Survey123 field app
- Launch other native apps on your device
In short, with the link button, you can use your QuickCapture project as a launchpad to open other apps.
Configure the URL for link button
First and foremost, you’ll need to add a link button to your QuickCapture project. To do this, simply drag the link button and drop it to the project preview in Designer. You will also note there’s a link icon on the top left that indicates this is a link button.
Configure link button to open a website/web app
The most basic idea is that you can use link button to launch any URL from QuickCapture, e.g., a website that provides support information for the end-users.
Moreover, you can include dynamic content into the target URL and pass captured information from QuickCapture to the URL. For example, with the URL parameters, you can define the scale level and center the web map with the captured location, or you can enhance the dashboard app by adding URL parameters and the trigger actions.
In this case, you need to manually construct the link button URL and predefine values for the URL parameters. QuickCapture supports using fixed values, device variables, or a project user input variable to add to the constructed URL. In the steps below, I will configure the link button to open a dashboard app, but also add a URL parameter to have the dashboard always center the map based on user’s captured location when the link button is pressed from QuickCapture.
- Create a dashboard app and configure a URL parameter (a geometry parameter named ‘point’) for it. Also, configure actions for the parameter, e.g. flash and zoom when the value of the parameter changes.
- In QuickCapture Designer, select the link button and configure it to launch a URL.
- Continue constructing the dashboard URL by adding the geometry parameter and assigning QuickCapture variables, i.e. ${longitude} and ${latitude} to this parameter. You can see that the QuickCapture variable is represented with a dollar sign and braces, this means the actual value of it will be automatically filled in by the QuickCapture app when this button is pressed.
Save the project and download it to your device. Press the Dashboard button in the project. Note that the dashboard app is centered at the current location and has a flashing effect that was previously configured in the dashboard app.
Configure link button to launch native apps
Link button can also be used to launch native apps on your device. You can launch communication apps for the end-users to send an email, a text message, or make a phone call to their supervisors. In this manner, the link button enables users to send instant feedback while they are still working in the field. Here are some examples of how you can construct the link (encoding the URL parameters is recommended) to open the messaging apps on your device.
- Email—mailto:quickcapture@esri.com?subject=Fix%20the%20pipe&body=We%20really%20need%20to%20fix%20the%20pipe
- SMS—sms:0291920995 (On Android, a message body can also be included: sms:0291920995?body=We%20really%20need%20to%20fix%20the%20pipe)
- Phone—tel:0291920995
Of course, you can also use the link buttons to launch Field Maps or Collector by providing the app link in the URL editor.
Link to Survey123 from QuickCapture
You can use link buttons to launch Survey123 field app from QuickCapture. In QuickCapture designer, we made the configuration/integration experience as easy as possible. If you want to link to a survey from QuickCapture, you don’t have to manually construct the Survey123 link or custom URL, QuickCapture Designer will do it for you. In Designer, you can not only configure a link button to launch Survey123 field app directly and link to an existing survey, but also add survey questions and pass dynamic content to this selected survey. Again, you can match a fixed value, a device variable, or a project user input variable to the survey question, and the actual value for these variables will be captured and replaced by QuickCapture app through the link button. Optionally, you can pass captured location in QuickCapture as the input for the geopoint question in the survey, and configure the experience to return to QuickCapture after a survey is successfully submitted.
Let’s use the Pipeline Patrol project to demonstrate how to use QuickCapture and Survey123 together to record daily pipeline patrols and document identified hazards. In the project, patrols that encounter no issues are usually recorded with the tap of the Patrol Complete button; If any hazards are identified, they can be captured with additional buttons; For hazards that require detailed reporting, you can launch Survey123 from QuickCapture to collect more information through the smart form in Survey123:
- First, add the link button Valve Leak and set it to launch the Survey123 field app.
- Select a survey you want to link to.
- Select and add questions from the survey and pass predefined values to these questions. When configuring this, Designer is automatically constructing the Survey123 custom URL based on your selection made on the UI.
- Toggle on the options to pass location to Survey123 and return to QuickCapture after the survey submission.
Save the project and download it to your device. From the video below, you can see the Survey123 field app is automatically opened when pressing the Valve Leak button from the project. You may also notice that the questions we configured from the Designer are already populated with the captured values now in Survey123. Once the survey is submitted, it will jump back to the QuickCapture app to continue data capture. This capability streamlines the field data collection workflow and optimizes different data capture scenarios. For rapid data collection, simply keep tapping the buttons in the QuickCapture project; For detailed data entry, use the link buttons to open Survey123 to add more information.
Let us know if you have any feedback or questions on this.
You must be a registered user to add a comment. If you've already registered, sign in. Otherwise, register and sign in.