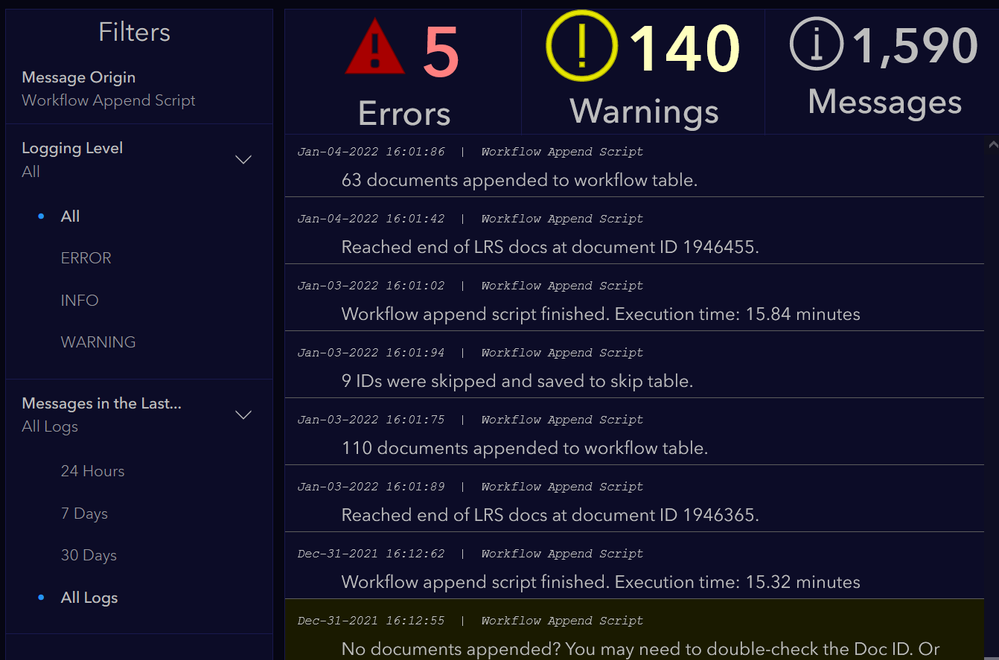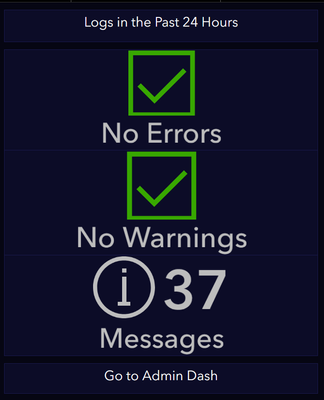Turn on suggestions
Auto-suggest helps you quickly narrow down your search results by suggesting possible matches as you type.
Cancel
ArcGIS Dashboards Blog
Turn on suggestions
Auto-suggest helps you quickly narrow down your search results by suggesting possible matches as you type.
- Home
- :
- All Communities
- :
- Products
- :
- ArcGIS Dashboards
- :
- ArcGIS Dashboards Blog
Options
- Mark all as New
- Mark all as Read
- Float this item to the top
- Subscribe to This Board
- Bookmark
- Subscribe to RSS Feed
Subscribe to This Board
Other Boards in This Place
238
25.1M
3.1K
ArcGIS Dashboards Ideas
273
6.2M
686
ArcGIS Dashboards Blog
326
2.4M
93
ArcGIS Dashboards Docs
274
27.9K
8
Showing articles with label ArcGIS Enterprise.
Show all articles
Latest Activity
(93 Posts)
Esri Regular Contributor
07-03-2025
12:45 PM
4
0
667
Esri Contributor
02-12-2025
11:18 AM
3
1
597
Esri Regular Contributor
08-08-2023
07:50 AM
3
0
2,387
Esri Regular Contributor
06-06-2023
09:46 AM
6
4
4,370
by
Anonymous User
Not applicable
12-07-2021
11:04 AM
6
2
5,491
326 Subscribers
Popular Articles
ArcGIS Dashboards - Useful Links
DerekLaw
Esri Esteemed Contributor
38 Kudos
2 Comments
How Did They Make That Dashboard?
DavidNyenhuis1
Esri Contributor
29 Kudos
17 Comments
Configure your first dashboard
Kylie
Esri Regular Contributor
20 Kudos
7 Comments