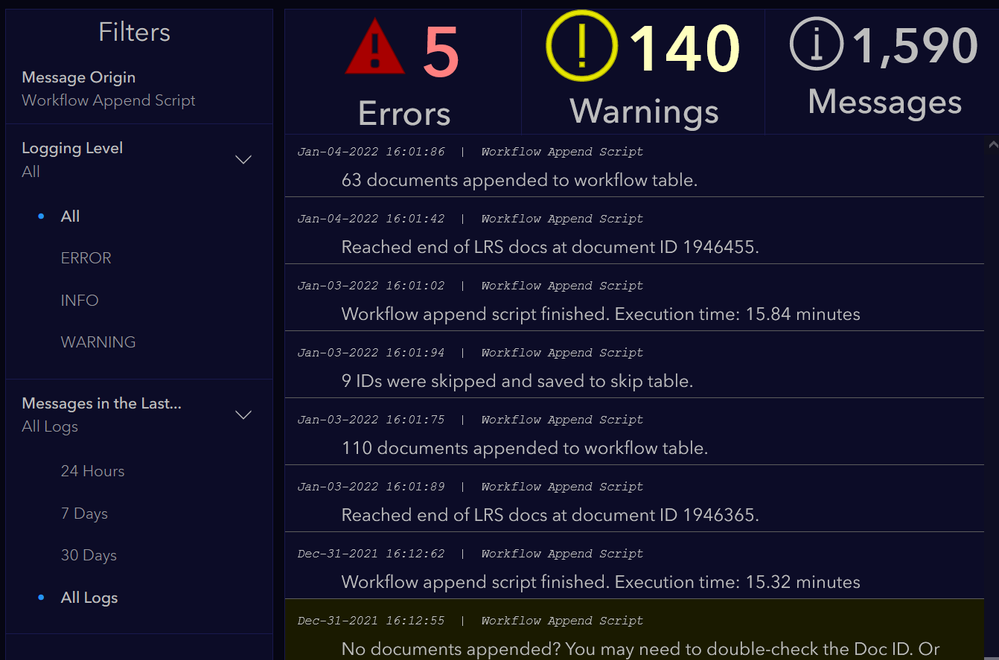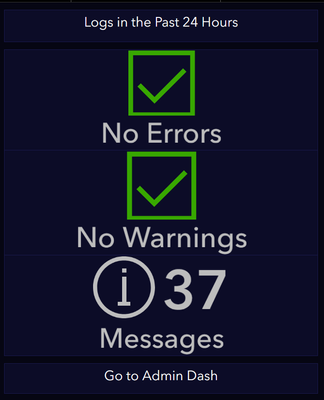- Home
- :
- All Communities
- :
- Products
- :
- ArcGIS Dashboards
- :
- ArcGIS Dashboards Blog
- :
- Keep Track of your Script Logs with Dashboards!
Keep Track of your Script Logs with Dashboards!
- Subscribe to RSS Feed
- Mark as New
- Mark as Read
- Bookmark
- Subscribe
- Printer Friendly Page
Here at the Esri Midwest User Conference, @DerekLaw gave an excellent session about administering Enterprise, and talked about the different ways to monitor and track your Portal and its services. Really great stuff to know about.
But for you admins out there, there's often another aspect you need to keep track of: custom scripts. If your organization is like mine, you have some repetitive tasks that you've offloaded to some scheduled Python script. You might also have your script running on some other machine than your primary workstation.
Python's built-in logging is great, don't get me wrong. But sometimes, I really just want to get at my logs without having to remote into some other machine or find the log file. You may already have something in place tracking your logs and giving you some kind of notices or warnings. For me, I am always on my Portal when I'm working, and I wanted to leverage the tools I already had.
So I built a Dashboard. Well, and some other things. This project relies on three key parts:
- A hosted table
- A dashboard
- A custom python function (though this one's optional)
The End Product
Last things first, let me just show you the end product. If you like the idea, then feel free to read the rest of this to make your own.
I have an admin-only dashboard that shows me recent logs generated by my scripts. I can use Dashboard's tools to quickly filter the dashboard by message origin, log level, and predefined time ranges. I use features like Advanced Formatting in my List and Conditional Formatting in my indicators to give me a quick, at-a-glance overview of what's going on with my scheduled Python scripts, all in a dashboard simple enough to easily embed elsewhere.
If you like this idea, copy it! Here's how:
The Hosted Table
Create a hosted table in your Portal. At minimum, you'll need:
- A long-ish text field to hold the message
- A 'level' field to differentiate between the kinds of messages
- I prefer to use a coded domain with integers, but do what you like
- Define whatever logging levels apply to you. I only needed three: "FYI", "Heads up", and "Something broke!" If you need more logging levels, add them!
- A date field for when the log was generated
- You can simply enable editor tracking and the created_date field can function as this, and you don't have to bother with specifying its value. That's what I do, which is why you won't see a "timestamp" field being defined below.
Once you've created it, make note of the item ID.
Python Function
You don't need a custom function to do this, but it makes it very easy to send log messages if you do. This makes use of the ArcGIS Python API. At the top of your script, include something like this:
from arcgis import GIS
# Log in to portal, connect to log table and define origin
gis = GIS('your portal url', 'username', 'password')
log = gis.content.get('log-itemID').tables[0]
origin = 'Your Script Name'
# Logging function
def log_add(message, level='INFO'):
log.edit_features(
adds=[{
'attributes': {
'origin': origin,
'level': level,
'message': message
}
}]
)With that set up, you can send messages to your log table any time you need.
if something_bad:
log_add('This part of the script broke.', level=2) #or whatever level corresponds to 'ERROR' in your table.
if something_concerning:
log_add('The result from this section was unexpected.', level=1)
log_add('Some standard information.')
The Dashboard
The dashboard portion of this is pretty simple. You could probably figure it all out from the screenshot above. Just connect to your log layer in a new dashboard and create a List. I'm on Enterprise, so I don't get those fancy Table widgets yet, but you AGOL users, go for it!
To include some nicer formatting in your list, check out this Arcade expression:
// Format the timestamp
var log_time = Text($datapoint['created_date'], 'MMM-DD-YYYY HH:MM:SS')
// Set background color based on log level
var bgcolor = Decode(
$datapoint['level'],
1, '#1a0000',
0', '#1a1a00',
'')
return {
backgroundColor: bgcolor,
attributes: {
log_time: log_time
}
}Once you have your list, then you just need some filters so that you can quickly zero in on the logs you want. That's pretty standard Dashboard work, so I won't bother elaborating on it here.
And that's it! Now you've got one central location for all your script logs, and you can access it from any device!
If you want to take things a step further, you can make a mini-version of the dashboard for viewing on mobile, or for embedding elsewhere.
Include a handy link to the full dashboard, and you can get into the logs if you see anything pop up that needs attention.
You must be a registered user to add a comment. If you've already registered, sign in. Otherwise, register and sign in.