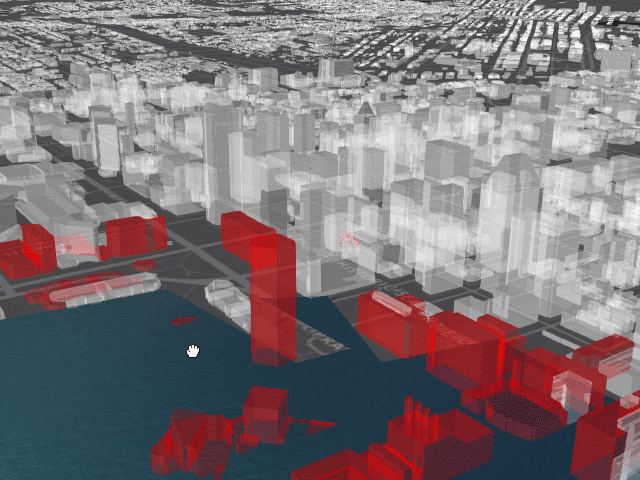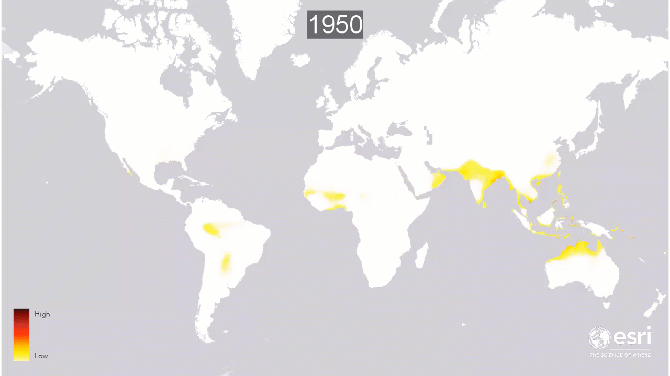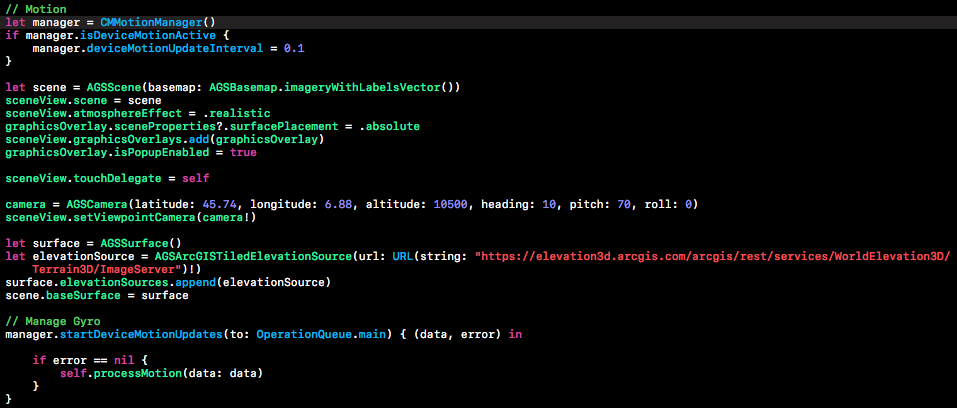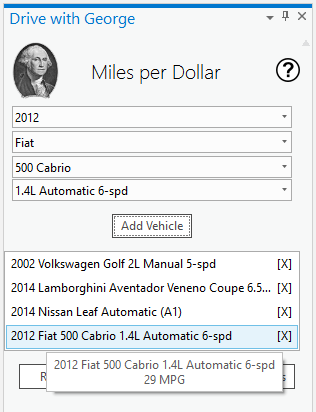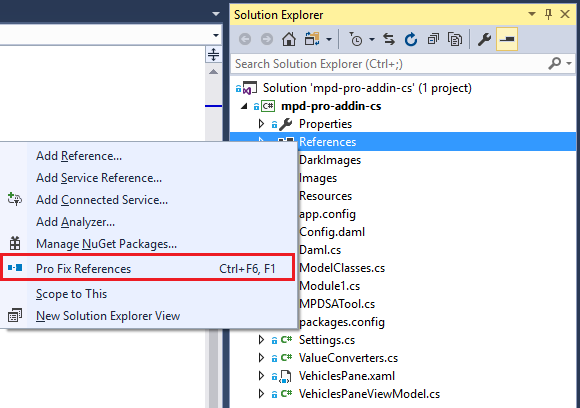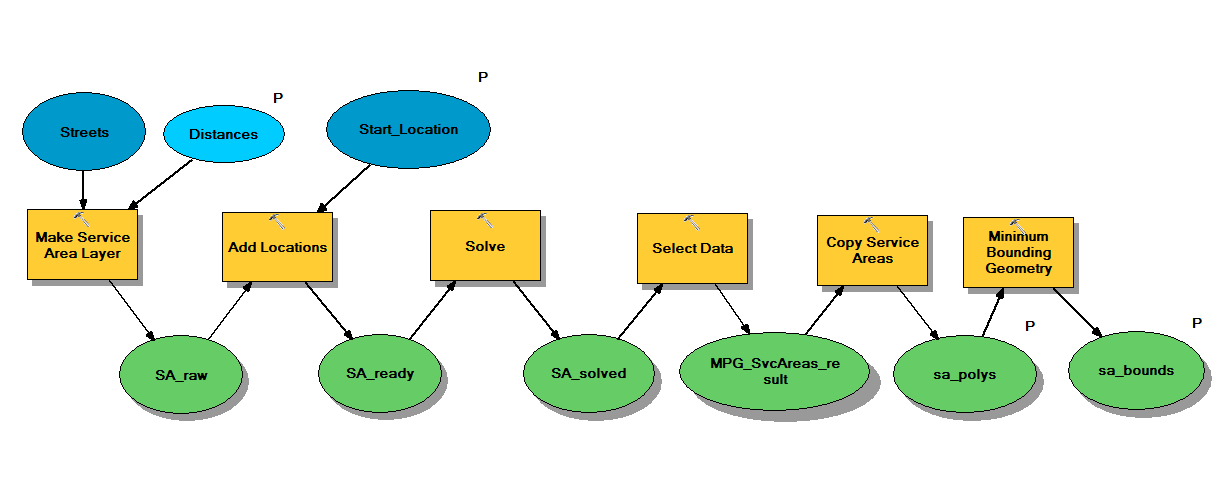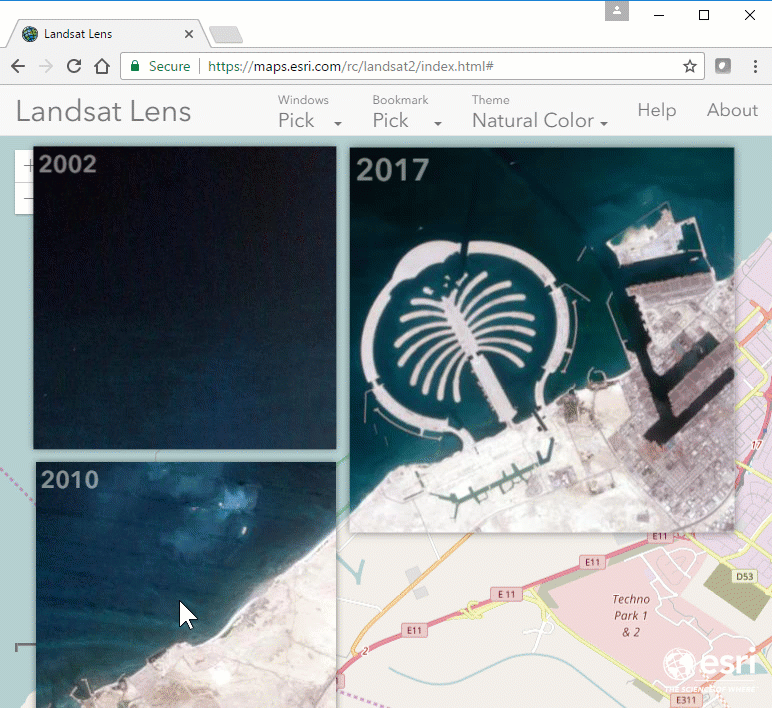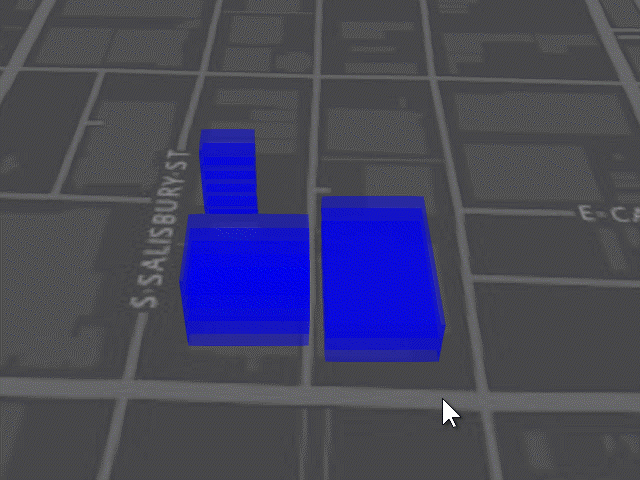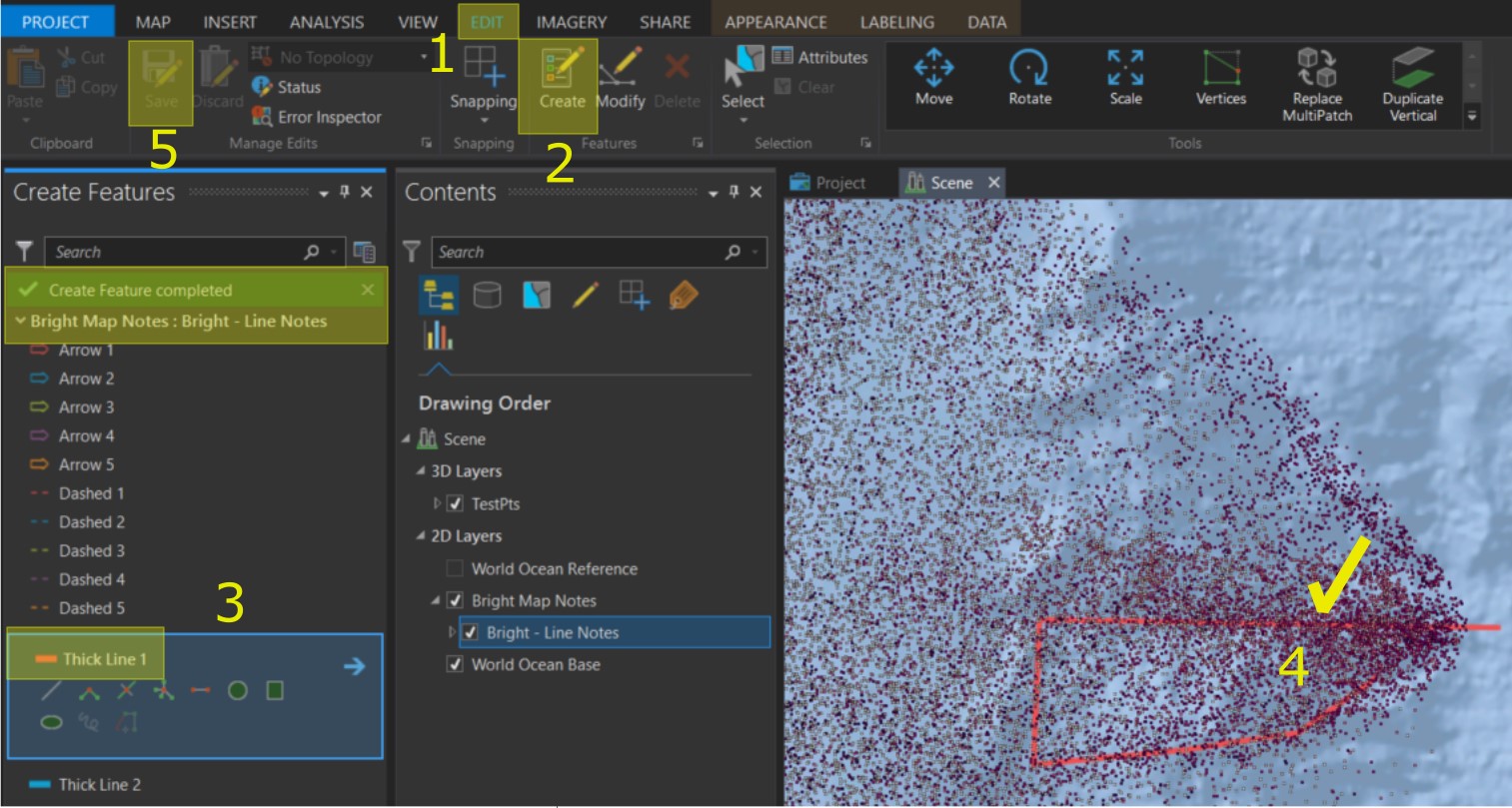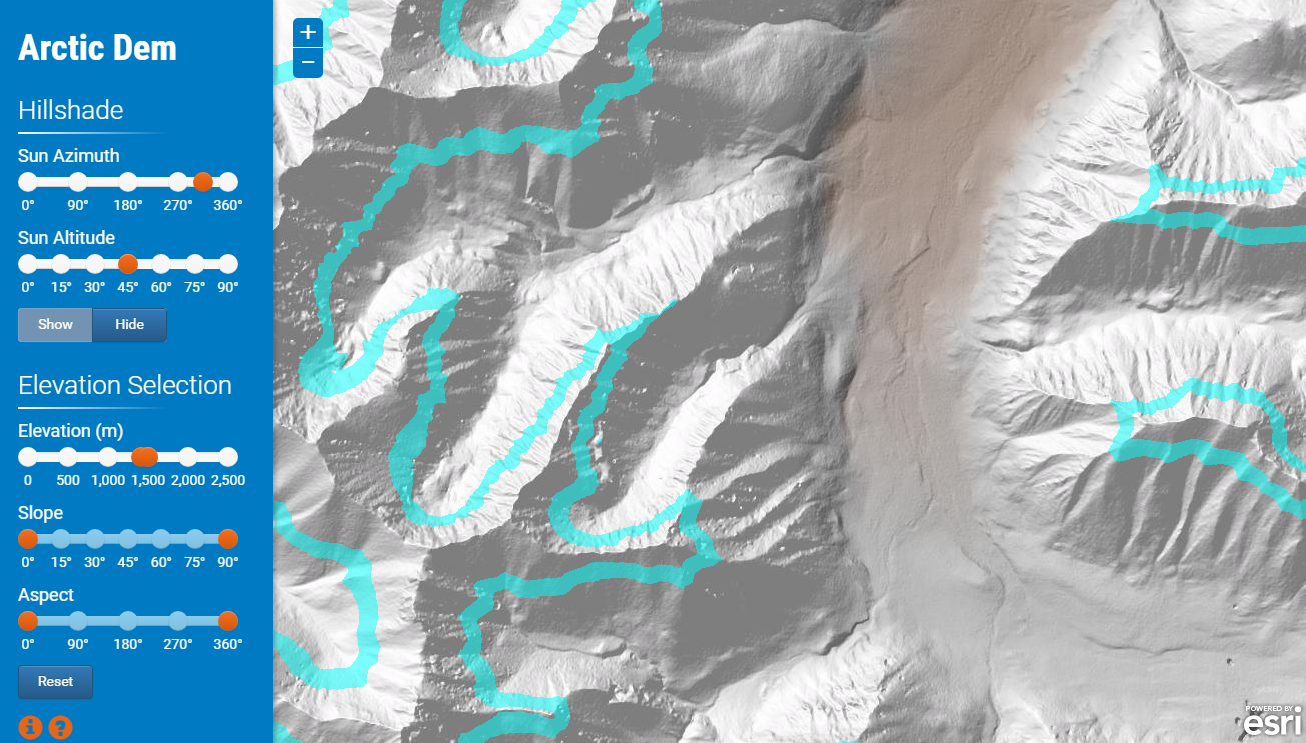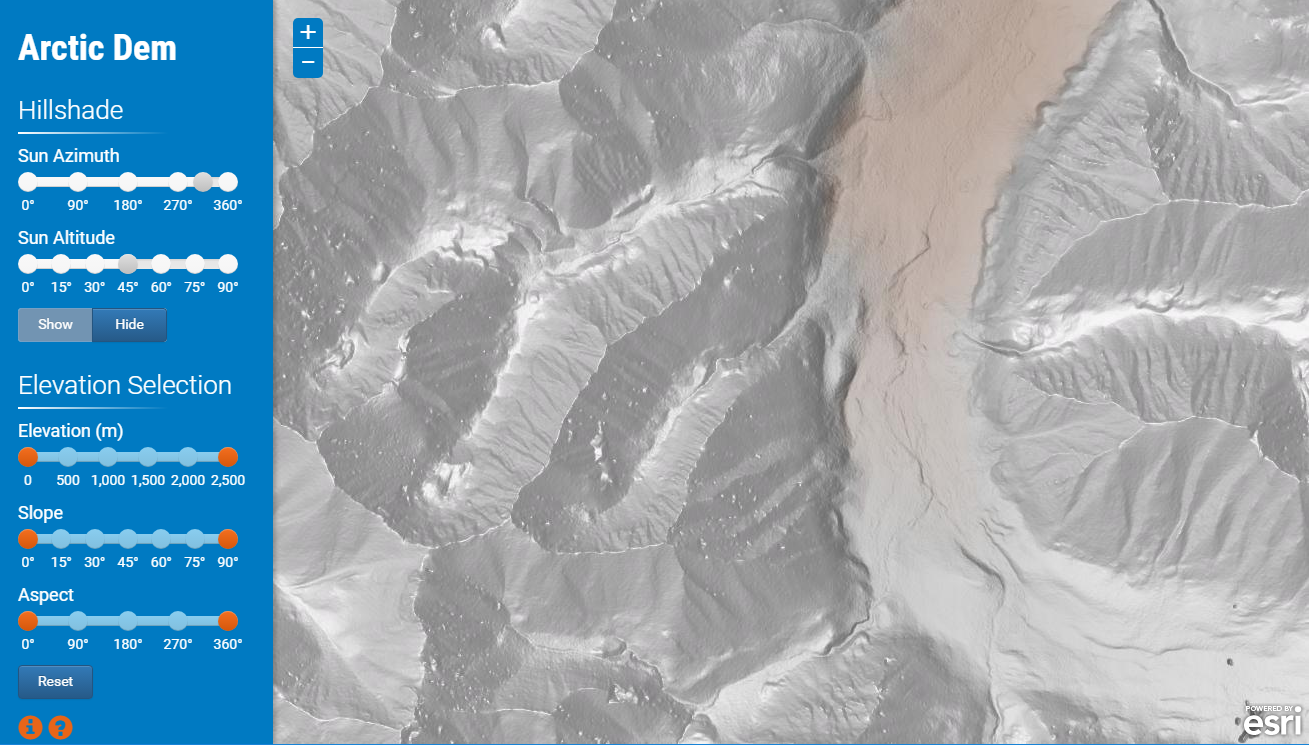What is it?
This ArcGIS Pro Add-in is a rebuild of an old Flex web application of mine; its intent is to answer the question “How far can I drive on a dollar worth of fuel?”. Notice the word “fuel”, because even passenger vehicles don’t run on just gasoline anymore; there are hybrids, diesels and electric vehicles out there. Fuel economy data for this application is taken from the United States Environmental Protection Agency, where you can also find information on their data and methodologies.
How to use it
Make sure you have ArcGIS Pro 1.4 or 1.4.1 installed.
The user interface makes you choose a year, make, model, and type, in that order.
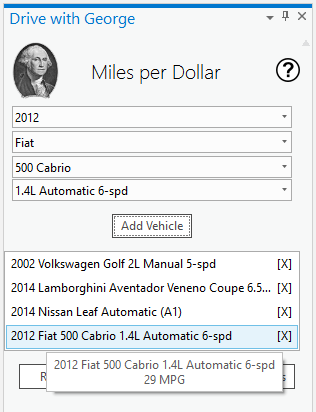
- Click “Start Analysis”, then click a point on the active map
- Results are placed on the map as graphics
They’re ordered from highest to lowest efficiency (longest to shortest driving distance).
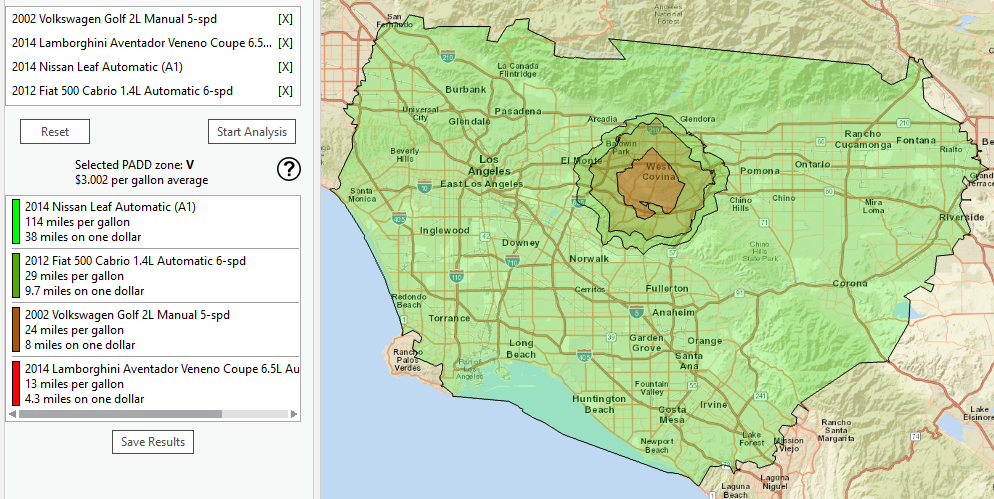
- Click “Save Results” to save the analysis graphics to a feature class
All data about the vehicles and results are saved as attributes in the feature class.

Technical details
First, here’s an important step you’ll probably need to take before you can use the Visual Studio project for ArcGIS Pro 1.4. My Pro 1.4.1 development machine has ArcGIS Pro installed on the E: drive, so the assemblies referenced in the project all have paths on that drive. You will probably need to run the “Pro Fix References” tool in Visual Studio before you can compile the project. My Pro 2.0 development machine has everything installed on C: and you’ll likely be fine using that version of the code.
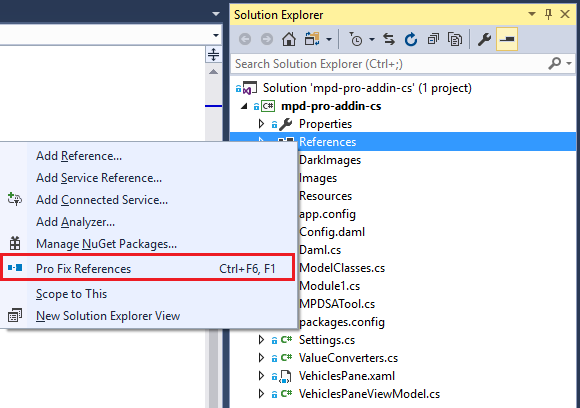
This is an SDK project, implemented as an add-in button and DockPane. Here are some of the patterns and techniques it uses.
- MVVM control enabling/disabling based on state
I tried to guide the user as much as possible, hiding or disabling buttons and dropdowns that aren’t meant to be used at a given time. This is a standard MVVM tactic; you can see it in use in the ComboBox items in VehiclesPane.xaml; check out the {Binding} statements for the ComboBox IsEnabled properties; you’ll find the referenced properties and ValueConverters in VehiclesPaneViewModel.cs. The buttons are mostly bound to ICommand (delegate command) items defined in VehiclesPaneViewModel.cs; note the use of Boolean methods to enable or disable the buttons (CanAddSelectedVehicle(), CanStartSAAnalysis(), etc.).
- Using a REST geoprocessing service
ArcGIS Pro documentation calls for creating and using a local *.ags file and using it to run geoprocessing services. In this case, I didn’t want to have to distribute such a file with the add-in, so I opted to make the HTTP calls directly from the .NET code. For simplicity, I made my GP service publicly shared, so I didn’t have to worry about getting authorization tokens first.
One complication I found is that not all geoprocessing parameters have .NET objects that can be populated and then serialized for HTTP execution. You’ll see some inline JSON string construction in the PerformAnalysis() method.
sStartLocParam = "{\"geometryType\":\"esriGeometryPoint\",\"features\":
[{\"geometry\":" + sStartGeom + "}]}";
Application state is mostly represented in model-level properties and classes. The Start Analysis button isn’t enabled until there’s at least one vehicle in the SelectedVehicles list; Save Results isn’t enabled until there’s at least one analysis result in the Results list. That all worked fine off the bat, but I found that values for the Vehicle and Result classes weren’t showing up in text boxes and tooltips. Eventually, I discovered that these classes needed extra plumbing to make them notify the binding mechanisms when their values changed; changing their base type from object to PropertyChangedBase did the trick.
- Programmatically invoking a custom MapTool on the user’s behalf
I wanted a simple, guided workflow: choose one or more vehicles, navigate to an area of interest, and then click a start location to run the analysis. After much searching, though, I found only one way to get a mouse click location on a map: through a MapTool. These tools usually live as buttons on ArcGIS Pro’s toolbar—you mouse over, click it, and then click the map to do what needs doing. This kind of implementation would be awkward for the user, I thought: select some vehicles, then somehow know to go back to the toolbar to click a button up top to kick off the analysis? Instead, I opted not to provide a MapTool button, but rather to search for the undisplayed MapTool and invoke it from the Start Analysis button on the DockPane. You can find this logic in VehiclesPaneViewModel.cs in the StartSAAnalysis() method.
- About the analysis service
The service that computes the drive areas is, basically, a Network Analyst service area operation. It uses an optimized hierarchy of street data for the United States only (since that’s the area for which we have gas price information). The add-in converts fuel economy and fuel price data to meters and sends those distances to the service as parameters. Once the service generates the drive area polygons, it also generates bounding circles around them; while I don’t currently use those circles, I may do so in the future.
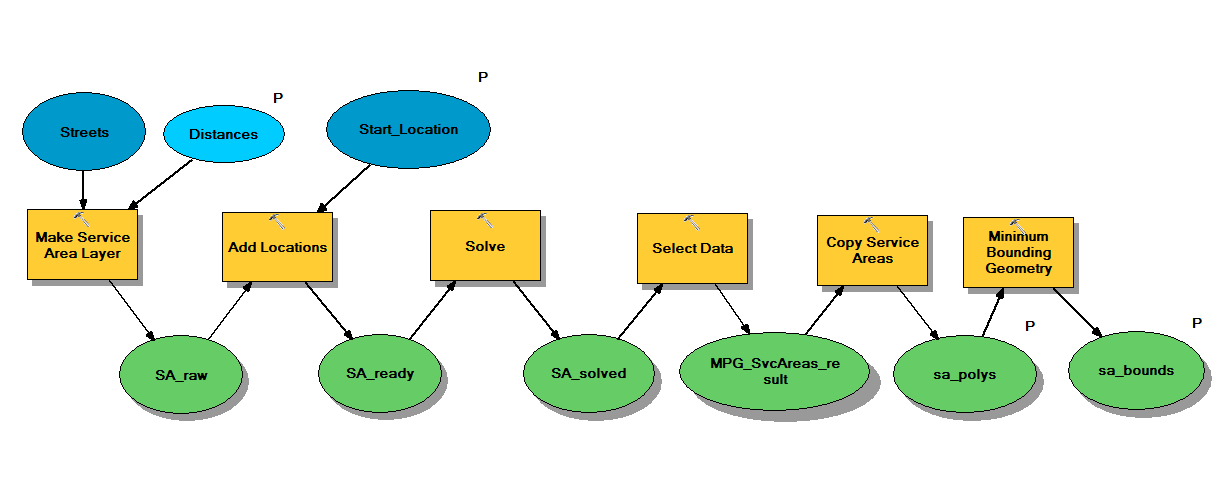
Next Steps
This idea could be extended. It might be useful to apply a color ramp to the saved feature class automatically, rather than letting ArcGIS Pro apply a random, single-color symbology.
I’ve considered extruding the polygons in 3D space as a more graphical way of viewing and comparing the results with each other. The REST geoprocessing service also returns minimum-bounding circles, which are currently ignored, but could also provide some 2D or 3D context for the results.
For purposes of exploring lots of analyses more quickly, I leave the Miles per Dollar analysis MapTool active after an analysis completes. Users of touchscreens, however, might want to pan or zoom once results are available. With the MapTool active, this initiates a new analysis, which probably isn’t what the user wants. An enhancement might check for a touch input device and activate the navigation tool after an analysis is complete.
Resources/Links
Add-in
For ArcGIS Pro 1.4/1.4.1:
https://apl.maps.arcgis.com/home/item.html?id=10b707923f1a485eb61249945cc44e0c
For ArcGIS Pro 2.0:
https://apl.maps.arcgis.com/home/item.html?id=a92f391d071b4fbc8b7eb22d79e19d40
Source code
https://github.com/markdeaton/milesperdollar-pro-addin-cs
There are two branches in this repo. “master” is the Visual Studio 2015 project and code for Pro version 1.4x. “Pro_2.0” is the Visual Studio 2017 project and code for Pro version 2.0.