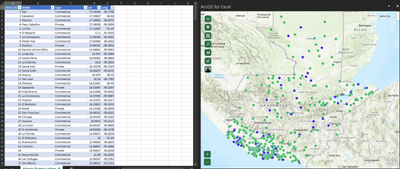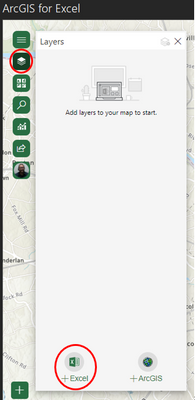- Home
- :
- All Communities
- :
- Services
- :
- Esri Training
- :
- Esri Training Matters Blog
- :
- Map Your Data Quickly with ArcGIS for Excel
Map Your Data Quickly with ArcGIS for Excel
- Subscribe to RSS Feed
- Mark as New
- Mark as Read
- Bookmark
- Subscribe
- Printer Friendly Page
Need to quickly map address or coordinate data, but overwhelmed at the prospect of learning to use new GIS software? You can visualize spreadsheet data on a map directly in Microsoft Excel with the ArcGIS for Excel add-in!
What is ArcGIS for Excel?
ArcGIS for Excel, previously known as ArcGIS for Office, is an add-in for Microsoft Excel that allows you to map, analyze, and share geographic data directly in the Excel environment. The add-in was created to streamline the Esri Microsoft apps suite.
What will happen to ArcGIS for Office?
Over the last few years, Microsoft 365 has become the flagship of business productivity products for Microsoft. To ensure Esri’s alignment with Microsoft, ArcGIS for Office will be retired on June 1, 2023, and replaced by ArcGIS for Excel, a clearer and more accurate description of the app.
Why make a map in Excel?
- Save time – make a map in a snap, with or without signing into an ArcGIS account
- GIS technical knowledge not needed – work directly in a familiar software environment to map your own data or data from an ArcGIS Service such as the Living Atlas of the World
- Perform analysis – map time-aware data, measure distances, create buffer/drive time areas, or add infographics cards
- Share your web map – share your web map to a group, your organization, or with the public directly from Excel
Get Started: Install the add-in
- Open an Excel worksheet and click Office Add-ins on the Insert tab.
- Click My Add-ins or Admin Managed to insert the ArcGIS for Excel add-in into the Excel worksheet.
(Hint: Visit the Get ArcGIS for Excel Help documentation to help get started with the add-in.)
How to Make a Map in Excel: Workflow
- Open your spreadsheet and identify its geographic information – you need addresses or coordinate columns to map your data
- Select the range of cells to map
(Hint: Click in A1 cell and then use Ctrl + A shortcut)
- Click Insert > Table, and give the table a name that makes sense to you
(Hint: Leave checked the option “My table has headers”)
- Click the ArcGIS tab > Show Map
- A map viewer appears on the right side of the screen, sign into your ArcGIS Online account
- Click the layers icon, then +Excel to add your data from the table to the map (see example)
- Click +ArcGIS to add layers from ArcGIS services, the Living Atlas, or another layer that has been shared with you
- Then, your points should appear on the Map Viewer (see below)
- Next, you could modify visualization settings, perform analysis, or share your map – more on that in a future blog post!
To practice making your first map using ArcGIS for Excel, get started with your own data or check out Esri’s free Get Started with ArcGIS for Excel tutorial.
Once finished, share your map to ArcGIS!
Resource List
- Introducing ArcGIS for Excel blog post
- Prepare for the retirement of ArcGIS for Office
- ArcGIS for Excel product page
- ArcGIS for Excel Esri Community Blog
- ArcGIS for Excel install and configure help documentation
- Top 5 things you get with ArcGIS for Excel December 2022 blog post
- ArcGIS for Excel custom functions help documentation
- Introduction to ArcGIS for Excel Custom Functions blog post
You must be a registered user to add a comment. If you've already registered, sign in. Otherwise, register and sign in.
-
ArcGIS Desktop
26 -
ArcGIS Step by Step
43 -
Class Resources
15 -
e-Learning
62 -
MOOCs
28 -
Software Demos
10 -
Technical Certification
16