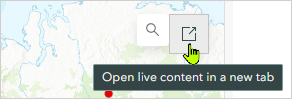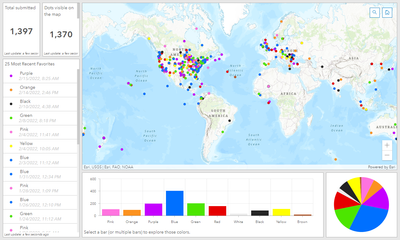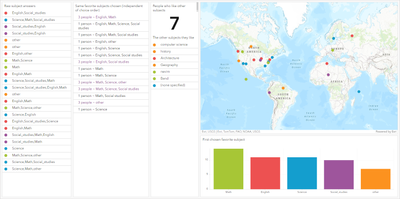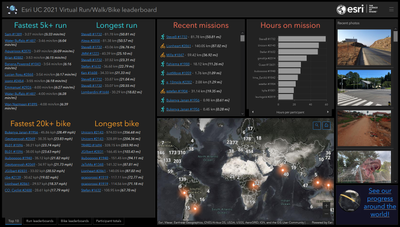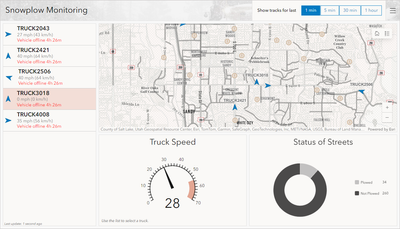- Home
- :
- All Communities
- :
- Industries
- :
- Education
- :
- Education Blog
- :
- Sometimes copying isn't bad - Learn by dissecting ...
Sometimes copying isn't bad - Learn by dissecting a dashboard
- Subscribe to RSS Feed
- Mark as New
- Mark as Read
- Bookmark
- Subscribe
- Printer Friendly Page
- Report Inappropriate Content
Sometimes it's not cheating if you copy someone else's work. Sometimes it's a great way to get started understanding how to do something yourself. When working with dashboards, looking at the guts of a dashboard you love is a great way to figure out how to make similar dashboards for your own projects.
At the Ed Summit in San Diego last month, I was involved in a couple of sessions about writing code and customizing, and I often mentioned how a dashboard can be copied and dissected. It's always a popular tip, and it's been a while since I shared it here, so here we go.
Take a dashboard you love. What is it that draws you in? Perhaps it is a how a particular list looks, or how a certain chart interacts with the map and data. Make a copy of that dashboard and you'll have your own version to poke and prod, edit and modify. In your copy, you'll be able to configure each element and explore the settings the author used to create the original dashboard. This even includes any Arcade or data expressions the dashboard uses to make more complex displays.
Ready to try it out? We'll use the favorite color dashboard as an example. While the process is relatively simple, it does require you to work with some URLs.
- Find the ID of the dashboard you want to copy.
The ID is in the URL of the dashboard you want to copy. To find it, open the dashboard you want to copy. Look at the URL in your browser. At the end of the URL is a long, somewhat meaningless string — that's the ID.- For example, the favorite color dashboard's URL is https://arcgis.com/apps/dashboards/8b1b186fe52c435e95c0301997d271f0.
- It's ID is 8b1b186fe52c435e95c0301997d271f0
Tip: If the dashboard is in a StoryMap, click the icon to Open live content in a new tab — this opens the dashboard in a new tab and shows its URL, including the ID at the end.
- For example, the favorite color dashboard's URL is https://arcgis.com/apps/dashboards/8b1b186fe52c435e95c0301997d271f0.
- In your browser address bar, write a URL to create a copy of the dashboard by following this format:
https://arcgis.com/apps/dashboards/new#id=id_of_the_dashboard_to_copy
where id_of_the_dashboard_to_copy is replaced with the ID you found in the previous step.- For example, the following URL will make a copy of the favorite color dashboard in your account:
https://www.arcgis.com/apps/dashboards/new#id=8b1b186fe52c435e95c0301997d271f0
- For example, the following URL will make a copy of the favorite color dashboard in your account:
- Press enter to go to the URL you just wrote.
The "Create new dashboard" experience starts, but instead of creating an empty dashboard, you'll create one that matches the one whose ID you copied. Provide the requested information, click "Create dashboard," and you'll be taken to your copy. - Review the configuration of the elements to learn how to make them.
Explore the configuration settings, including any Arcade and data expressions, and see an example to help you configure a similar element for your dashboard.
Some things to keep in mind:
- The dashboard you are configuring is a copy of the dashboard, but it uses the same map and data that the original dashboard used. You don't own the data, and you can't change the map.
Note: You could, of course, save your own copy of the map and then change your copy of the dashboard to use your map. But that will leave you having to make a number of updates to the elements to link them to your updated data sources. - Your changes only affect your copy of the dashboard. The original is unchanged.
Examples
See some example dashboards and the links to copy them.
- Favorite Color dashboard
ID: 8b1b186fe52c435e95c0301997d271f0
This is a relatively simple dashboard, but is included here as it was the example used above. It does have some interactions between the chart and map.
view it live | make your own copy - Favorite subject dashboard of multi-select Survey123 data
ID: 806d91b486ac4e679d61c4be4516f68d
This dashboard takes multiselect (comma-delimited) Survey123 data and uses data expressions to examine the first choices as well to examine the sets of choices made without caring what order they were made in. It also uses Arcade to format list displays and colors, and filter to restrict the data include in another list and an indicator.
view it live | make your own copy - Esri UC 2021 Virtual Run/Walk/Bike leaderboard
ID: 4d17fc2517994312a9512cba73b00bd8
This dashboard has lists with colored icon shapes and colors set based on data attributes, includes links in the list to additional information, and makes a list of pictures.
view it live | make your own copy - Snowplow monitoring
ID: f6f5f30e3ee54656a5636b0a1e3e1b4f
This dashboard uses Arcade to calculate information not included in the data (speed) and presents that value. It also uses Arcade to set the color of the items in the list and to draw attention to key values.
view it live | make your own copy
Learn more
Along with looking at examples and dissecting them, you can learn more about dashboard configuration by reading blogs. In particular, these are some good resources:
- For formatting lists and indicators using Arcade: Getting started with advanced formatting using Arcade in Dashboards
- For formatting tables using Arcade: Arcade tips for tables in ArcGIS Dashboards
- For data expressions to restructure your data: Introducing data expressions in ArcGIS Dashboards
Author's note: This is a rewrite of a blog from a few years ago. The steps haven't changed, but it is presented here again since old blogs aren't always found or kept updated, and as such aren't always trusted.
You must be a registered user to add a comment. If you've already registered, sign in. Otherwise, register and sign in.
-
Administration
59 -
Announcements
65 -
Career & Tech Ed
1 -
Curriculum-Learning Resources
227 -
Education Facilities
24 -
Events
60 -
GeoInquiries
1 -
Higher Education
558 -
Informal Education
272 -
Licensing Best Practices
65 -
National Geographic MapMaker
26 -
Pedagogy and Education Theory
206 -
Schools (K - 12)
282 -
Schools (K-12)
232 -
Spatial data
28 -
STEM
3 -
Students - Higher Education
240 -
Students - K-12 Schools
115 -
Success Stories
33 -
TeacherDesk
1 -
Tech Tips
93
- « Previous
- Next »