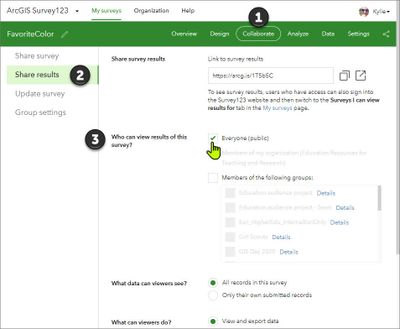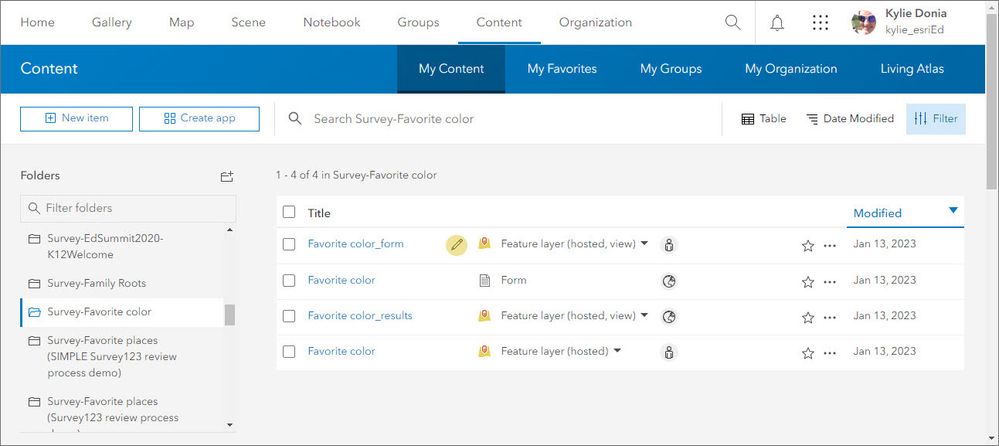- Subscribe to RSS Feed
- Mark as New
- Mark as Read
- Bookmark
- Subscribe
- Printer Friendly Page
- Report Inappropriate Content
Survey123 is an app for making surveys that include a location question. It's great for fieldwork and maps all the responses! But how do you share a map of the results with others? For example, if your students collected data about the school, and you'd like everyone in the school to get to explore their findings and see their great work.
Make a map with the survey's "_results" layer by (1) sharing your results as a layer, (2) putting that layer in a map, and (3) sharing the map.
Tip: If you are working with an older survey, you won't have a "_results" layer. Instead, you'll have a "_stakeholder" layer. It's the same as the "_results" layer here and can be used the same way.
1. Share your results as a layer
Before your map your results, you need to give the people you want to see them access to view the results as a layer. Survey123 creates a layer of results for you, and you can configure it through the Survey123 website.
- After publishing your survey and while editing it in the Survey123 website, go to the Collaborate tab and choose Share results from the left side.
- Think about who you want to see the results: maybe it's your whole organization, or one of your groups. Perhaps it's everyone, and you’ll share it publicly. Choose the option for Who can view results of this survey? to match who you want to use your map.
- Most of the time, when sharing results you want to share all of them. That's the default. You might want to limit people to only seeing the results they submitted. If desired, you can do that in the What data can viewers see? section.
This configures a "_results" layer that you can now put in a map. You can see the layer in ArcGIS Online by going to My Contents and choosing the folder for the survey:
But wait, there are three feature layers! Yes, there are. So how do you know which one to put in your map? Since you want to map the results, use the one named "_results" (or, for older surveys, "_stakeholder").
To understand more about the "_results" layer and the contents of the survey's folder, read the appendix below.
2. Put the layer in a map
Now that you have a layer to use, you can make your map.
- Go to Contents > My Contents in ArcGIS Online and open the folder for your survey.
- Click the three dots beside the "_results" layer and choose Open in Map Viewer – this opens your layer in a map!
- Set the symbology and pop-ups if you so desire, and otherwise configure your map.
- When the map is opened, the latest survey data is shown. However, data could be submitted while the map is open. If you want the data in the map to update while the map is open, so that the map always shows the most recently collected data, configure the layer so that the data refreshes automatically as follows:
- Click Layers on the dark toolbar and select your results layer.
- Click Properties on the light toolbar.
- In the Refresh interval section of the layer’s properties, enable Automatically refresh layer.
- Provide a timeframe on which you want the layer to update.
- Save your result map.
Using the wrong layer is the most common mistake when making a map of Survey123 results.
Are other users not seeing all the data? You might have you used the "_form" (or, for older surveys, "_fieldworker" layer). If the layer is right, check that you configured the data visibility correctly in the Survey123 website in step 3 of the previous section.
3. Share the map
Just like you have to give users access to your results so they can see them, you have to give access to the map if you want others to be able to open it.
- In Map Viewer with your map open, click Share map on the dark toolbar.
- Set the sharing level and group sharing to give the right users access to your map.
Beware: the Survey123 "Open in Map Viewer" button
The "Open in Map Viewer" button from the data tab in Survey123 doesn't always use the layer you might expect. It is safer to make sure you are adding your results layer to the map instead of using that button.
Great, I've got a map. What now?
Once you have a map of the results, you can use it anywhere you need a map. Send it to a friend, stick it in a StoryMap or Dashboard, the possibilities are endless.
Happy mapping!
In this blog I used a survey about favorite color. You can fill it out yourself. It's part of a StoryMap, and after filling it out, you'll see your answer appear on the map of results!
You can also see how it was created. The process shown in this blog is part of that story. And the story has videos that show these steps, too!
Appendix: The layers for your survey
While you now know what hosted feature layer view to use in your map of results, let's examine the layers Survey123 creates for you when you make a survey. You can see the layers in ArcGIS Online by going to My Contents and the folder for the survey:
Creating a survey in the Survey123 website creates the feature layer (hosted) – this is the layer without anything appended to the survey name (in the example above, "Favorite color"). This layer is your big bucket of collected data. The data is stored in ArcGIS Online. You don't want other people accessing it directly, and you might have parts you want to keep secret. Keep it to yourself (you can see the person icon on the right, indicating it is only shared with the owner).
Publishing the survey through the Survey123 website creates the two feature layer (hosted, view) with "_results" and "_form" appended to the survey name (in the example above, "Favorite color_form" and "Favorite color_results"). These layer views are windows into your hosted layer. They can be configured to only expose some parts of the data, or some capabilities such as editing and viewing. They have a connection to the hosted layer, so their data always matches the current data from the survey while limiting its use. Each of these layers is configured through the Survey123 website for a particular audience and task.
- The "_form" layer is shared and configured based on the options you picked in the Collaborate > Share survey tab.
- The "_results" layer is shared and configured based on the options you picked in the Collaborate > Share results tab. It doesn't allow data editing, so can be safely shared with a wider audience you don't want to change the data, but just to view it.
Any of these three layers can be used in a map. However, the map will inherit the capabilities of the layer.
- If you use the "_form" layer with a default configuration, the person viewing the map can only see the data they entered in the survey.
- If you use the hosted layer, it won't be shared with the person viewing the map and so won't load. (And if you share it – which you shouldn't – they'll have access to all the data in ways you might not want them to have.)
- If you use the "_results" layer, you'll end up with a map of results that works as you expect.
You must be a registered user to add a comment. If you've already registered, sign in. Otherwise, register and sign in.
-
Administration
38 -
Announcements
45 -
Career & Tech Ed
1 -
Curriculum-Learning Resources
179 -
Education Facilities
24 -
Events
47 -
GeoInquiries
1 -
Higher Education
519 -
Informal Education
266 -
Licensing Best Practices
46 -
National Geographic MapMaker
17 -
Pedagogy and Education Theory
187 -
Schools (K - 12)
282 -
Schools (K-12)
185 -
Spatial data
24 -
STEM
3 -
Students - Higher Education
231 -
Students - K-12 Schools
86 -
Success Stories
22 -
TeacherDesk
1 -
Tech Tips
83
- « Previous
- Next »