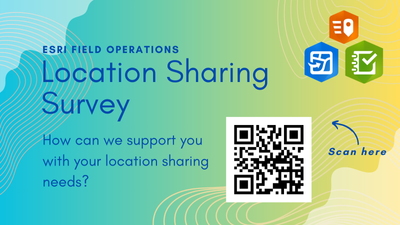Turn on suggestions
Auto-suggest helps you quickly narrow down your search results by suggesting possible matches as you type.
Cancel
ArcGIS Survey123 Blog
Turn on suggestions
Auto-suggest helps you quickly narrow down your search results by suggesting possible matches as you type.
- Home
- :
- All Communities
- :
- Products
- :
- ArcGIS Survey123
- :
- ArcGIS Survey123 Blog
Options
- Mark all as New
- Mark all as Read
- Float this item to the top
- Subscribe to This Board
- Bookmark
- Subscribe to RSS Feed
Subscribe to This Board
Other Boards in This Place
515
96.4M
296
ArcGIS Survey123 Questions
348
123.6M
13.7K
ArcGIS Survey123 Documents
406
2.5M
26
ArcGIS Survey123 Videos
374
868.3K
31
ArcGIS Survey123 Ideas
388
4.9M
958
ArcGIS Survey123 Events
404
151.6K
21
Latest Activity
(296 Posts)
Esri Contributor
04-08-2025
11:45 AM
1
0
176
Esri Regular Contributor
11-12-2024
09:15 PM
3
9
5,421
515 Subscribers
Popular Articles
Survey123, Collector and GeoForm (a quick comparison)
IsmaelChivite
Esri Notable Contributor
81 Kudos
38 Comments
Understanding Survey123's custom URL Scheme
IsmaelChivite
Esri Notable Contributor
60 Kudos
359 Comments
Working with existing Feature Services in ArcGIS Survey123
IsmaelChivite
Esri Notable Contributor
40 Kudos
144 Comments