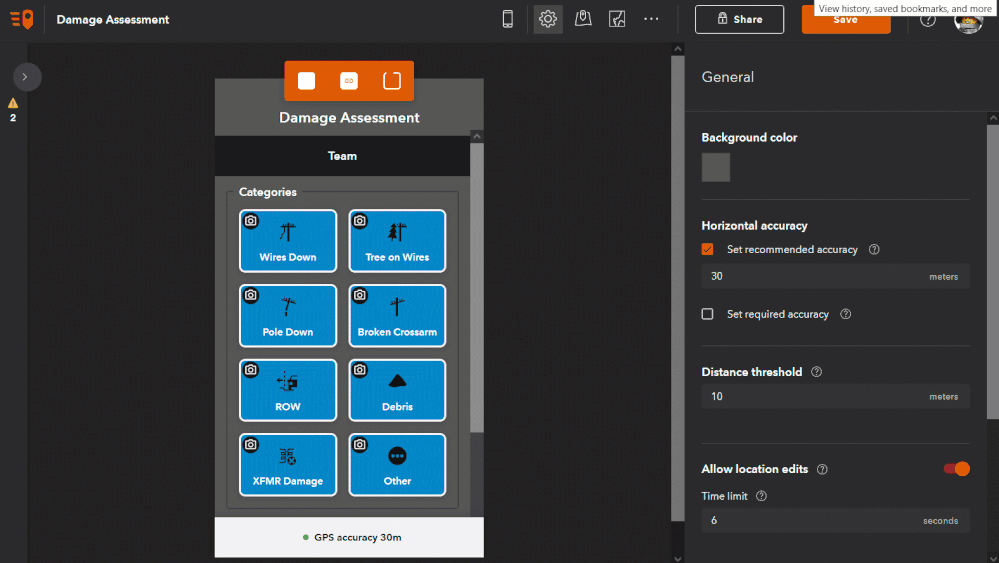- Home
- :
- All Communities
- :
- Products
- :
- ArcGIS QuickCapture
- :
- ArcGIS QuickCapture Blog
- :
- Launching QuickCapture from Survey123
Launching QuickCapture from Survey123
- Subscribe to RSS Feed
- Mark as New
- Mark as Read
- Bookmark
- Subscribe
- Printer Friendly Page
In this post I will describe, step by step, how to launch ArcGIS QuickCapture from the Survey123 field application. The animation below illustrates the basic concept where a user launches the Survey123 field app, and then through a link launches QuickCapture. The link sets the target project to be opened in the QuickCapture app and optionally a value to be passed to the project user input.
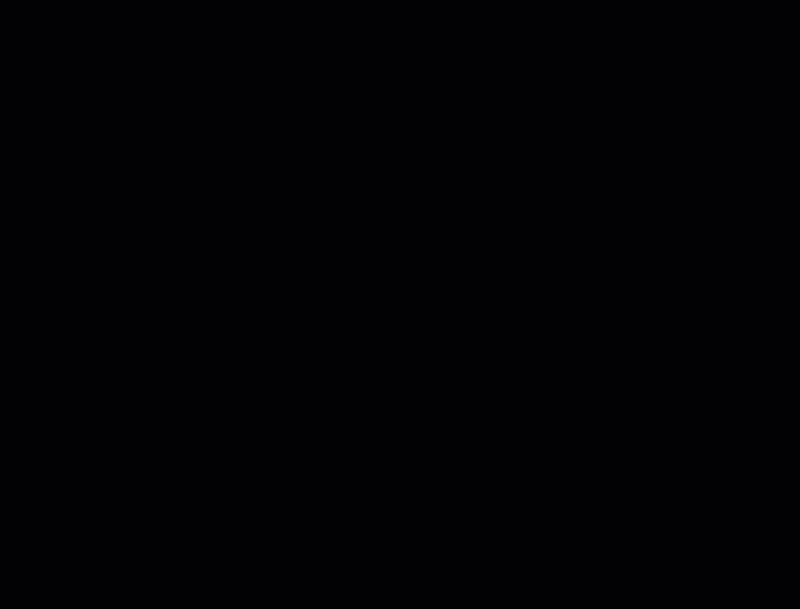
There are two basic aspects to all of this: 1) Understanding the syntax for launching QuickCapture from a link and 2) Understanding how to dynamically create a link within a Survey123 survey. The good news, is that both of these things are very easy to do!
How to launch QuickCapture from a link
ArcGIS QuickCapture, like many other apps in your mobile device, can be launched from a link. The syntax for your link is straight-forward. The following shows the basics for opening a new project and passing a value to the project user input:
arcgis-quickcapture://?itemId=<your project item id>&userInput:<your user input>=<the value you want to pass>
To construct the URL as shown above, you can follow these steps:
- Login into QuickCapture designer and open your project in edit mode.
- Now, get the itemId of your QuickCapture project from the browser address. In the screenshot below the itemId is highlighted in red. Make sure you do not include the / slashes at the end and beginning.

- If you want to also pass a project user input, you obviously need to configure your project user input first in QuickCapture designer. There is plenty about that in https://community.esri.com/community/arcgis-quickcapture/blog/2019/10/06/understanding-user-inputs-i...
- To get the name of the user input you need to look at the project's JSON. Look for the userInputs array property and get the appropriate ID. The animation below illustrates the process.
With that, you will have your complete link to get things going. Take the link and test it from your mobile device. In fact, if simply want to do a quick test from your computer, you can trigger your link from your Windows web browser as long as you have the QuickCapture app for windows installed. Sorry if you are running a Mac. ![]()
To learn more about all the things you can do with QuickCapture links, have a look at: Integrate with other apps—QuickCapture | Documentation
How to include a link within a survey
Now we are going to include your link within a Survey123 form, and also describe how you can manipulate the link dynamically, to include information from your responses in your survey. This section, by the way, assumes you already know how to work with Survey123 Connect and XLSForm.
- Go into Survey123 Connect and open your survey. In the XLSForm, start by adding a calculate type of question and construct your HTML lin. Then, display that link in a note label. For example:
| type | name | label | calculation |
| calculate | link | concat("<a href='arcgis-quickcapture://?itemId=","1cf9606a97d0451e83a600ccb5691ef3","&userInput:001=Santa Ana River Trail'>QuickCapture link</a>" | |
| note | ${link} |
- Give it a go to try things out. You can even try from your computer if ArcGIS QuickCapture is installed locally.
- Next, we are going to dynamically change the value passed in the user input by using an XLSForm variable replacement.
type name label
| type | name | label | calculation |
| text | project | Project # | |
| calculate | link | concat("<a href='arcgis-quickcapture://?itemId=","1cf9606a97d0451e83a600ccb5691ef3","&userInput:001=",${project},"'>QuickCapture link</a>" | |
| note | ${link} |
There is not much to this. You are now good to go!
You must be a registered user to add a comment. If you've already registered, sign in. Otherwise, register and sign in.