- Home
- :
- All Communities
- :
- Products
- :
- ArcGIS QuickCapture
- :
- ArcGIS QuickCapture Blog
- :
- ArcGIS QuickCapture 1.4 released!
ArcGIS QuickCapture 1.4 released!
- Subscribe to RSS Feed
- Mark as New
- Mark as Read
- Bookmark
- Subscribe
- Printer Friendly Page
QuickCapture version 1.4 is now available. The mobile app has been updated across all supported platforms and web designer refreshed. This new release will help you easily configure offline and online maps in your QuickCapture projects. The mobile app now supports a side by side display of the map and the data capture buttons. Support for deployments via MDM software also gets better through support for AppConfig. Let's have a look at all the details!
Configurable Maps
Starting with version 1.4, you can easily configure your QuickCapture projects with your own online or offline maps. In previous versions you could set your own map, but you had to use the JSON editor, which is a bit tricky. Now you can quickly set your map from within the QuickCapture designer.
In most QuickCapture workflows the use of the map is secondary, but having the ability to review the data captured with a map is always handy. Maps are also useful when you want to see data being collected by other people, or when you need some context from the map before you can capture your own features.
As shown in the animation below, we have added a new Map dialog into the designer. You can select your map from the gallery of basemaps configured in your ArcGIS organization, from maps you own or maps others have shared with you.

- Basemaps: The first category of maps available for your project is your organization's basemaps. Every ArcGIS organization is configured with a set of basemaps. By default, this gallery includes maps with worldwide coverage from the ArcGIS Living Atlas, such as Esri Imagery, Esri Topographic, Esri Streets and OpenStreetMap. The administrator of your organization can define which basemaps are included in this category. For example, this gallery can include custom web maps and many other readily available basemaps from ArcGIS Online.
- My Maps: This category includes maps you have created and stored under your ArcGIS account. The list of maps shown includes Web Maps, Mobile Map Packages, Vector Tile Packages, and Tile Packages.
- Shared with me: Includes maps shared with your account. These maps are generally owned by other people within your ArcGIS organization, but if you join a group from another organization, you will also see maps hosted somewhere else. When choosing a map shared with you, you will want to make sure that the map is also shared with the users of your own QuickCapture project. If that is not the case, QuickCapture designer will give you a warning when you try to share your own project.
The maps shown in the My Maps and Shared with me categories can be of different types. Let's discuss briefly a few important things about them:
- Web Maps: Web Maps can be easily created using the Map Viewer in ArcGIS. They typically combine a basemap with additional layers of information. For example, you can combine a base map with live weather data, your own asset information, or even with the very same layer on which your QuickCapture project is adding data. Web Maps show live data from your ArcGIS organization so they are ideal when your end-users work in a connected environment.
- Mobile, Tile and Vector Tile Packages: Mobile Map Packages, Tile Packages, and Vector Tile Packages are all good options when you want your maps to work offline. You can create these maps in ArcGIS Pro and then upload them into your ArcGIS account.
- Vector Tile Packages: This is by far the most efficient format when configuring an offline map for your QuickCapture project although Vector Tile Packages cannot include imagery. You can create Vector Tile Packages from your own data using ArcGIS Pro. If you want to create your own Vector Tile Package from the OpenStreetMap basemap, I really like this utility built by the Applications Prototype Lab.
- Mobile Map Packages: This format is the most flexible, allowing you to combine vector tiles, raster and vector data all in one map. Mobile Map Packages can also include locators and network datasets but since they would be of no use within QuickCapture, you may want to keep these things away to keep the map more lightweight. The Create Mobile Map Package geoprocessing tool will help you create these files.
- Tile Packages: Choose this format when you need to just include imagery in your map. Tile Packages grow large very quickly so you will need to be particularly careful when using them. If you want to create a Tile Package using your own imagery, the best is to use ArcGIS Pro. If you simply want to extract a portion of an existing basemap or tile map service into a Tile Package, a typically choose the ArcGIS Tile Package Kreator utility from Esri Labs.
As of this release, Mobile Map Packages including multiple maps or an expiration date that has past, are not supported.
If choosing an offline map for your project, the map will be downloaded along with the project. Users of the QuickCapture mobile app do not need to do anything special to get their offline map: If the project is downloaded, the map comes along with it.
Buttons and Maps: Side by side
Some of you have requested to be able to display the map side by side with the (big button) data capture page. As of this release, you can enable this new feature in your QuickCapture projects. The side by side view setting only takes effect when the project is used from a tablet.
By using an appropriate map with the side by side view, you can greatly enhance the data capture experience. Adding the layers of your QuickCapture project into a web map will allow users of the mobile app to see data captured from different members of the team instantly. The map can also show what areas have already been worked on. With that information, you can avoid duplicated field observations and ensure that all work area is covered without gaps.
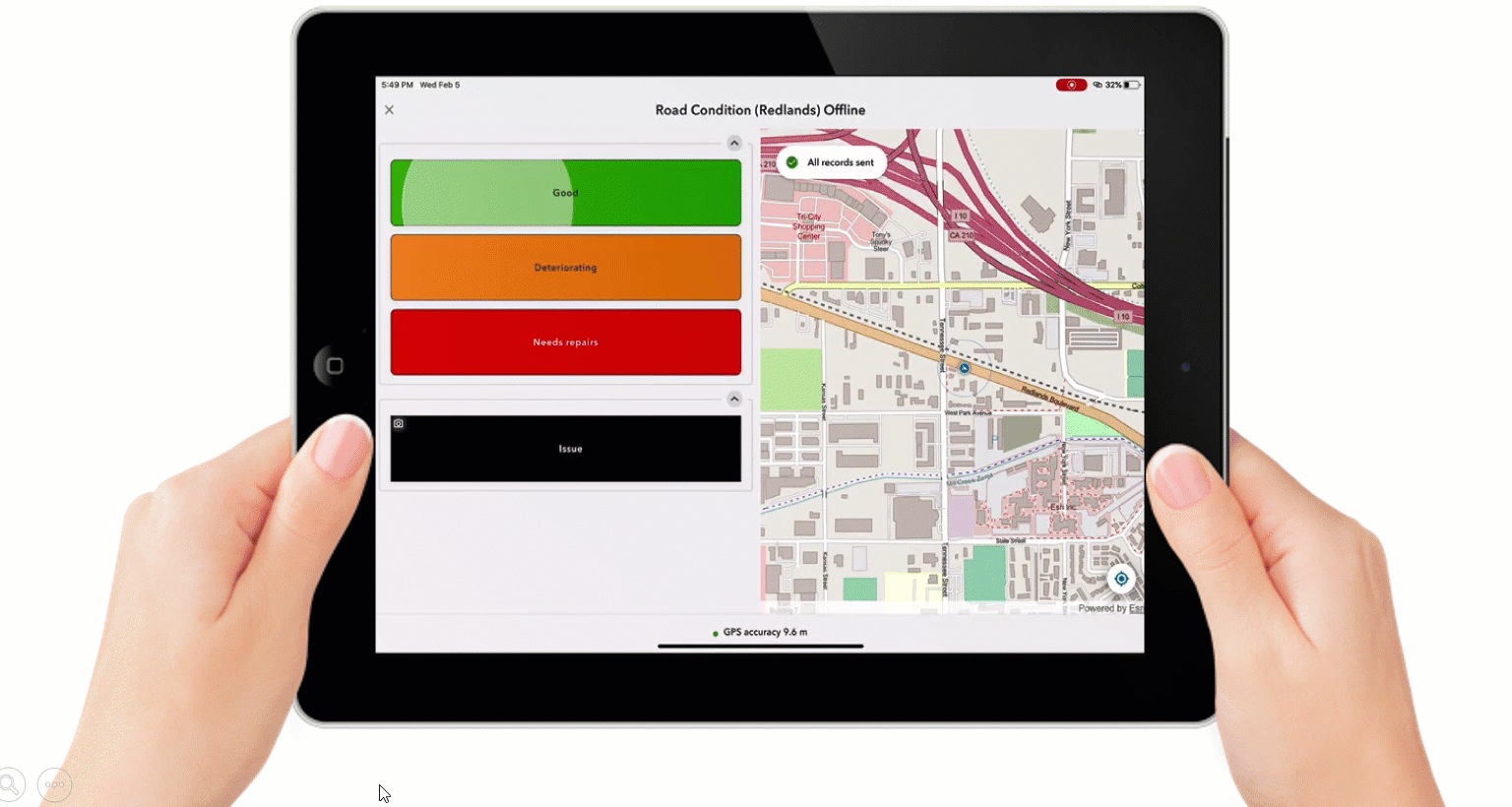
The side by side view is also extremely useful when a map provides additional context to the user to facilitate data capture. For example, to streamline quick asset inspections you can add your asset information into the map and help end-users navigate to relevant areas.
Save as
This is a small, yet quite handy enhancement in the QuicCapture designer. A new save as option will let you create copies of your projects, in case you want to replicate work, test changes in your project without affecting your production project or simply create a backup.
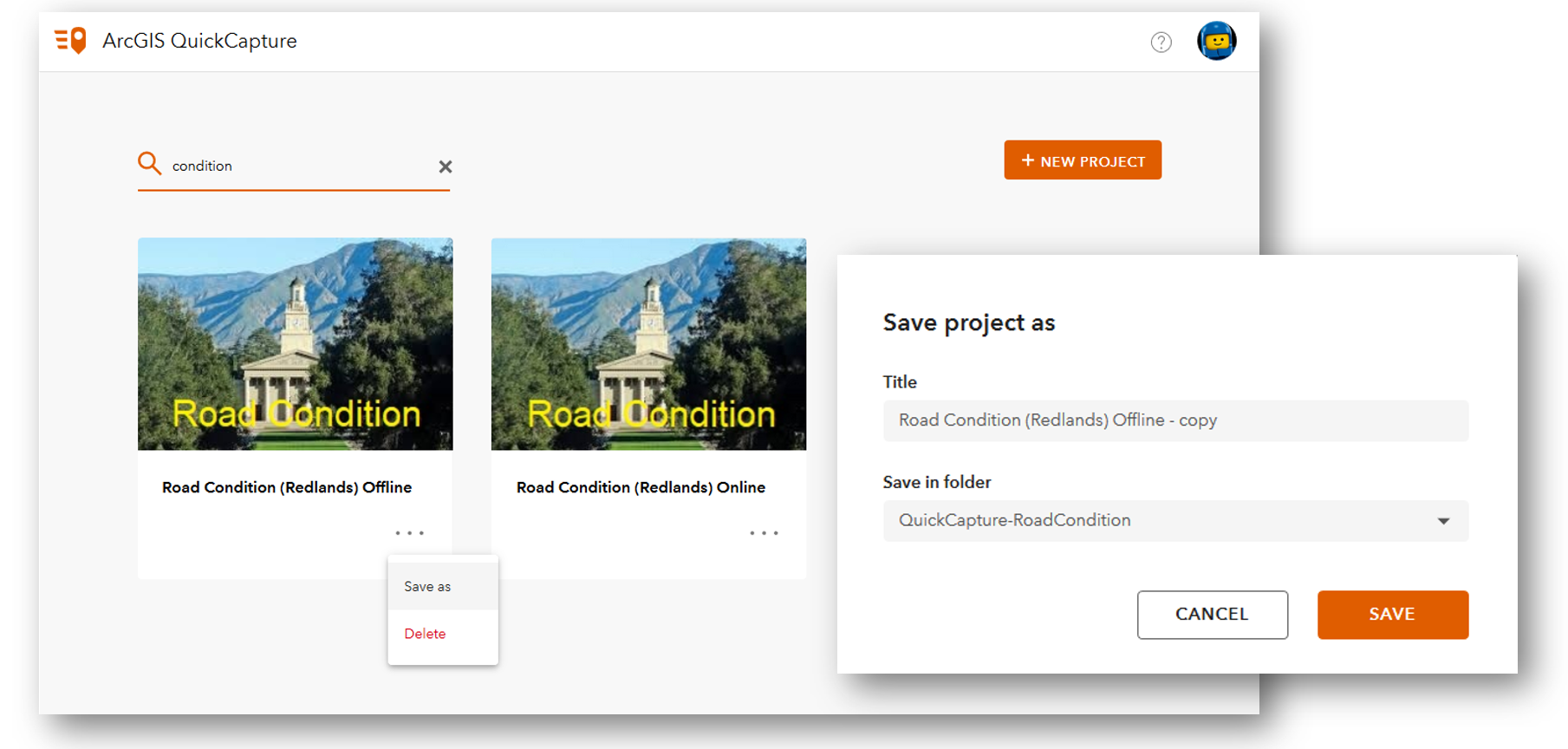
Other enhancements
Many minor enhancements, adjustments and fixes have been applied to the mobile app and the web designer. Here are a few highlights:
- Reduced mobile app size on iOS: The mobile app download from the Apple app store has been reduced from 74Mb to 48Mb.
- Faster data uploads for breadcrumbs: We have optimized the performance of data uploads. This is particularly noticeable when working with large sets of breadcrumbs.
- AppConfig support: Starting with version 1.4 you can now auto-configure the URL of your ArcGIS Enterprise portal using an AppConfig file.
Next steps
We are now working on our next update, which we plan to release before July 2020. As usual, we will update the app across all supported platforms (iOS, Android and Windows) and we will update the designer at the same time as well. We will make available Beta builds of the software through the Early Adopter Community website in late March or early April.
You must be a registered user to add a comment. If you've already registered, sign in. Otherwise, register and sign in.