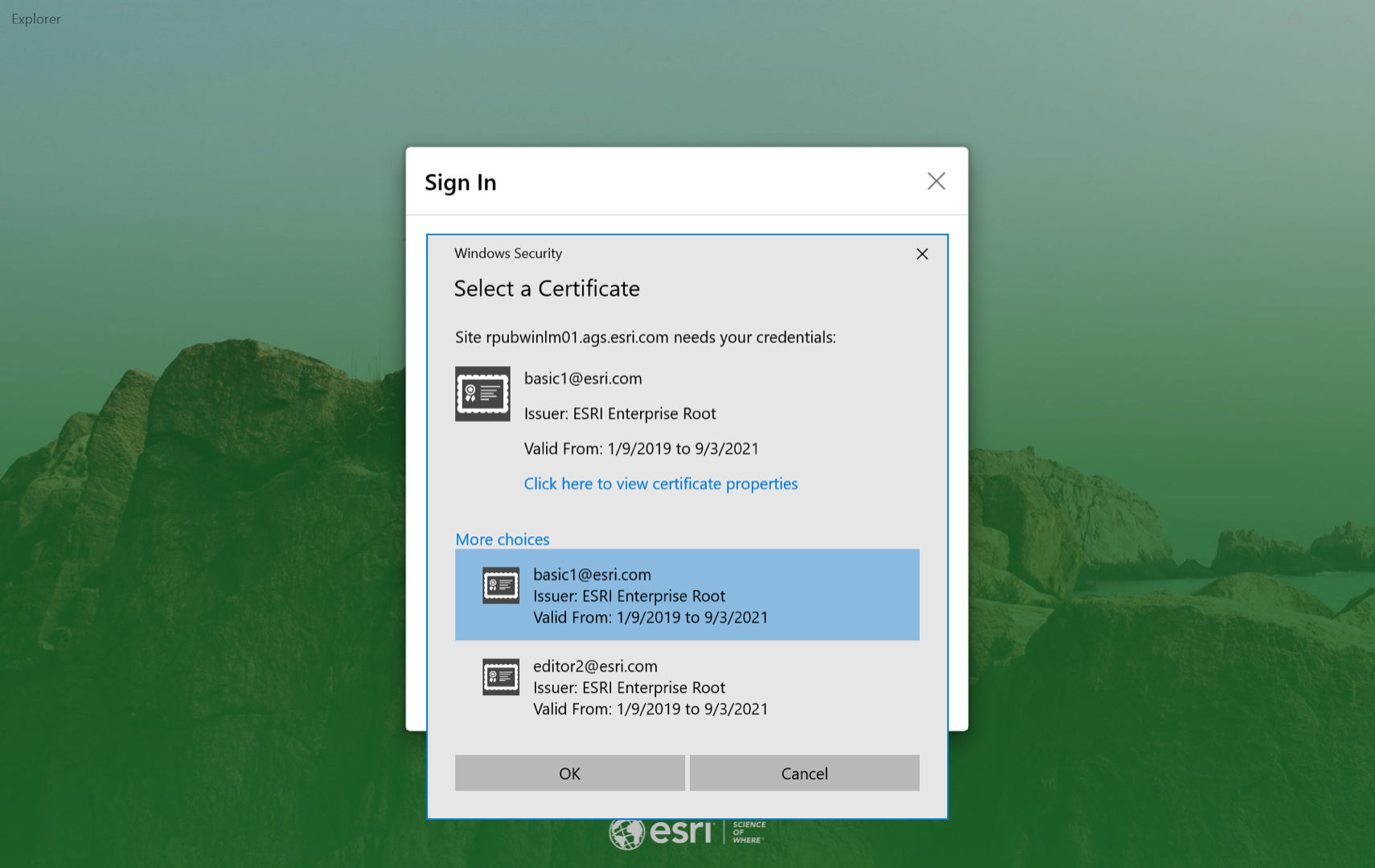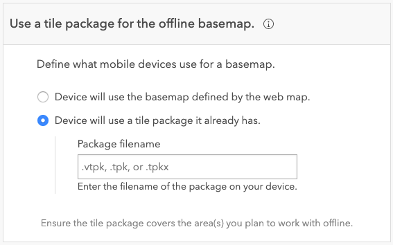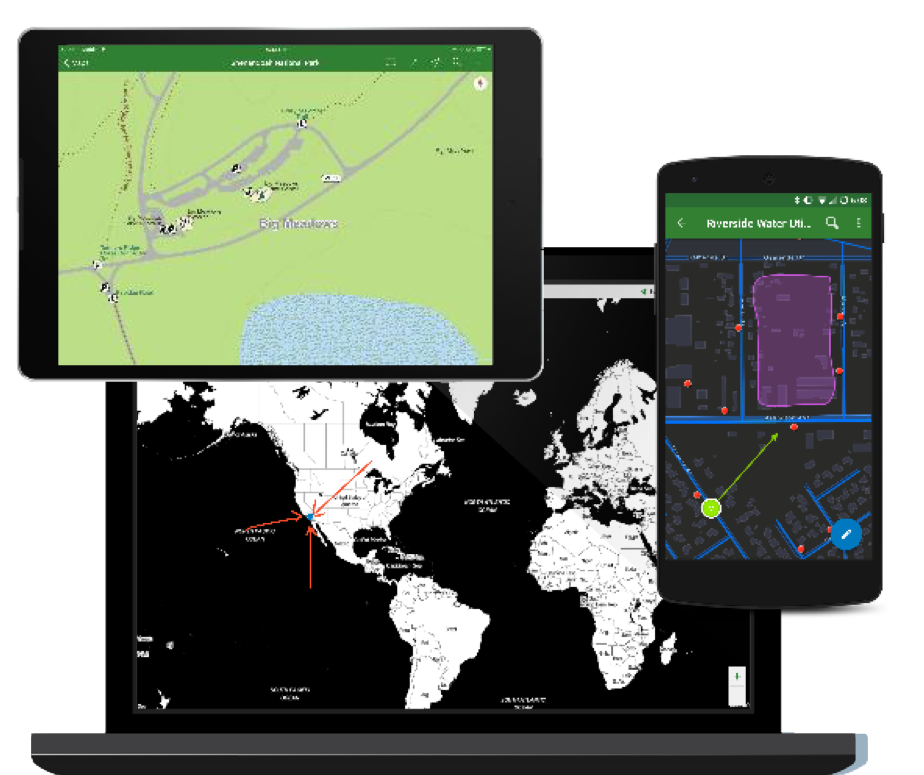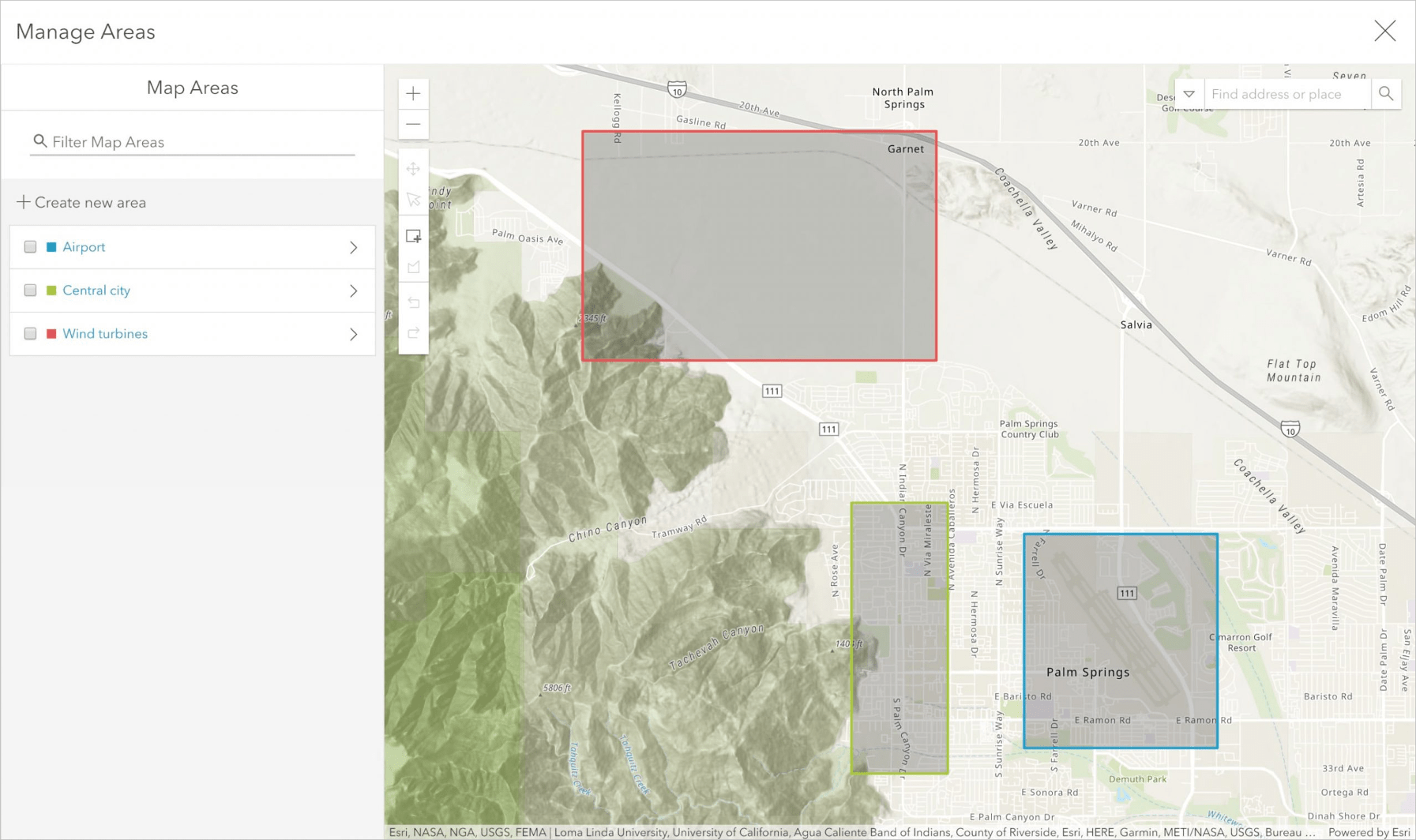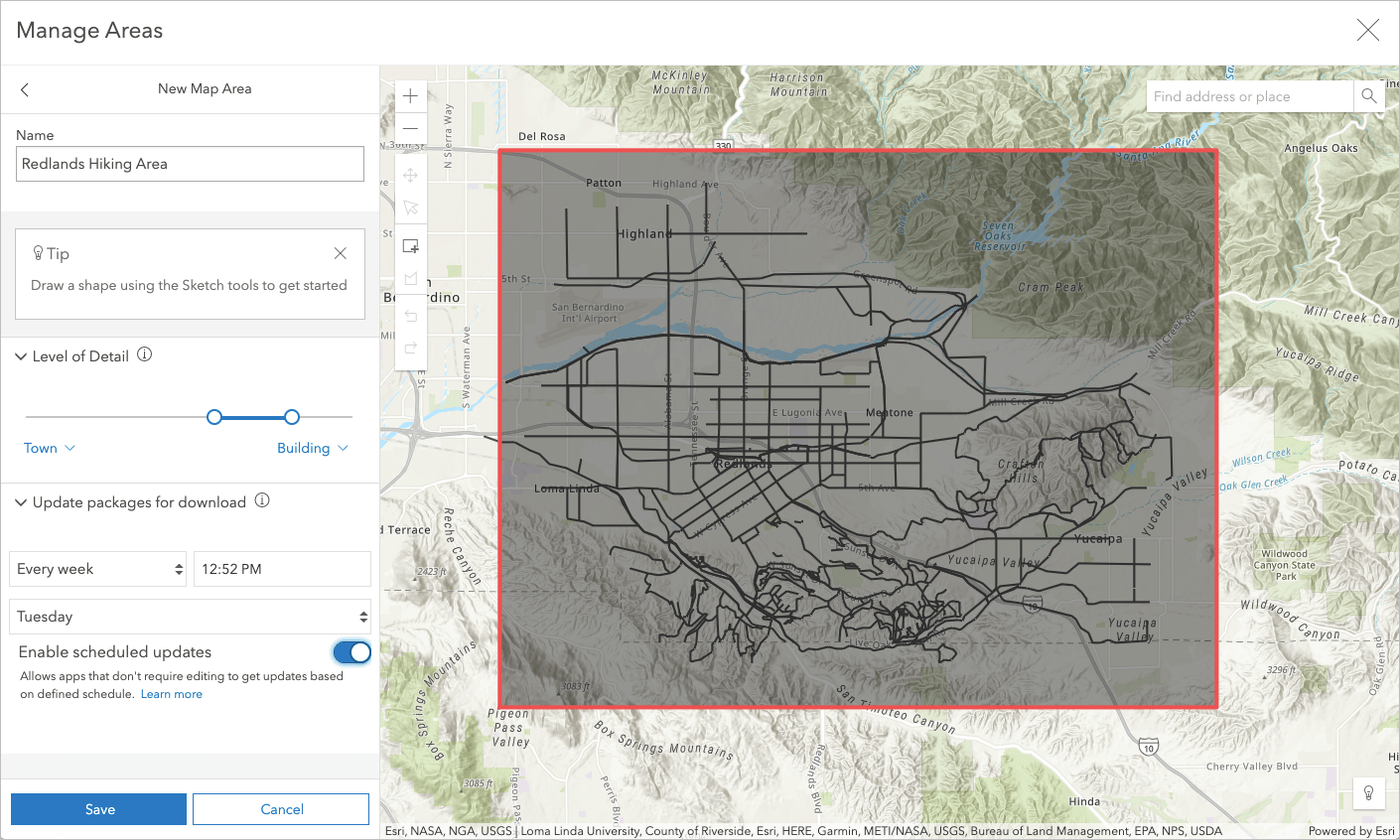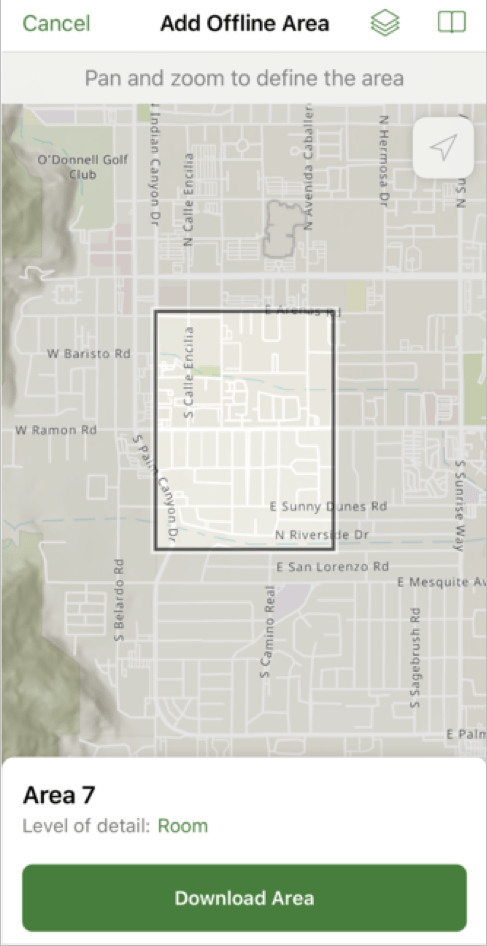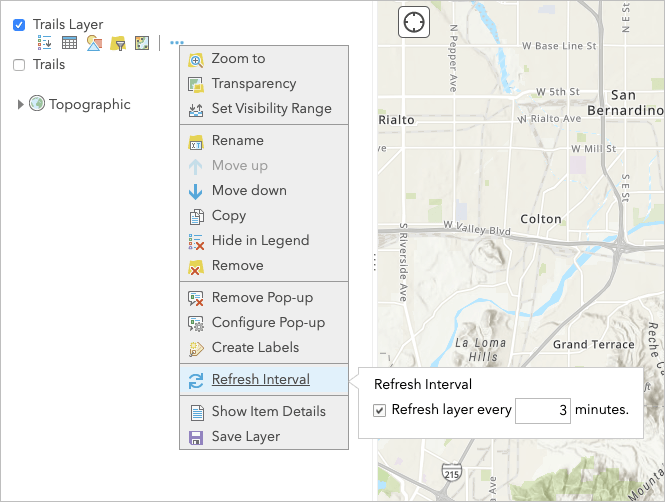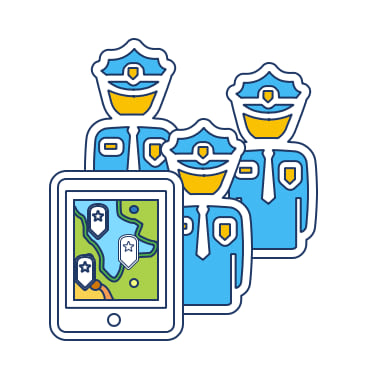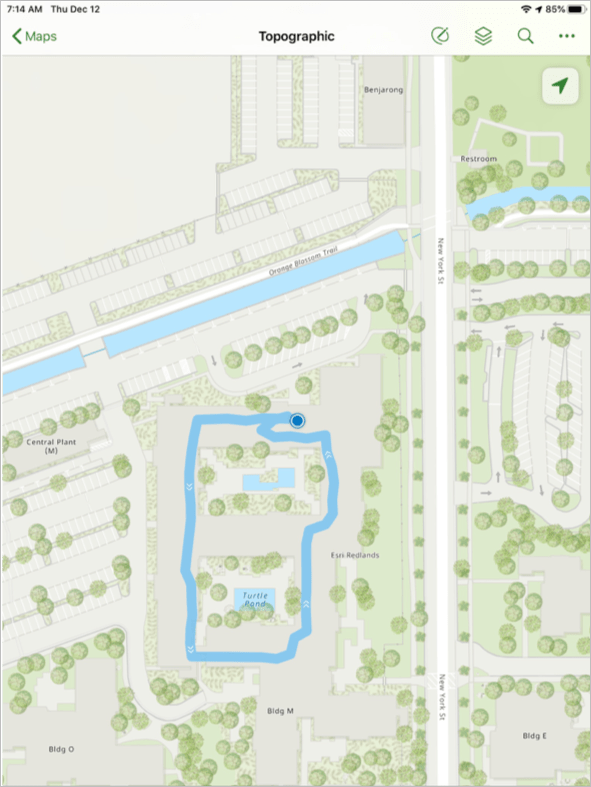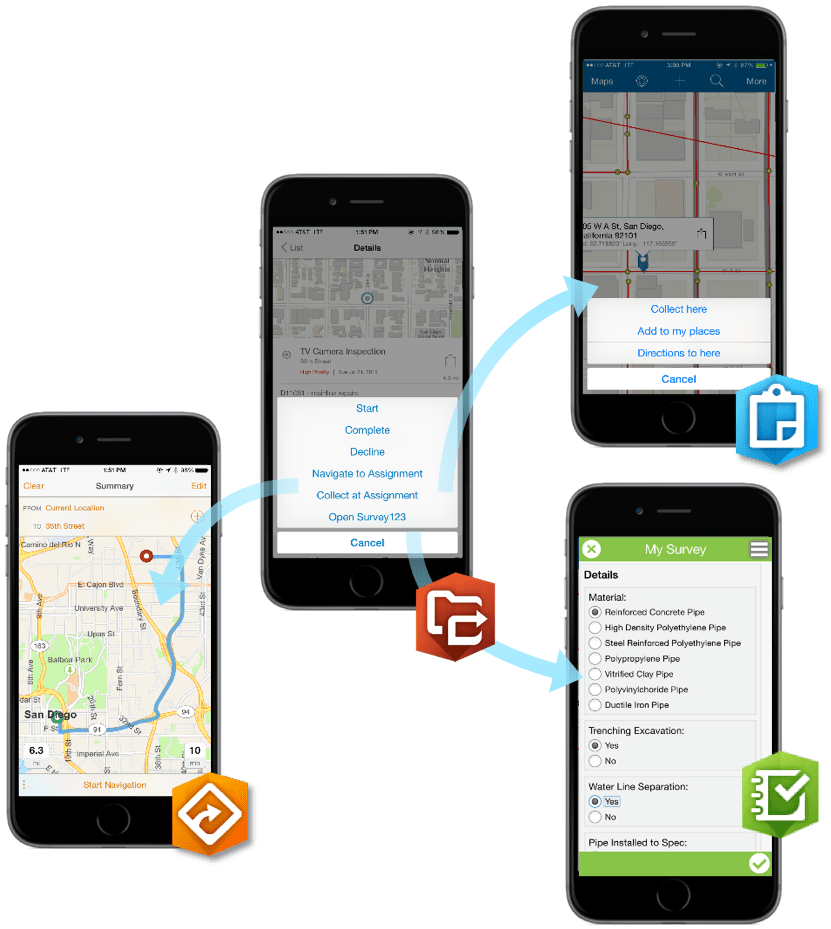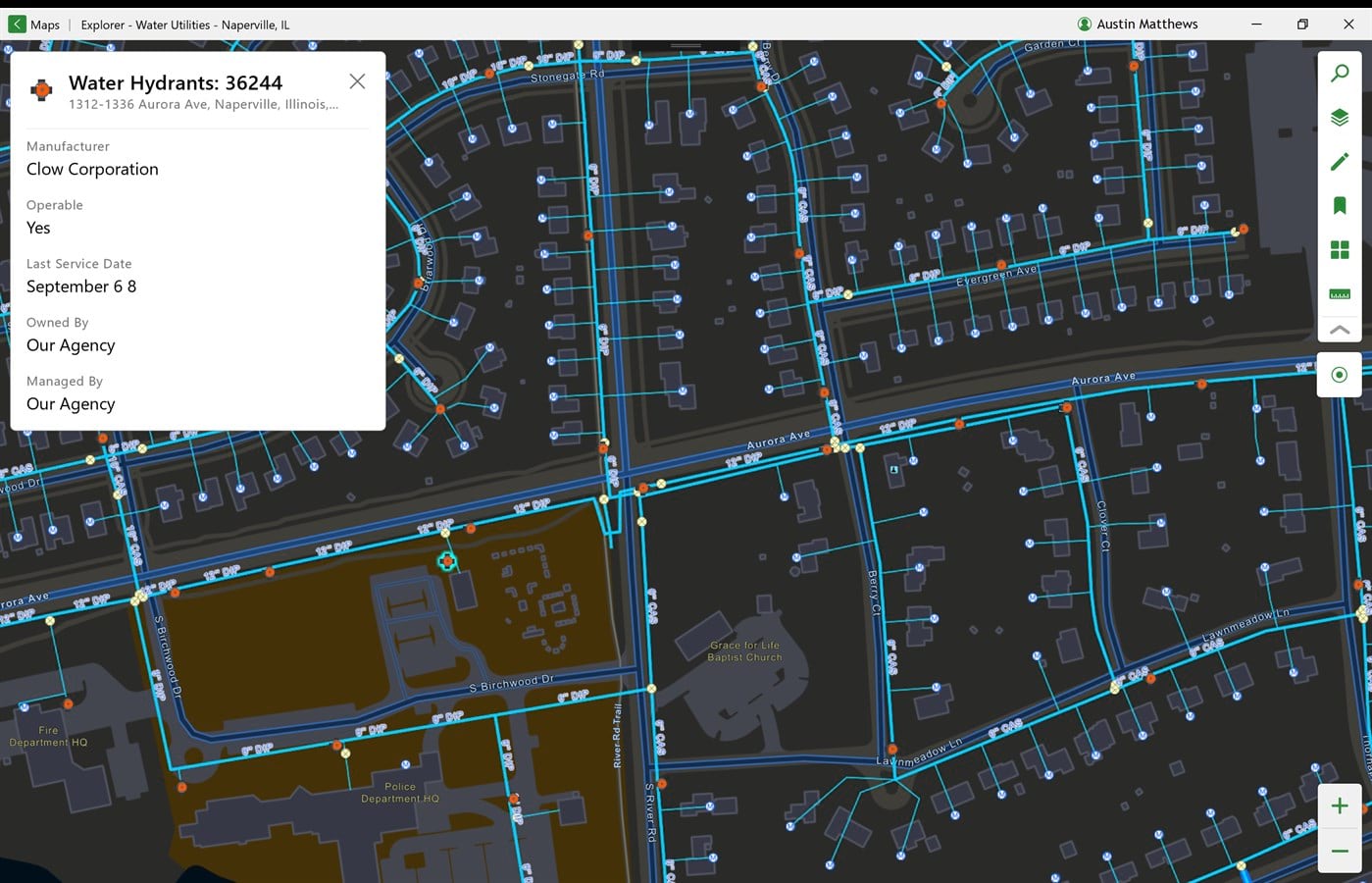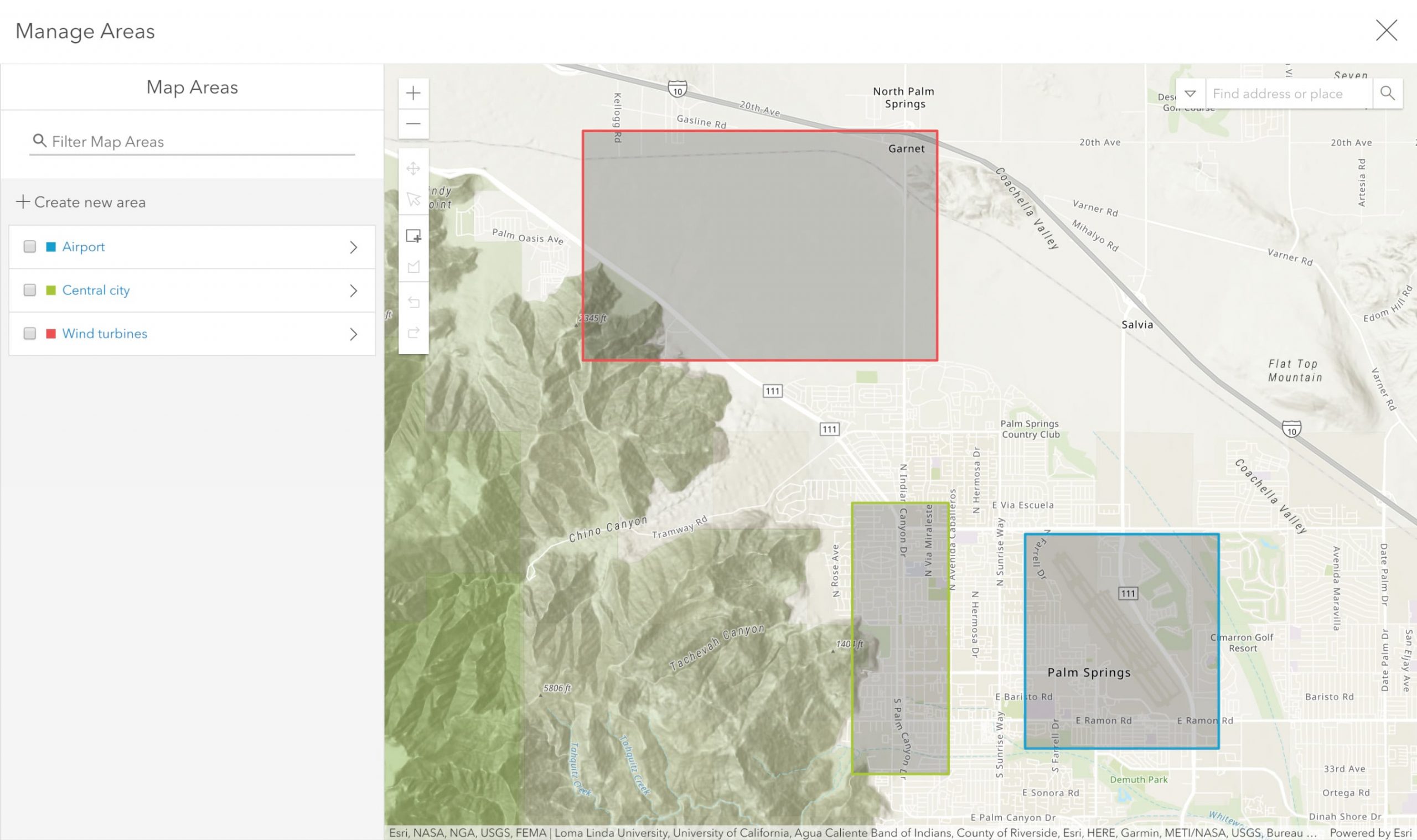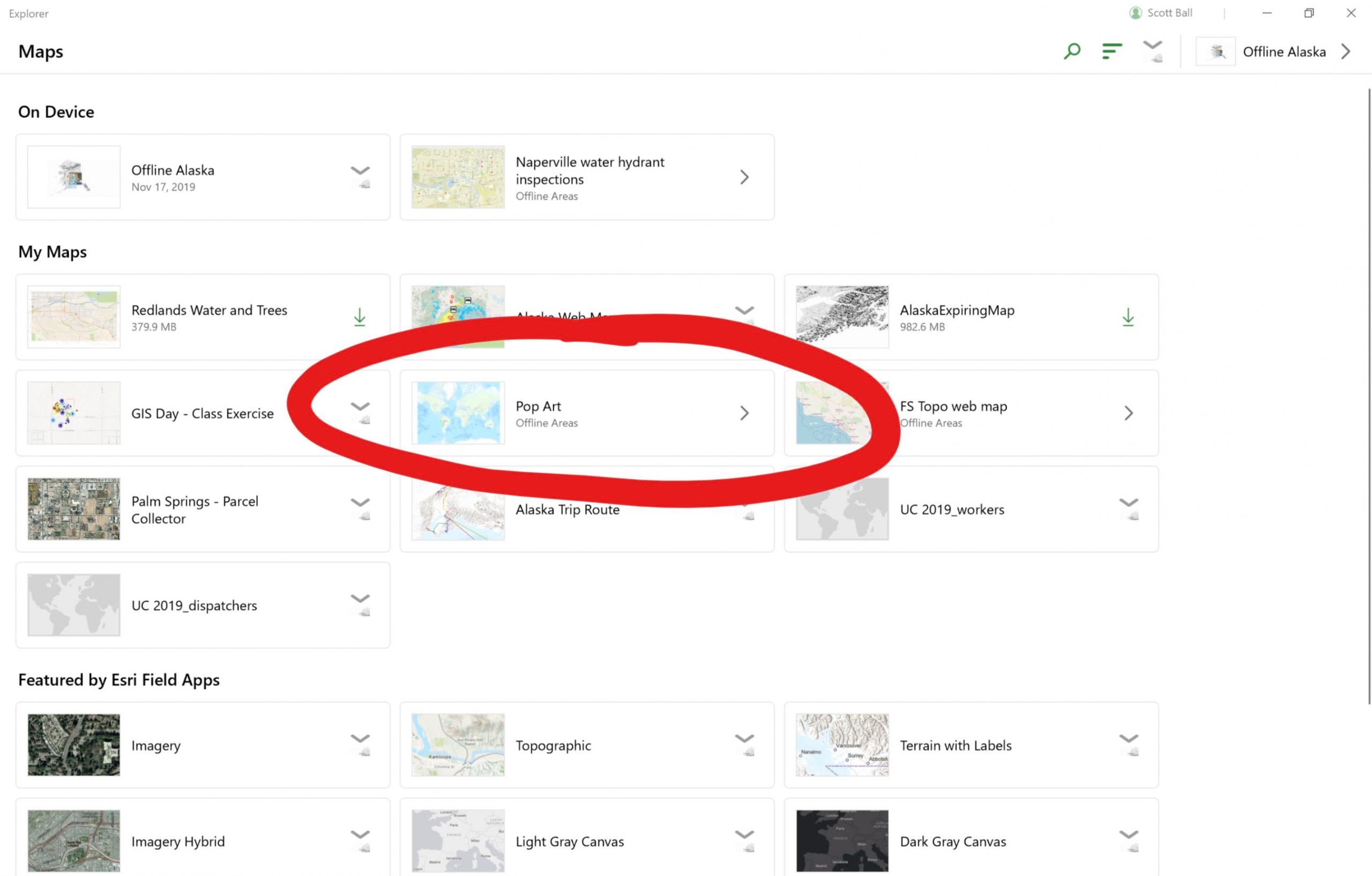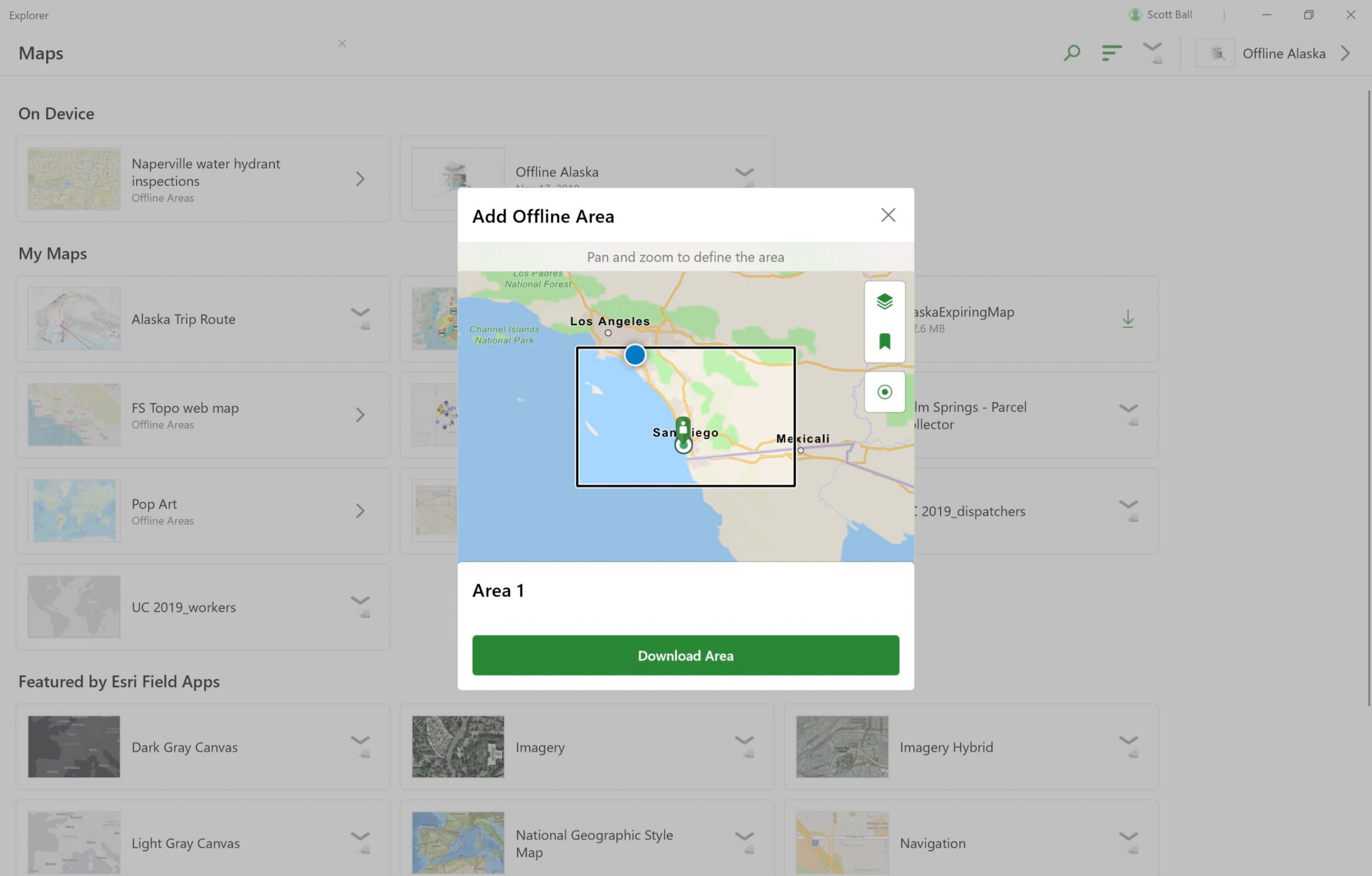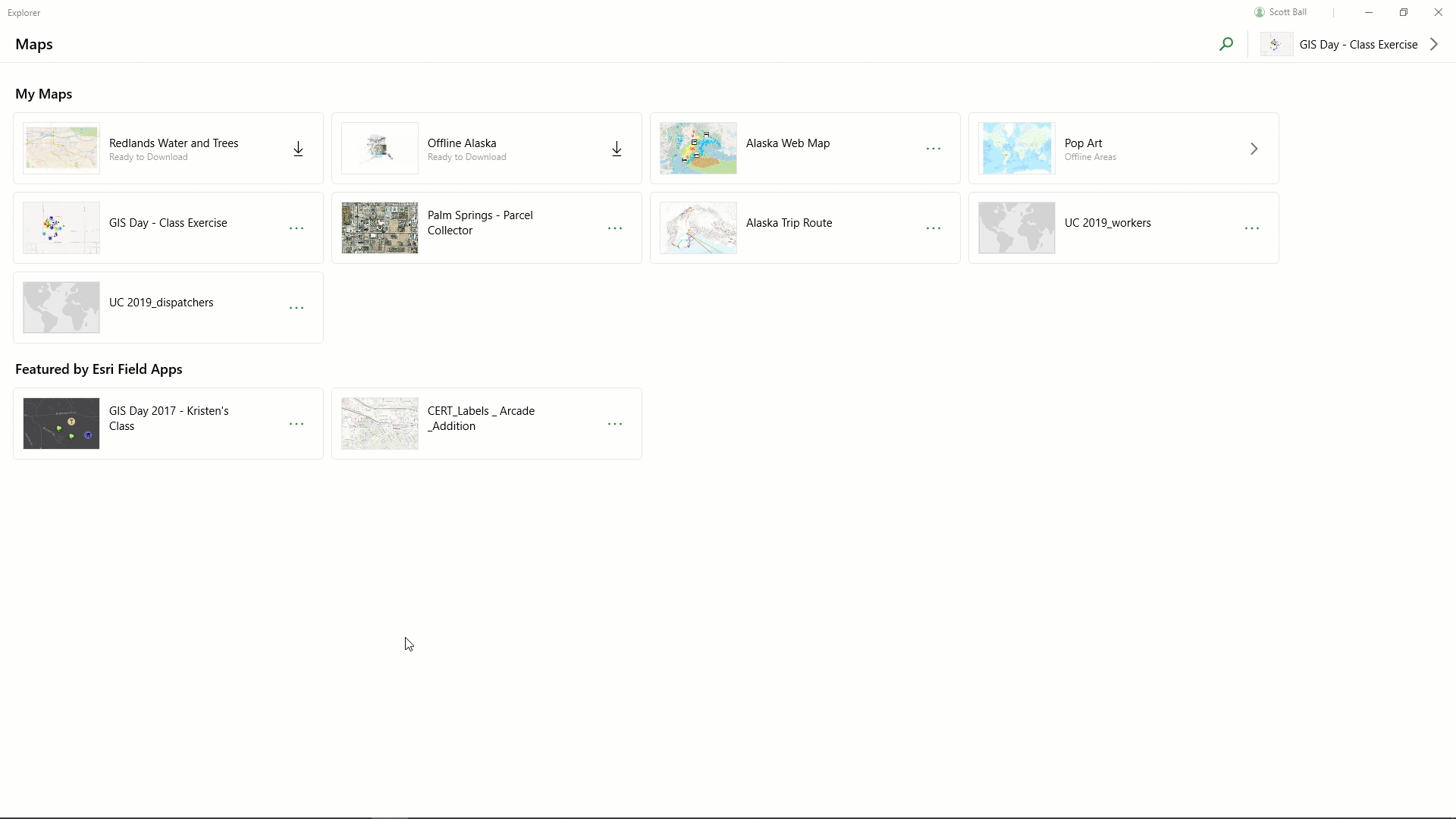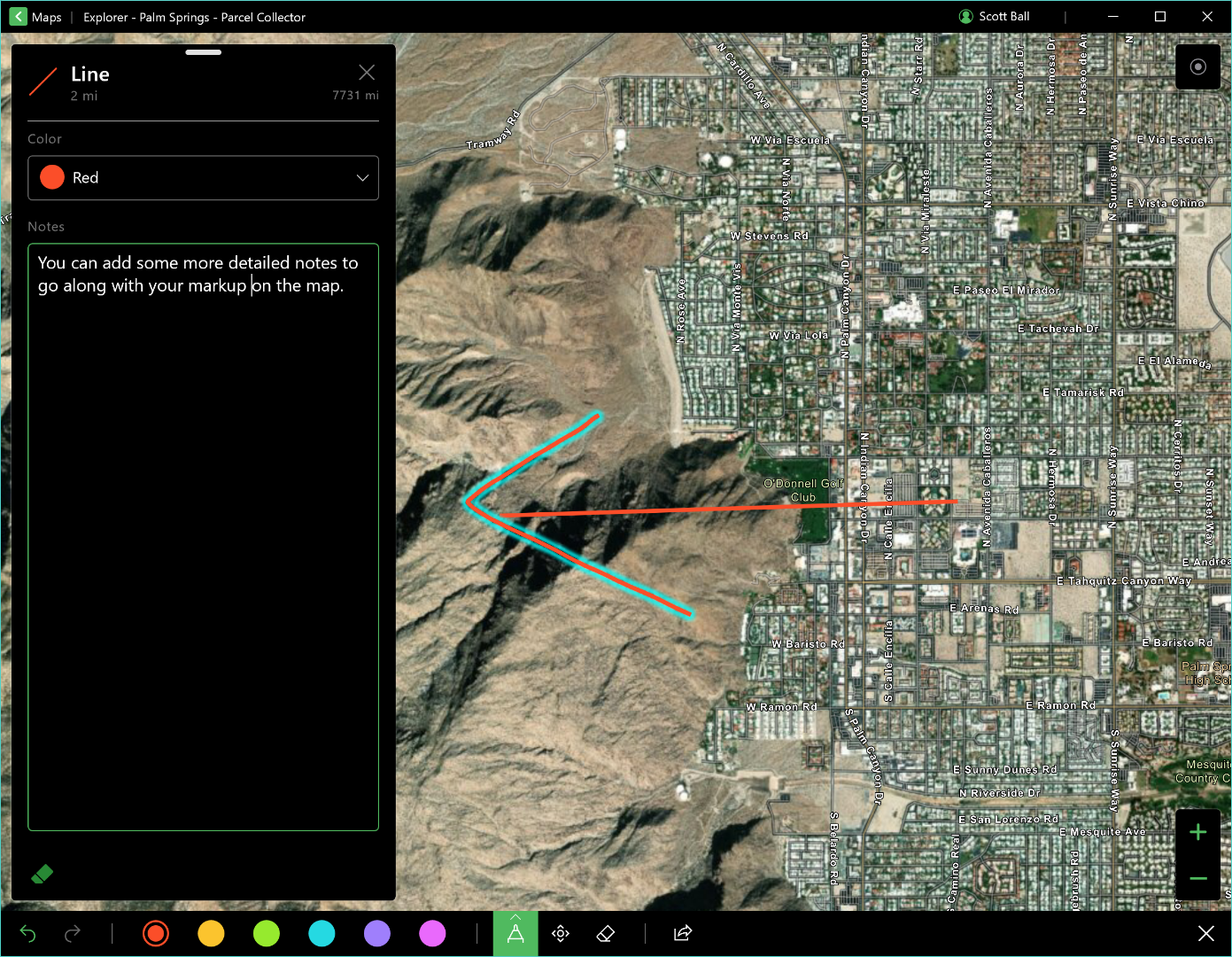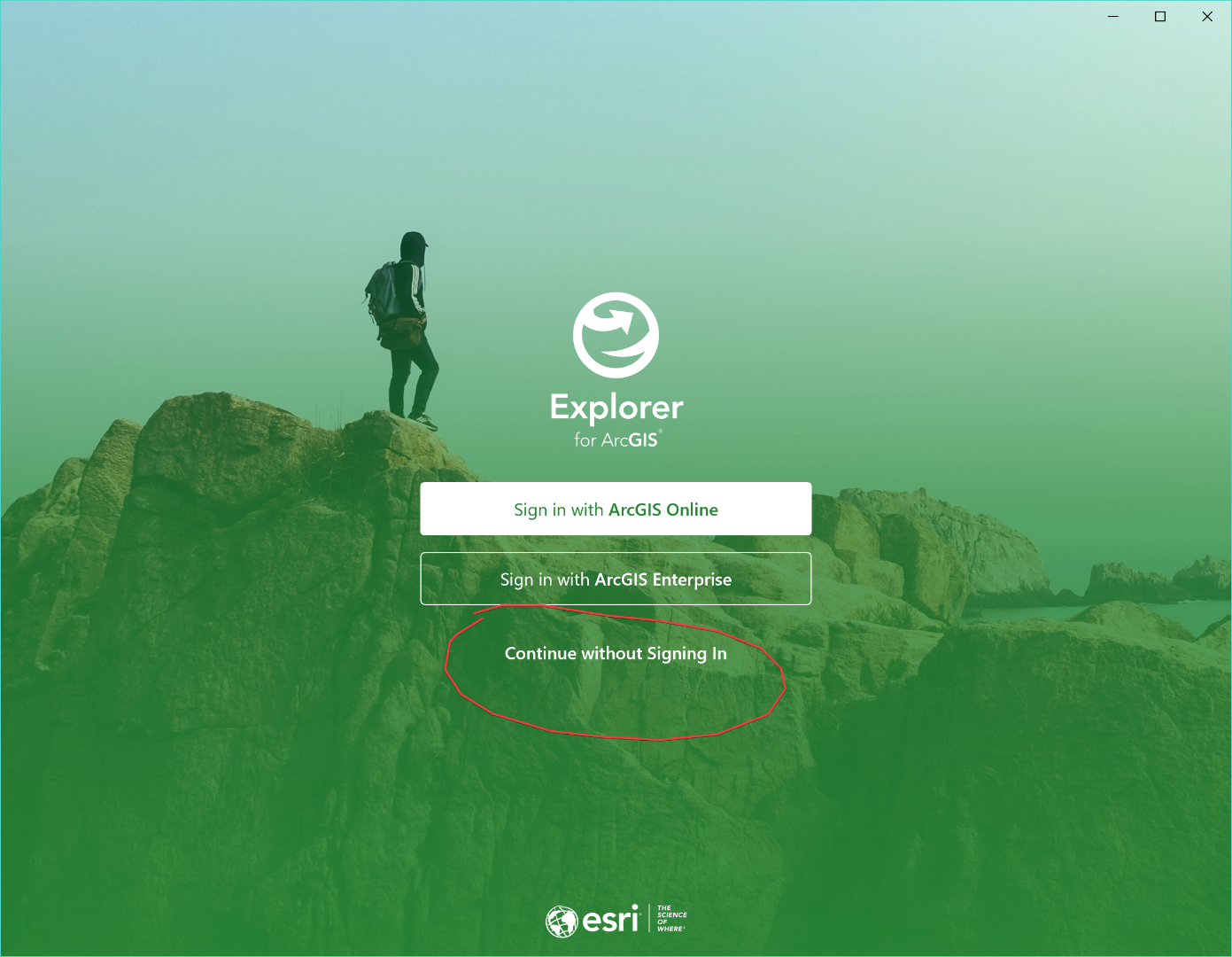These are exciting times for Explorer for ArcGIS!
We recently announced that Explorer has arrived on Windows 10. In addition, we just delivered new releases for Explorer on iOS and Android which bring powerful new offline capabilities and an improved experience to the app across all supported platforms.
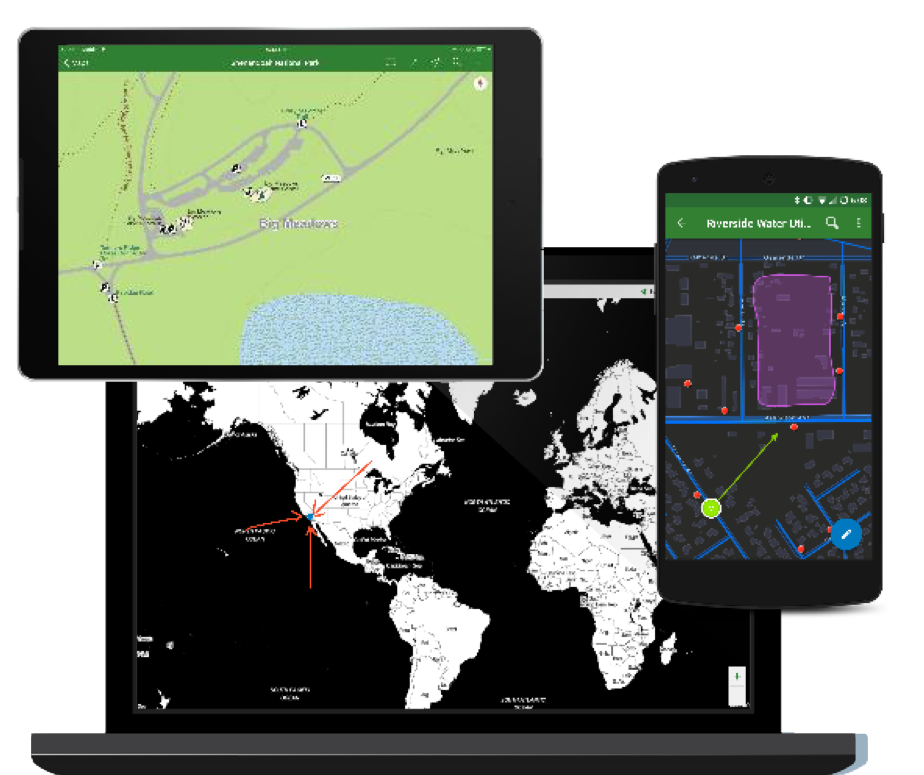
Explorer is the best mobile application for viewing your maps wherever you are, with or without a data connection. You can see your maps, search for and be directed to places and features, get information about your assets, and add and share your own notes and markup – all from the palm of your hand!
If you already know and love Explorer, you’re about to love it even more! With our latest releases, Explorer offers the best of our current mapping capabilities.
The new features include the ability to:
- Work with web maps offline
- Maintain situational awareness in the field
- View Tracker for ArcGIS tracks (iOS only)
- Manage complex workflows with easier app linking
- Sideload your basemaps
- ….and much more!
Work with web maps offline
Mobile workers need to be able to view their maps and find features or places even when they are in locations with limited or no connectivity. This latest release of the Explorer app brings greater flexibility for working offline so your mobile workforce can keep going even in places without a data connection.
In addition to using mobile map packages to work offline, now you can also use web maps to define offline areas for use in Explorer. There are two ways you can do this with web maps:
Pre-define offline areas. Map creators can set up offline areas in a web map through ArcGIS Online (or Enterprise) and make them available for mobile workers to download and use in Explorer.
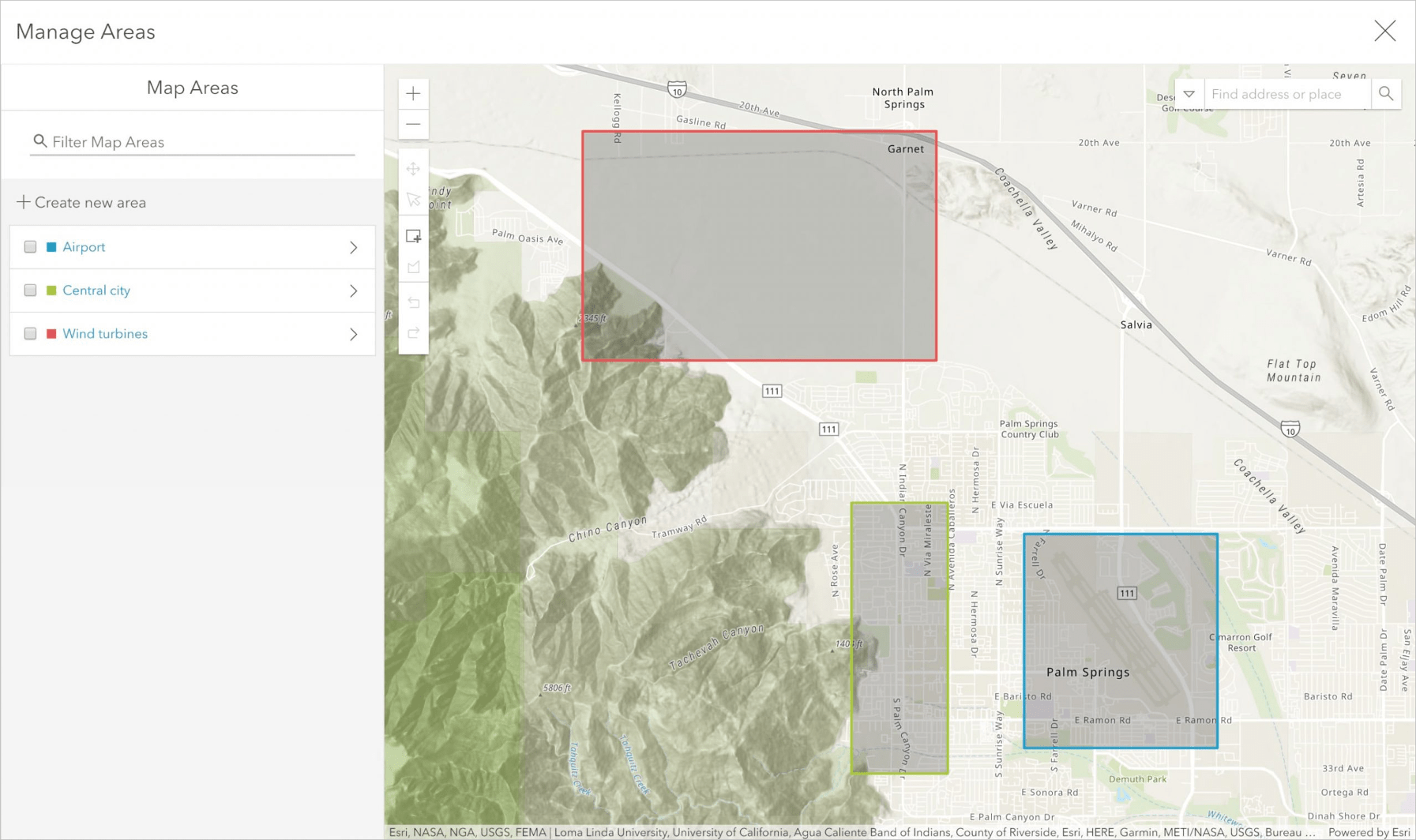
In ArcGIS Online, you can use the brand new scheduled updates feature to help you keep your offline map areas current. This pushes out any changes you’ve made and makes them available for your users to download at a specific date and time that you set. These updates contain only the data that has changed since the package was last created or refreshed which provides a streamlined downloading experience.
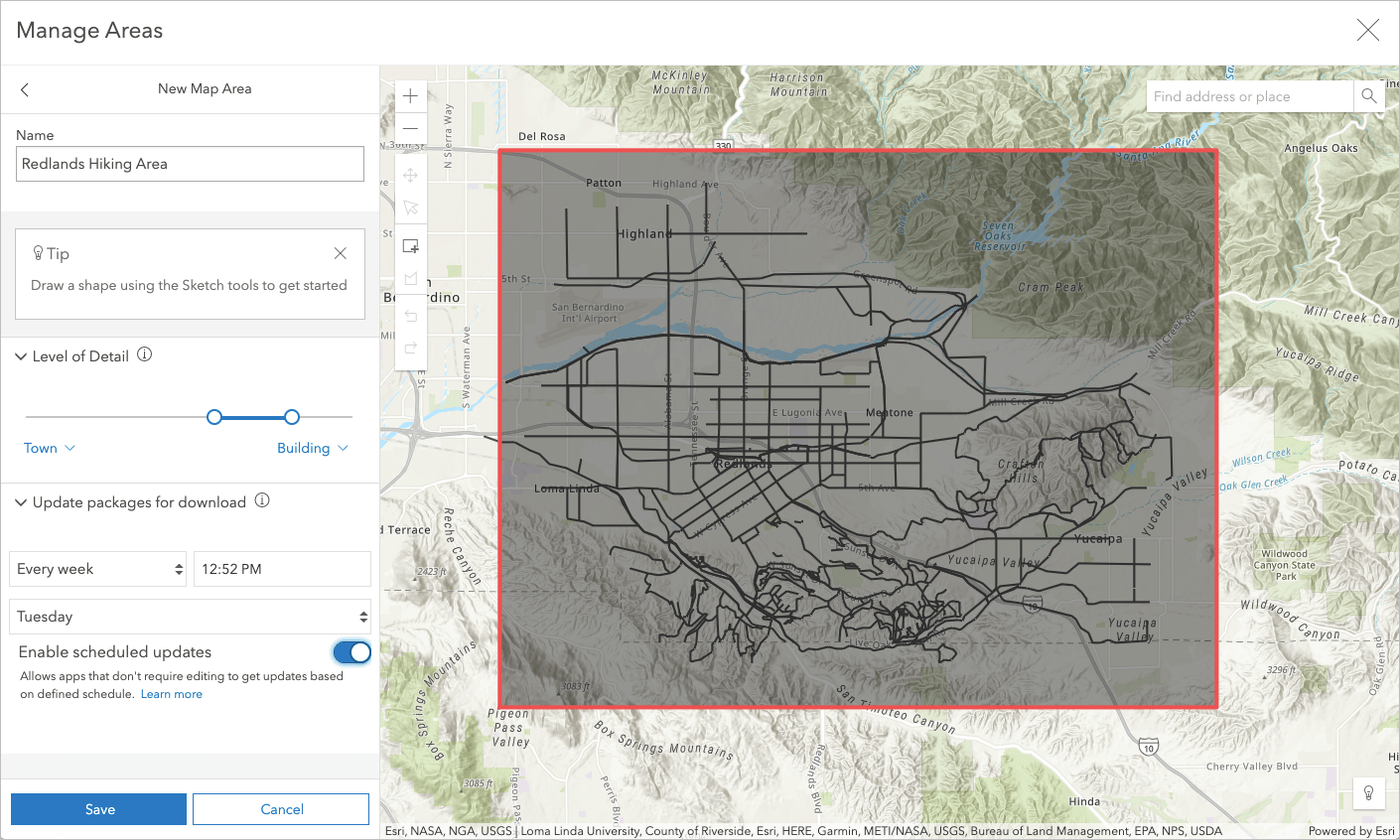
Create offline areas on demand. Mobile workers can download a web map that has been configured for offline use and create their own offline areas in the Explorer app.
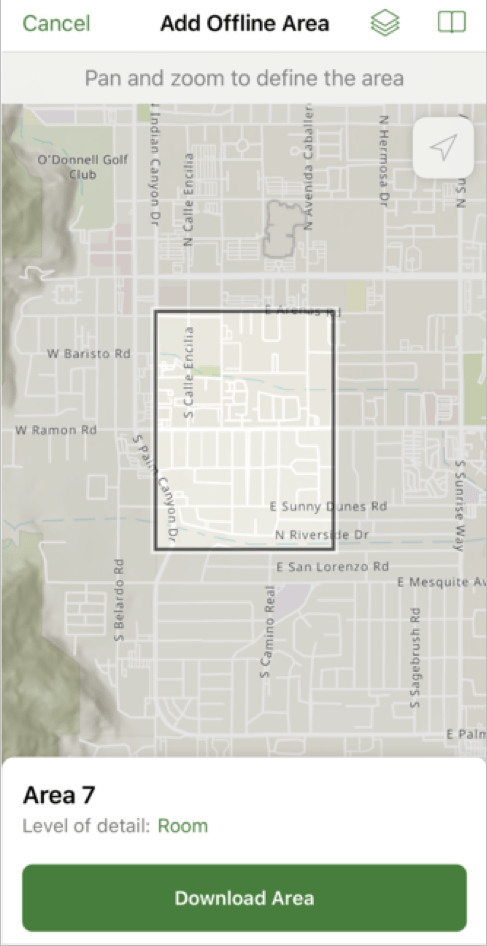
Learn more about how to prepare maps for download and download maps and offline areas.
Maintain situational awareness in the field
The ability to monitor your operations in near-real time is essential for making informed decisions and responding quickly to incidents as they happen. This is especially crucial in highly dynamic situations like public event or disaster response operations.
Watch your maps come alive in Explorer by defining refresh intervals for your web maps in ArcGIS Online. These options keep your maps up-to-date with the latest information when there’s a data connection, providing you and your team with greater situational awareness.
Refresh intervals automatically update your map layers at a specific time interval that you set. You can set your layers to update as often as every 6 seconds for most layer types!
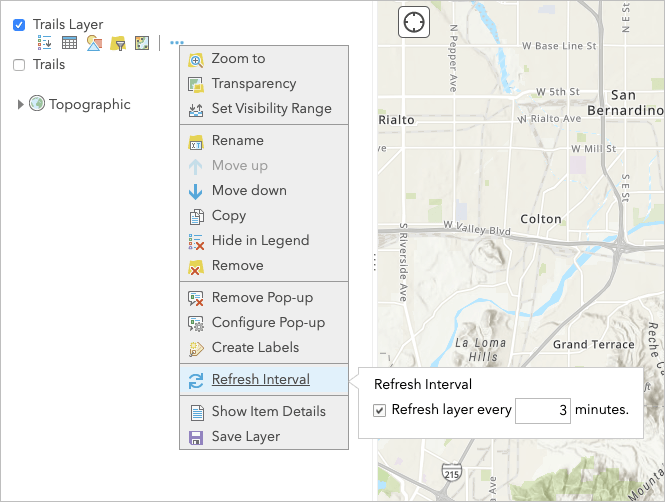
For example, you may want your team to be aware of each other’s location so that you can properly respond during a live event. You can do this by setting refresh intervals on a layer in your web map that contains the last known location of each mobile worker from the Tracker for ArcGIS application.
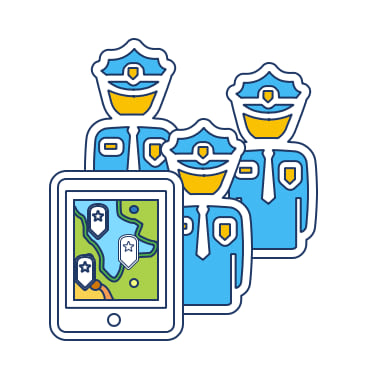
Only authorized members of your team would be able to see each other’s locations. Your organization’s administrator would manage those permissions for your location tracking service. Learn more about tracking service privileges.
Explorer would display the last known locations of your team members and keep it updated (when there is connectivity) based on the refresh interval that you set up.
View tracks (iOS only)
Now mobile workers can view their own tracks from the Tracker for ArcGIS app in Explorer on their iPhone or iPad device.
This allows mobile workers to see a breadcrumb trail of where they’ve been. For example, a field worker may be inspecting damage in a disaster area which can be a highly disorienting situation. Viewing their tracks in Explorer along with the features in their map can help the field worker verify they covered the intended territory.
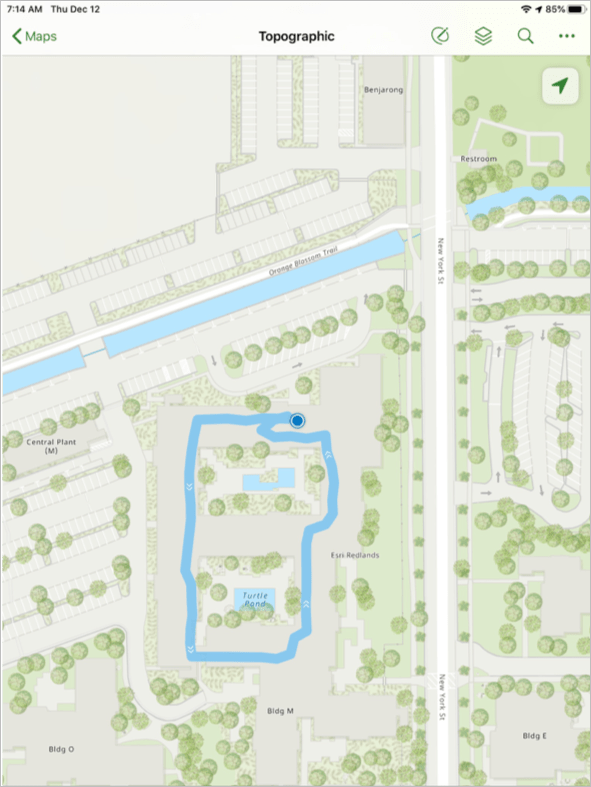
Manage complex workflows with easier app linking
Complex field operation workflows can leverage deep linking to create a streamlined mobile user experience.
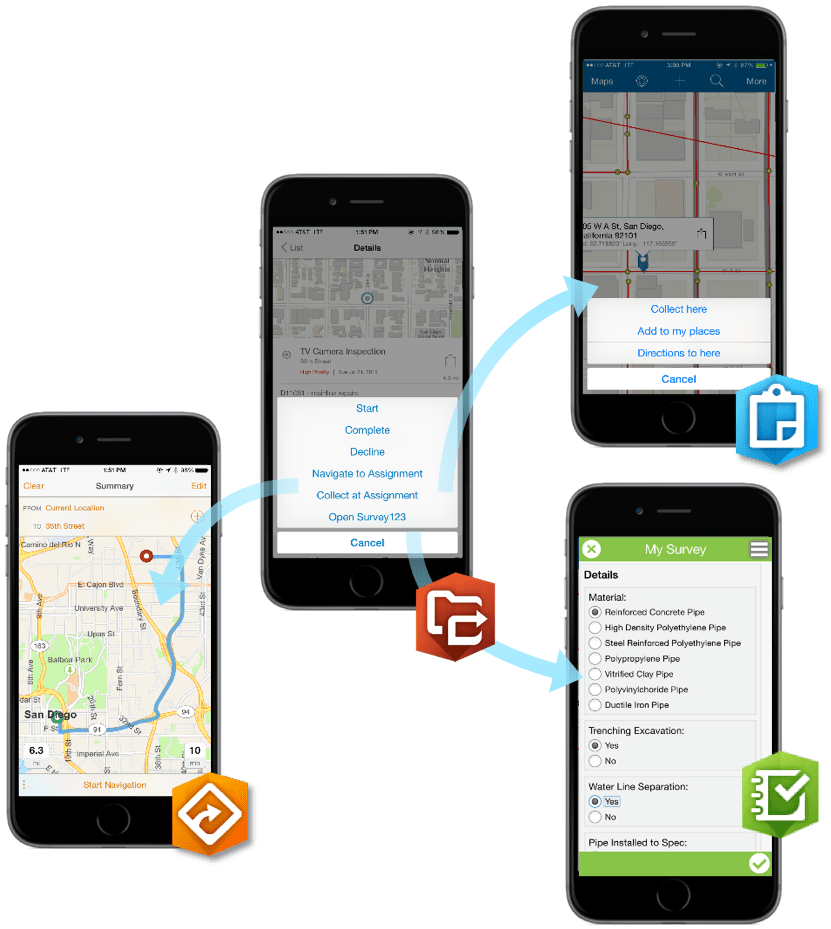
You can link directly into Explorer through email, text, web page, QR code, and other applications. For example, from within a Workforce for ArcGIS assignment, a mobile worker can click on a link into the related map in Explorer to locate the asset of interest.
You can also link to other applications or websites from within Explorer. For example, once a mobile worker has found an asset in Explorer, you can use deep linking to take them directly into a form in Survey123 to collect information about that asset.
We’ve updated the format of our links to universal links to make it easier to manage deep linking workflows for any device. The new format also enables us to prompt the user to download the app if it’s not already on their device.
Sideload your basemaps
Basemaps are the largest component of most web maps and can make downloading offline areas more difficult in locations where there is limited or intermittent connectivity.
Explorer now supports the ability to use basemaps that have been copied directly onto the mobile worker’s device. You can do this by configuring your webmap to reference a basemap tile package that has already been deployed to the mobile device. This can greatly speed up download times for offline areas because the download only includes the operational layers. Learn more about using sideloaded basemaps.
For the mobile worker, sideloaded basemaps will display alongside connected basemaps in Explorer and will be available for them to use in any map they open.
Note: due to Android security changes, we’ve updated the location where your maps are stored on your device. If you are upgrading a device that has existing map packages on it, see our migration guide to get them moved to the right locations.
But Wait, There's More! With the latest release you can also:
- Get directions: From Explorer, you can tap on a specific location or feature to open and get directions through Navigator for ArcGIS, Apple Maps, Google Maps, and Waze. (Android & iOS only)
- Load mobile map packages through SD cards (Android only). Learn more.
- Use raster and mosaic layers directly in your mobile map packages without creating tile packages.
- Streamline your portal sign in process with our new portalURL link parameter so your mobile users don’t have to manually type in a URL to gain access. Learn more. (Android & iOS. Coming soon to Windows)
- Display advanced symbology with Arcade (key for Military Symbology support). For more on this, check out the Arcade-based Styles section of this blog.
- Maps now support group layers.
We also fixed a few bugs in the Windows release:
- BUG-000127215 – Titles for related features display as ‘No Title’ when the relationship is to a table and map services are used in the web map.
- BUG-000127242 – Features from map image layers that are selected in Explorer for ArcGIS do not appear as highlighted.
Get Started Today!
Are you ready to do some exploring? If you haven’t already, download Explorer for ArcGIS on your Android, iOS, or Windows 10 device.