- Home
- :
- All Communities
- :
- Products
- :
- ArcGIS Explorer
- :
- ArcGIS Explorer Blog
- :
- Sideloading Explorer for ArcGIS
Sideloading Explorer for ArcGIS
- Subscribe to RSS Feed
- Mark as New
- Mark as Read
- Bookmark
- Subscribe
- Printer Friendly Page
Explorer for ArcGIS for Windows is built with Microsoft’s Universal Windows Platform (UWP). For information about UWP apps, see the following Microsoft documentation: What's a Universal Windows Platform (UWP) app?. Typically, you install UWP applications from the Microsoft Store.
However, if you can’t access the store, there is another option—sideloading. This allows you to install apps on Windows 10 devices without going through the Microsoft Store. Follow the steps below to install Explorer for ArcGIS via sideloading on your Windows 10 device.
Before you start, see which version of Windows 10 you have and make sure your device meets the minimum requirements. Explorer for ArcGIS for Windows requires Windows 10 version 1803 (OS Build 17134) or higher.
Enable Windows 10 for sideloading
By default, Windows 10 only allows you to install applications from the Microsoft Store. To install from other sources, you need to enable sideloading:
- Open Settings.
- Click Update & Security > For developers.
- Under Use developer features, select Sideload apps.
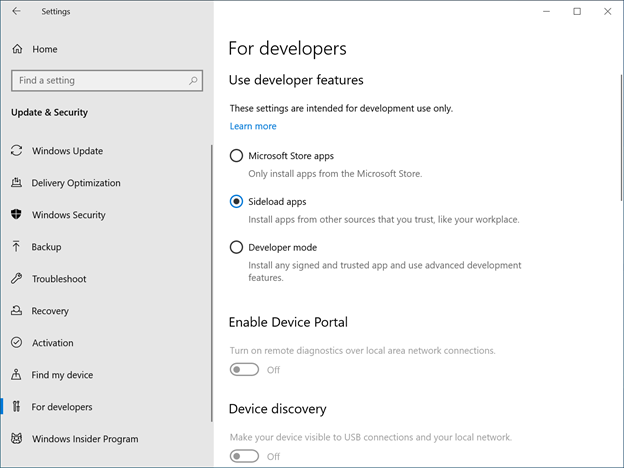
Or for some PowerShell "fun":
- Run PowerShell with administrator privileges.
- Run this command:
reg add "HKEY_LOCAL_MACHINE\SOFTWARE\Microsoft\Windows\CurrentVersion\AppModelUnlock" /t REG_DWORD /f /v "AllowAllTrustedApps" /d "1"
For more information on enabling sideloading see:
Enable your device for development – Sideload apps
Sideload LOB apps in Windows 10 - How do I sideload an app on desktop
Download and install Explorer for ArcGIS
To download and install Explorer for ArcGIS:
- Download Explorer for ArcGIS for Windows
- Extract the contents of the downloaded file.
- Launch the installer (Double click on .appxbundle file)
- Click the Install button.
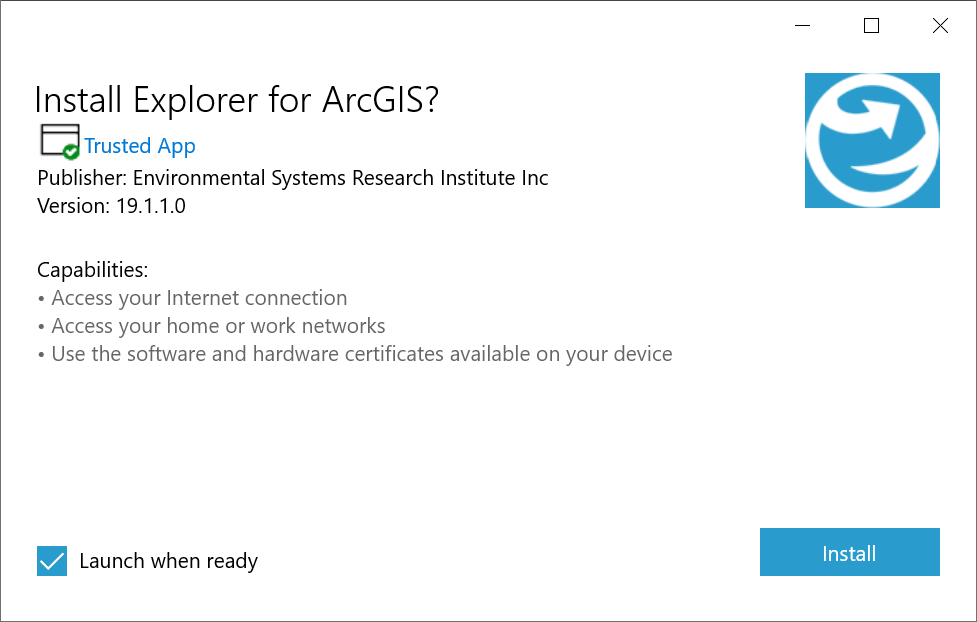
Troubleshooting
If you get an “App installation failed with error message: Install failed.” error (or something similar) while installing with App Installer following the steps above, you can try to install Explorer for ArcGIS with the Add-AppxPackage cmdlet using PowerShell.
To install Explorer for ArcGIS from PowerShell:
- Run Windows PowerShell
- Change to the directory where you extracted the installer after download.
- Run this command (make sure to change the filename if installing a different version):
Add-AppxPackage -Path .\Explorer_19.1.1.0_x86_x64.appxbundle
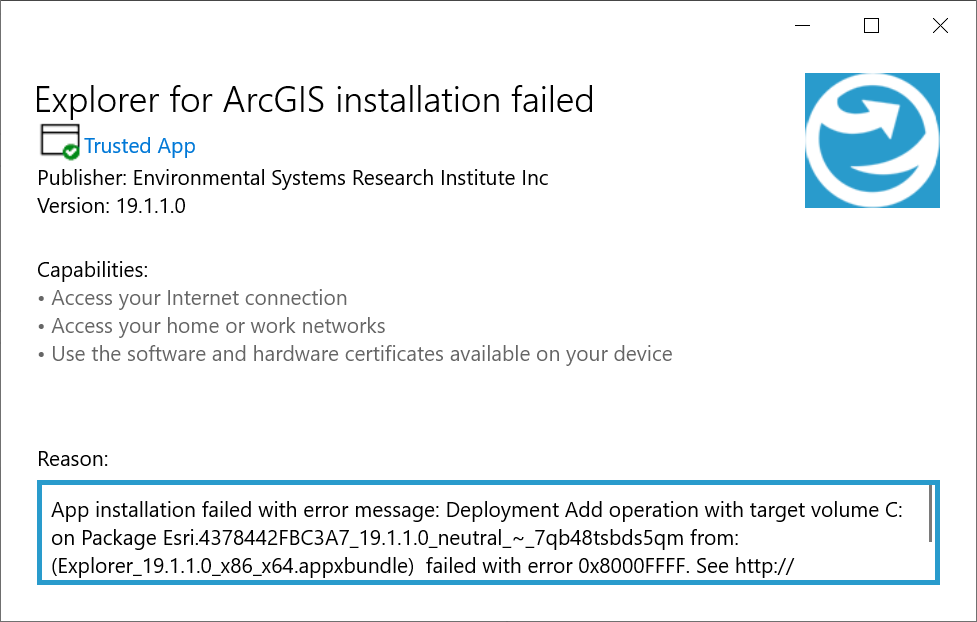
You must be a registered user to add a comment. If you've already registered, sign in. Otherwise, register and sign in.
