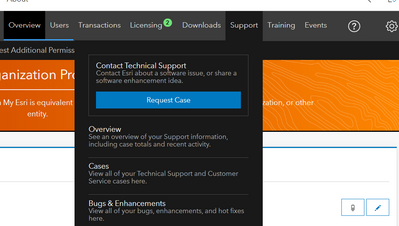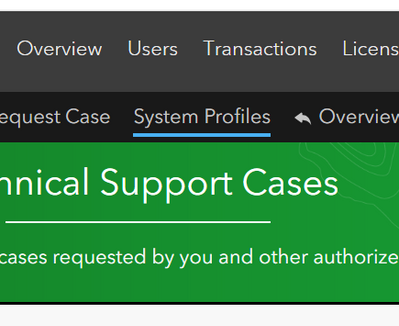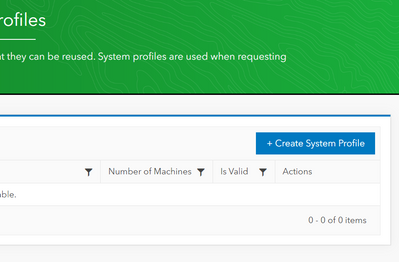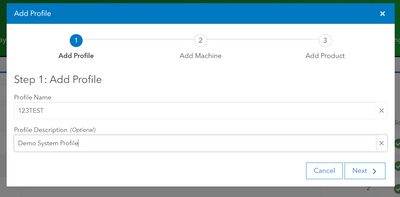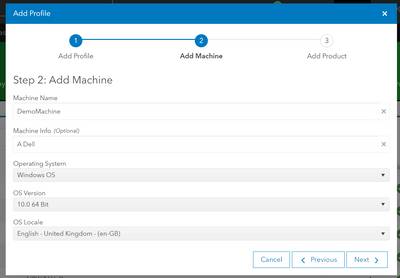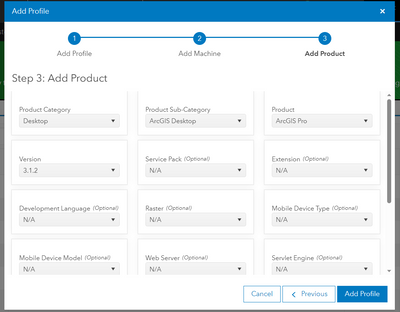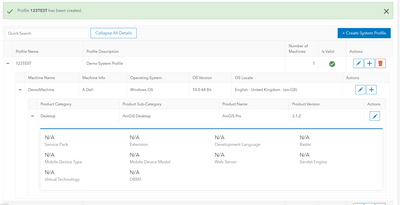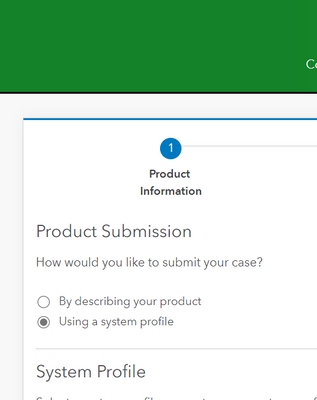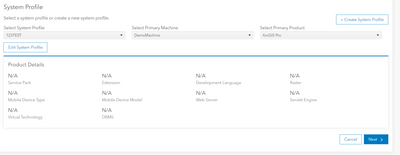- Subscribe to RSS Feed
- Mark as New
- Mark as Read
- Bookmark
- Subscribe
- Printer Friendly Page
- Report Inappropriate Content
System Profiles allow you to prepopulate all the information for step one of the Request a Case form. By storing your system configurations, you don't need to re-enter system information each time you submit a case. It's really handy, especially if you are logging cases on the regular.
These are the steps (correct at the time of writing)
To create a System Profile, go to the mega menu and go to Support and click on Cases:
Then click on System Profiles in the sub menu:
and click on Create System Profile on the right-hand side of the page:
Firstly, we need to fill in the profile details:
Next, you will need to add your Machine details that you have the software installed on:
Finally, you will fill out details on the product that we want to raise support cases for:
Once finished, if you want, you can click on the Edit action icon and edit the Profile details
Upon expanding the line item, you also can use the plus icon on the right to add extra machines and add more products to those machines. This is useful if you have multiple environments and/or products.
You can also edit what has been populated to reflect any machine or product changes as needed.
Once created you can use the system profile when logging a technical support case by selecting the radio button:
You will then choose the Profile, Machine and Product that you want to log the case for:
And that's it! Hopefully that saves you time when logging support cases going forwards!
You must be a registered user to add a comment. If you've already registered, sign in. Otherwise, register and sign in.
-
Developer Subscriptions
2 -
Downloads
3 -
Licensing
25 -
Manage Users
10 -
My Esri Accounts
10 -
My Esri Release Notes
59 -
Profile
10 -
Reports
1 -
Support
7 -
Training
2 -
Transactions
3