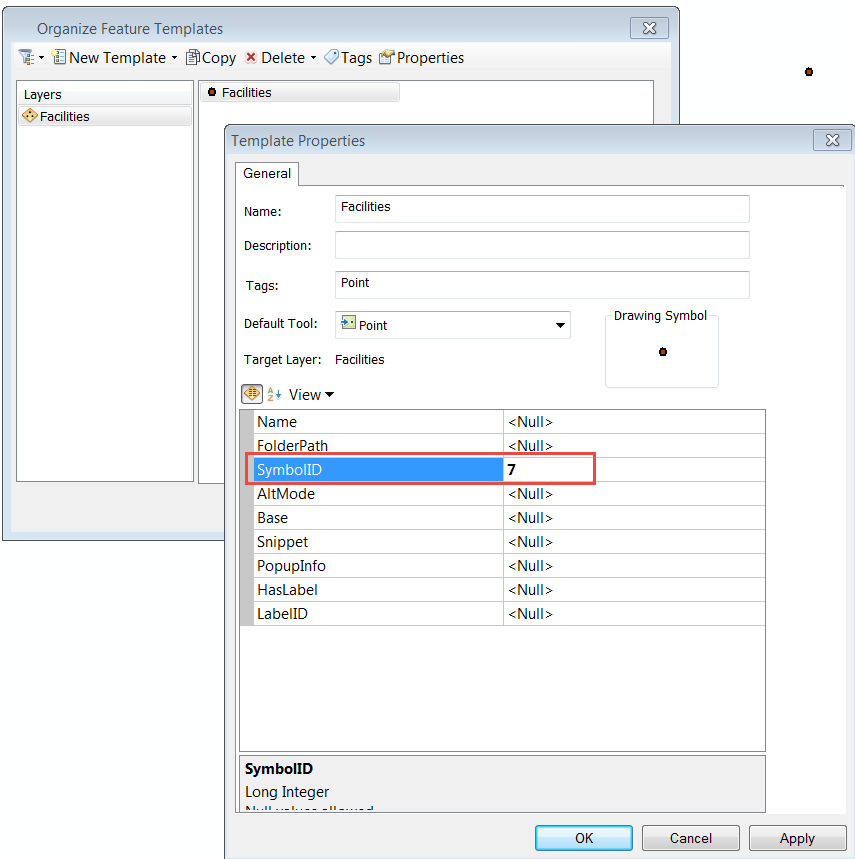- Home
- :
- All Communities
- :
- Products
- :
- Geoprocessing
- :
- Geoprocessing Questions
- :
- Re: How to Edit Feature Class that contain a query...
- Subscribe to RSS Feed
- Mark Topic as New
- Mark Topic as Read
- Float this Topic for Current User
- Bookmark
- Subscribe
- Mute
- Printer Friendly Page
How to Edit Feature Class that contain a query definition
- Mark as New
- Bookmark
- Subscribe
- Mute
- Subscribe to RSS Feed
- Permalink
Hi,
I am trying to edit a feature class that contains a definition query, but in Create features toolbar I can not get my feature class in order to add a new feature. I already used Organize Template to add a new template for editing but I can not have this feature class in the Create Features toolbar. So, if I remove the query definition from this feature class it appears automatically without any problem.
Thanks,
Mostafa Atir
- Mark as New
- Bookmark
- Subscribe
- Mute
- Subscribe to RSS Feed
- Permalink
As far as I recall you can't edit a layer with a query definition applied.
If you have various categories of data you can apply that symbology and edit them individually quite nicely.
If you only want to see one of your categories, just remove those categories from the symbolgy editor.
- Mark as New
- Bookmark
- Subscribe
- Mute
- Subscribe to RSS Feed
- Permalink
Mostafa, I agree with Neil that Esri did not design the new editing workflow to allow for easily editing a feature class with a definition query defined but like many things with Esri they did provide a work around. These steps are almost more time consuming then dropping the def query, editing the feature, then adding the def query back. But sometimes you don't want to drop the def query so here are the steps.
Begin an edit session, open Create Features, select Organize Templates. In the Organize Features window double click on your feature to open the Template Properties window. In the Template Properties apply the definition query values to the correct field (all fields should be currently <Null>). Once the value is set the template will now be available in the Create Features window. Continue to edit. Sorry for the lengthy reply, hope this is helpful.
- Mark as New
- Bookmark
- Subscribe
- Mute
- Subscribe to RSS Feed
- Permalink
Thanks to Neil & Ben Grod for your help...
Mostafa