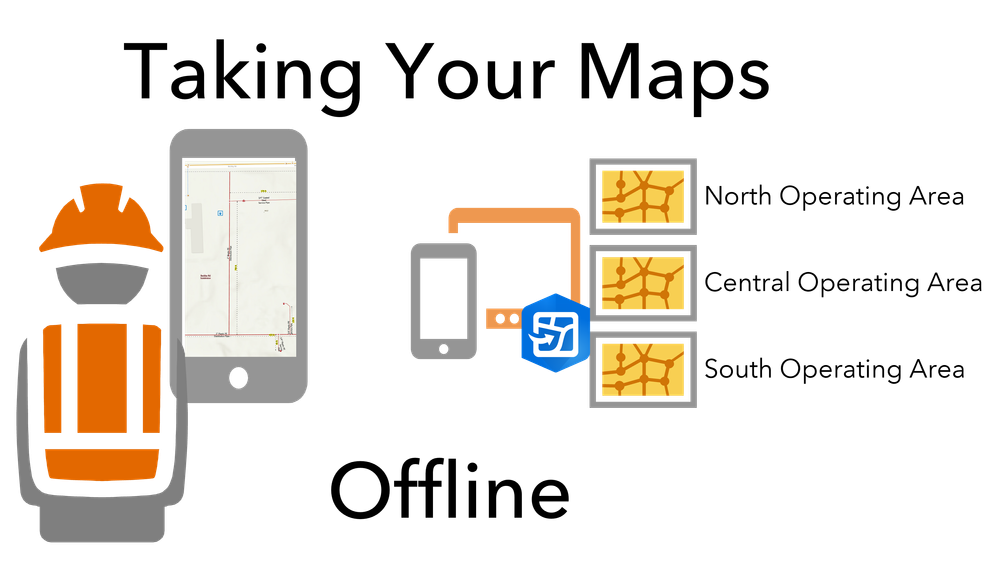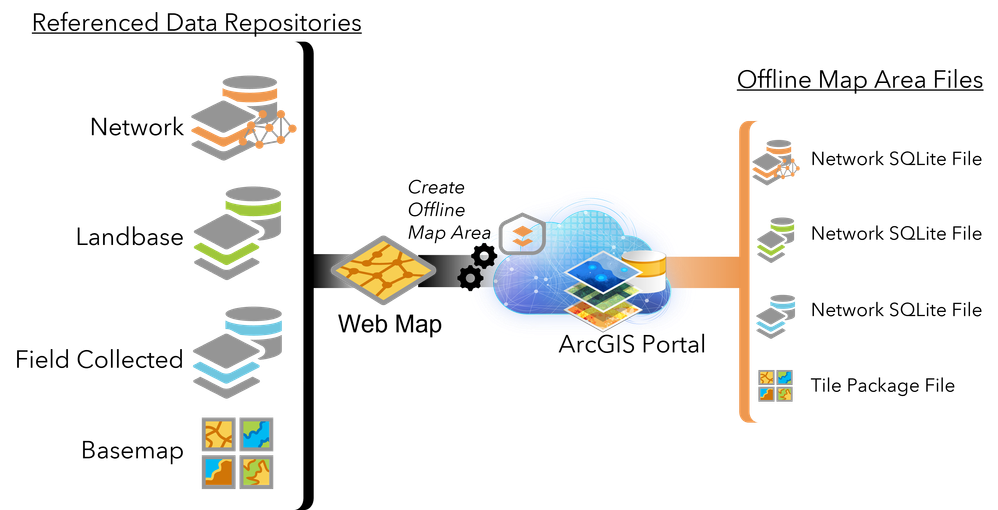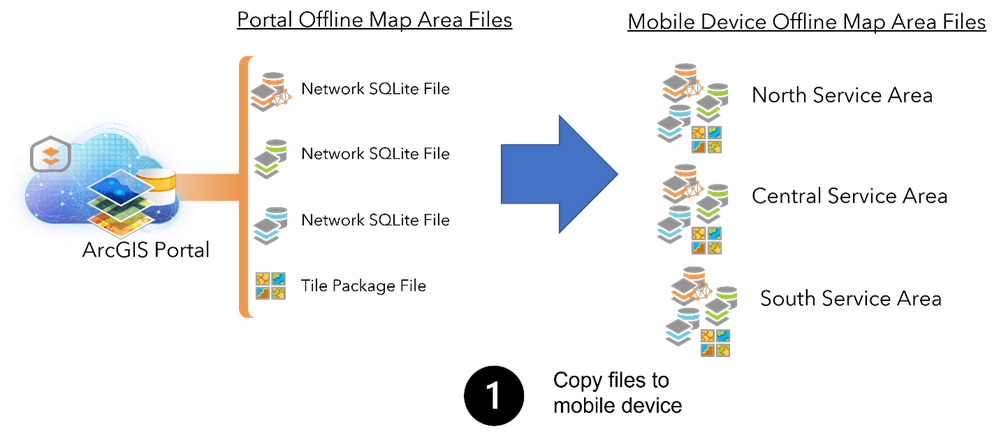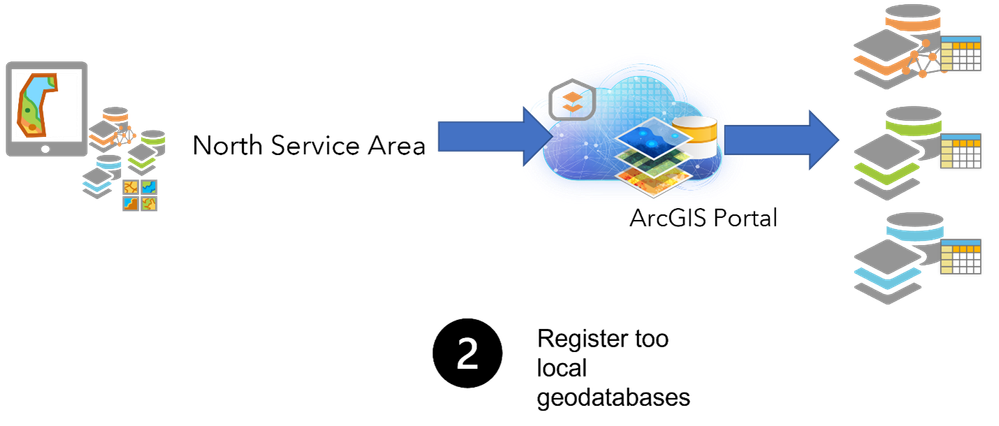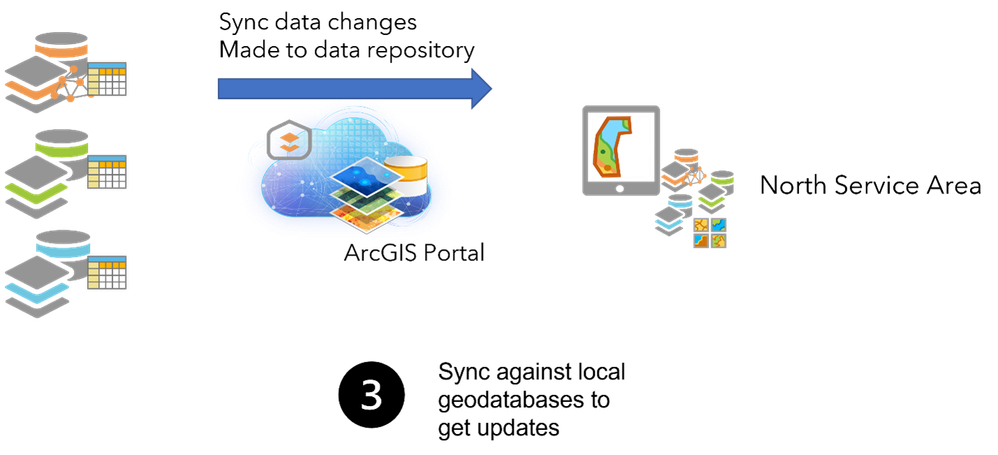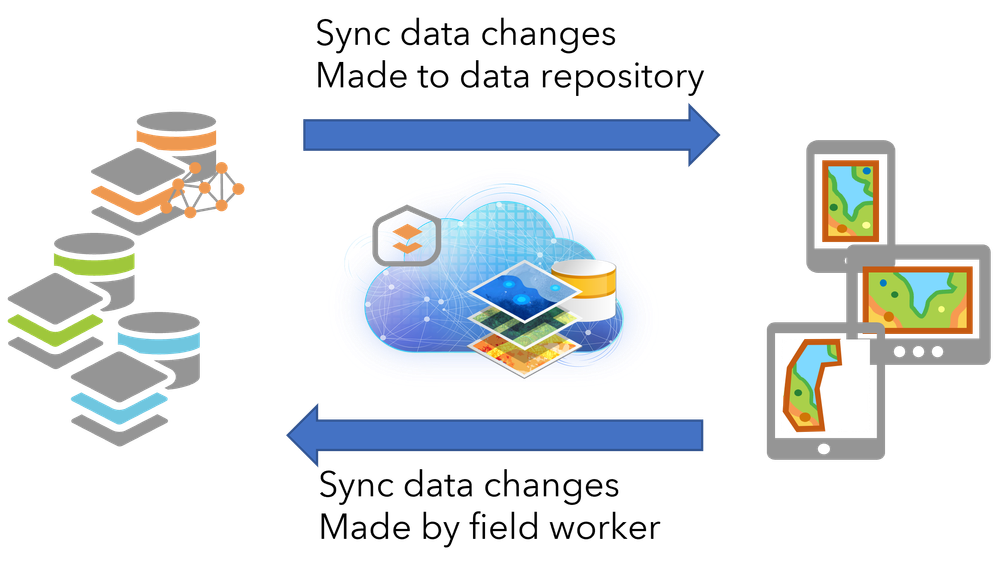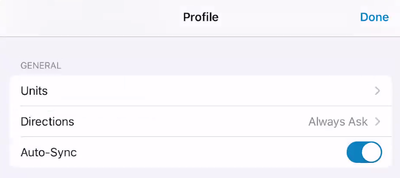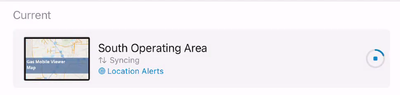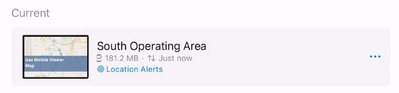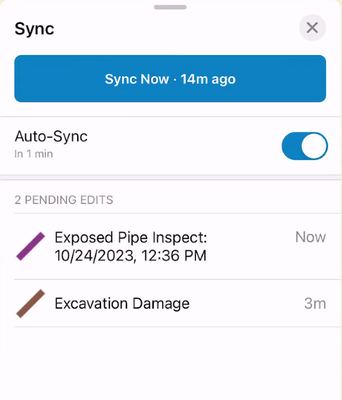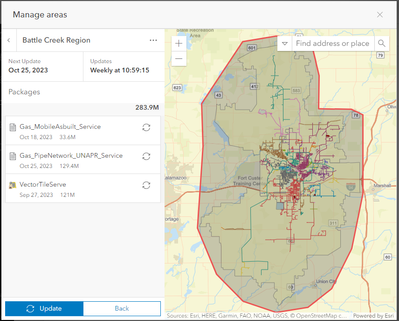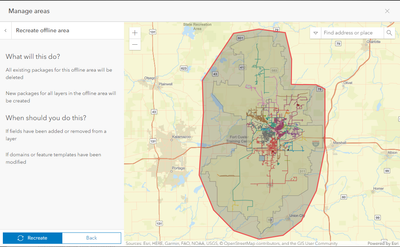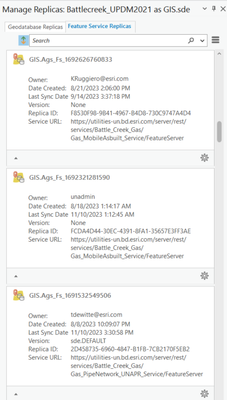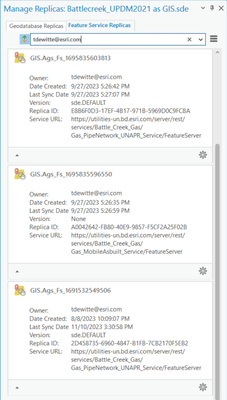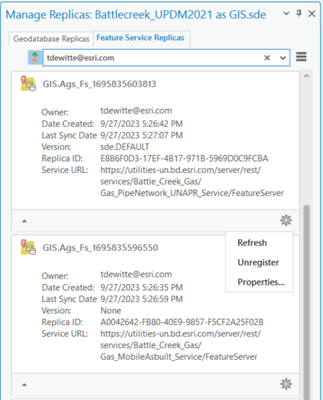- Home
- :
- All Communities
- :
- Industries
- :
- Gas and Pipeline
- :
- Gas and Pipeline Blog
- :
- Taking Your Maps Offline: Deploying to Mobile Devi...
- Subscribe to RSS Feed
- Mark as New
- Mark as Read
- Bookmark
- Subscribe
- Printer Friendly Page
By Tom DeWitte, Kevin Ruggiero, Mike Hirschheimer
Part 5 of 5
Maintaining a local cache of data on a mobile device, has historically been a challenge for organizations large and small. The paper medium used for the first 150 years of the utility industry was unable to automatically update the printed copies sitting in a mobile worker’s horse wagon or truck. The first generation of mobile map viewer applications were also static. Updating these digital snapshots of data meant fully replacing the mobile device’s local cache of data. This was time consuming to the mobile worker, extremely taxing of the data server being asked to extract its contents and congested most organizations communication networks.
Neither of these options are ideal for providing utility field workers with the up-to-date information they require to safely perform their jobs. What utilities desire is a mechanism that not only maintains the mobile device’s local cache of data without requiring dedicated time from the mobile worker, but also minimizes the query load against the data servers, and minimizes the impact on the communication network.
What utilities desire is offline map areas.
Offline Map Areas
Offline Map Areas is the name Esri gives to the capability that enables the ArcGIS system to automatically transmit data changes between a mobile device and the organization’s ArcGIS data repositories for a specified geographic extent.
In the previous articles of this blog series, we described the first three steps required to deploy this capability within an organization.
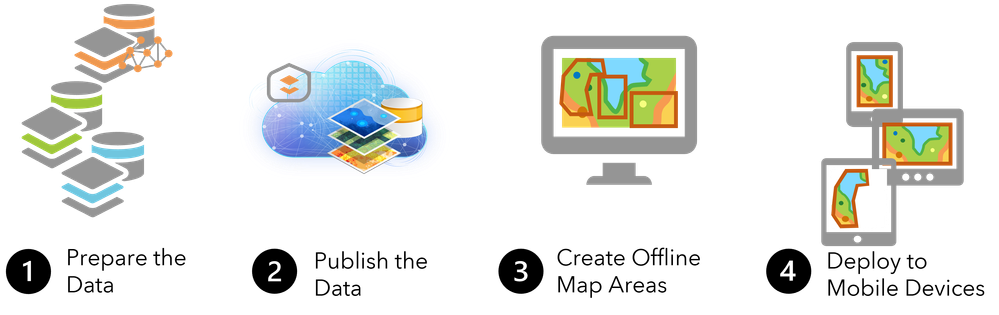
In this blog article we will explain the fourth and final step, deploying to the mobile device.
The process of deploying to the mobile device can be divided into two parts, the initial download, and the updating of the mobile device’s data cache.
How is the data initially deployed to the device
When an offline map area is initially defined, a package of the requested data, layers and tables within a geographic extent are written to the portal server. This process of packaging an offline map area’s data once and storing it on the portal server addresses the issue of overwhelming the enterprise databases. By allowing mobile devices to be initially provisioned with a pre-packaged set of data, mobile workers, contractors, and mutual aid crews can quickly deploy.
Each feature service included within the web map will have its extracted data written as a mobile geodatabase to a unique SQLite database file. Each image service defined within the web map will have its extracted data written to a tile package. Each vector tile package will have its extracted data written to a vector tile package. For example, a web map referencing 2 feature services, 1 hosted feature service, and 1 vector tile service will have a pre-packaged set of 3 SQLite files and 1 vector tile package sitting on the portal server waiting for download.
For a typical installation of ArcGIS Enterprise, these files will be stored in the arcgisportal install directory.
NOTE: When an offline map area is created a companion scheduled process will also be created to update the portal server package. By default, this will be a weekly update.
Requesting the download of an offline map area is a simple process. Within Field Maps the user will click on the download icon next to the desired offline map area.
The simplicity of the download eliminates the historically time-consuming task of manually loading the packaged data onto the device.
When the download is initiated, it will automatically sequence thru three steps. The first step is to copy the portal hosted files to the mobile device.
The 2nd step is to register the mobile device with the requested geodatabases. In this step each geodatabase or Data Store (hosted feature layers) will register the requesting mobile device and begin tracking the last successful synchronization date and time. This tracking of last successful synchronization date and time is how all future syncs will know which records to request to update the mobile device with changes made since the last successful sync.
The 3rd step is to update the mobile device mobile geodatabases (SQLite files) with all changes made since the portal package’s last synchronization date. In this step all changes made to the enterprise data repositories (enterprise geodatabase and Portal Data Store), since the portal package was last synced, and within the defined geographic extent will be queried and downloaded to the mobile device’s existing mobile geodatabases.
This ability to track the date and time of when a mobile device’s synchronization was last successfully completed for each of the local data repositories referenced by the web map is how offline map areas minimizes the network traffic required to keep current the mobile device’s data cache.
With an offline map area now successfully downloaded, registered, and updated it is ready to be taken into the field for mobile worker use.
Updating the Mobile Device Data Cache
The mobile worker with their mobile device local cache of data, can view, and query existing data. The mobile worker can also update existing data, create new data, and delete existing data, if the web map and feature service have been configured to allow these capabilities. With this full set of editing capabilities against the local cache of data, we need to understand how those changes get back to the enterprise data repositories.
When we talk about offline map area synchronization, we are talking about only receiving and sending changes to the data.
Like step 3 of the initial download, the determination of what needs to be transmitted between the mobile device and the enterprise environment is based on the last successful synchronization datetime and the geographic extent of the offline map area. This datetime value is stored in both the mobile device’s mobile geodatabases, and each unique enterprise data repository providing feature data.
If no changes have occurred since the last sync, there is no data to send or receive across the network.
ArcGIS Field Maps provides the ability to automate this bi-directional synchronization. When auto-sync is turned on it will automatically initiate a sync when it detects a network connection to the enterprise environment.
This auto-sync will occur every 15 minutes if a persistent connection to the network is maintained. For the mobile user this provides a very simple daily workflow. On a typical day the mobile worker would start in the office. While in the office the mobile worker simply opens Field Maps and selects the web map offline map area they intend to use for the day. By opening the map while connected to the office network Field Maps will automatically initiate a sync.
With the beginning of the workday sync completed, the mobile worker is ready to leave the office and head out to the field.
During the day the mobile worker can view, query, and edit against their local offline map area. All edits will be stored on the device.
At the conclusion of the workday, the mobile worker returns to the office. The mobile worker by simply coming into range of the office wi-fi, initiates the sync. This is due to Field Maps detecting a connection to the network and automatically initiating the sync. The mobile device never needs to leave the mobile worker’s pocket or pouch. This end of day sync will push the day’s edits to the servers and update the mobile data cache with changes posted to the enterprise environment.
This automated sync frees the mobile worker from having to dedicate time to managing the local cache of data.
Managing Changes to the Data Structure
With the offline map areas generated and easily deployed to the mobile workforce, administrators will be asking: what happens when the structure of the data changes?
The first type of data structure change to consider is the addition or removal of a layer or table to the web map. For these changes, the Update tool within the Field Maps web application is the tool to use. The update tool is very simple to use, simply click on the Update button and the Portal hosted offline map area package will be updated.
When the Update tool is run it will initiate the updating of those mobile geodatabases within the Portal hosted offline map area package, which have had layers/tables added or removed. Additionally, the Update tool process will remove mobile geodatabases whose content is no longer referenced by the web map.
When the schema of an existing layer or table is modified the Recreate tool is used. Examples of schema changes which require the Recreate tool are the addition or deletion of data fields, and modifications to coded value domains, range domains, and contingent value lists.
Running the recreate offline area tool will delete and recreate all the mobile geodatabases contained within the portal hosted package.
Managing Changes to the Mobile Devices
Administering a fleet of mobile devices and the data caches stored on them can involve situations not everyone thinks about during initial planning and user acceptance testing (UAT). For example, how does an organization deactivate a mobile device from syncing when that device has been lost or stolen. Or how do you unregister a mobile device’s offline map area when the device breaks?
A different set of administration tools is needed to manage these types of situations. To manage the offline map area registration data stored within the enterprise geodatabase we need ArcGIS Pro. ArcGIS Pro provides the tools to visualize and manage all the offline map areas (feature service replicas), registered to an enterprise geodatabase.
Accessing these Manage Replica tools is done via an administrative connection directly to the enterprise geodatabase.
Within the Manage Replica tools is a tab for Feature Service Replicas. This tab will present the list of all mobile device caches registered to the enterprise geodatabase.
Searching by the username of the person whose device has failed or is lost, you can find the replicas to that mobile user.
From this listing you can select the feature service replica which needs to be removed and unregister. Unregistering will remove its entries from the enterprise geodatabase and prevent synchronization.
Summary
Unlike the book of paper maps originally stored under the bench of the horse drawn utility wagon, today’s technology enables utility organization to provide mobile users with a local cache of up-to-date information.
Offline Map Areas provides the ease of use your mobile users expect from modern computing systems. These offline map areas are maintained with modern data management and communication methodologies which minimize load onto the enterprise geodatabases, and consumption of network bandwidth. All of this is done with a mature set of administrative tools, to simplify management of this enterprise system.
About this Blog Series
This is the fifth and final blog in our series on offline map areas. You can access our previous blogs with these links.
The first blog provided and overview of offline map areas.
The second blog provided details on preparing your data for offline usage.
The third blog provided details and options for publishing the selected data repositories.
The fourth blog provided details on how to automate the creation of the offline map areas.
PLEASE NOTE: The postings on this site are our own and don’t necessarily represent Esri’s position, strategies, or opinions.
You must be a registered user to add a comment. If you've already registered, sign in. Otherwise, register and sign in.