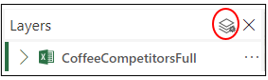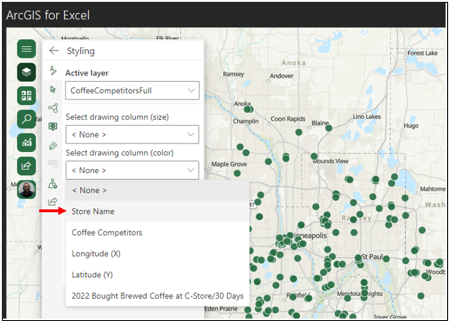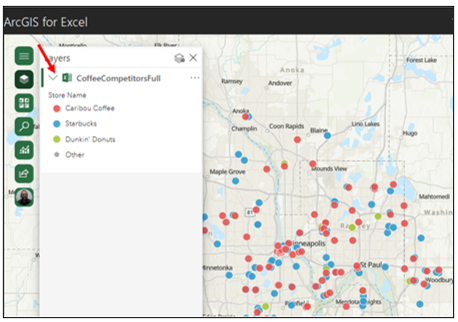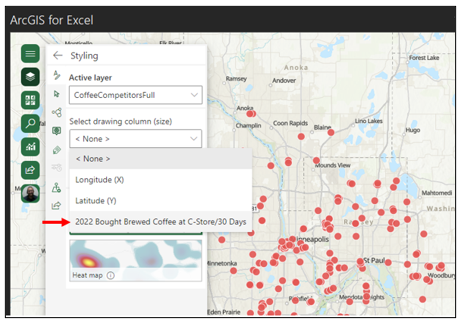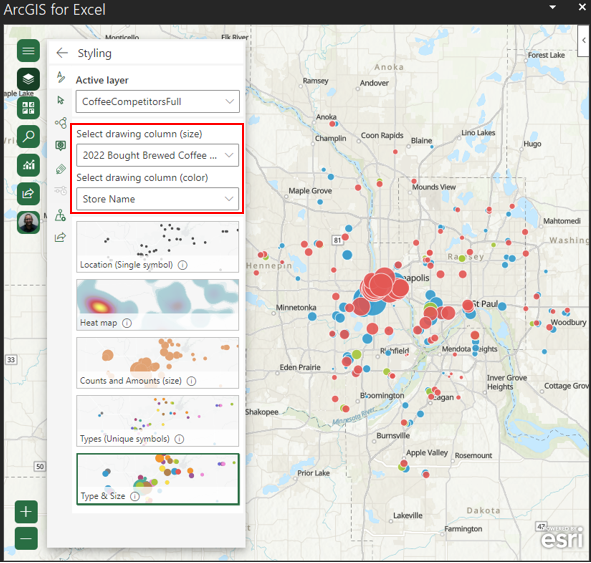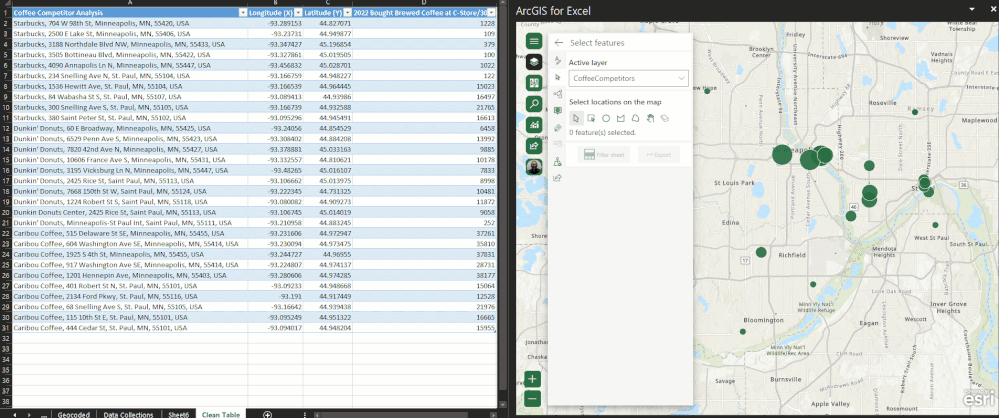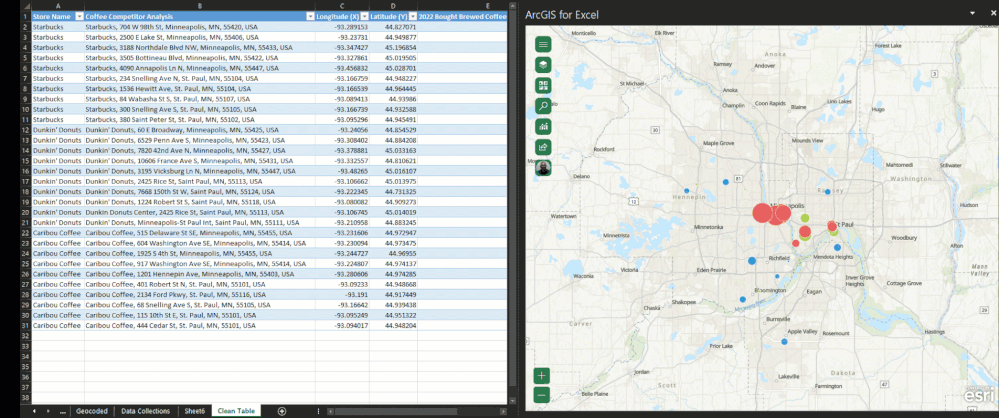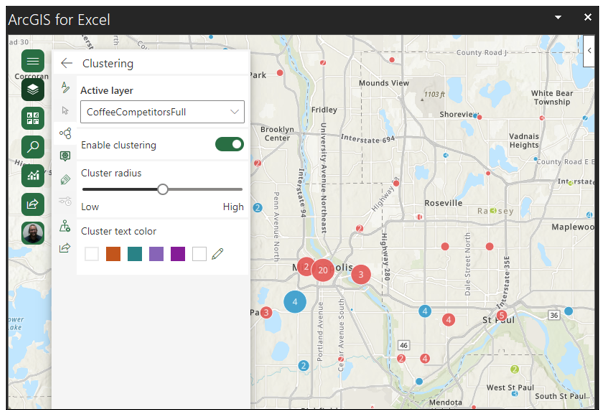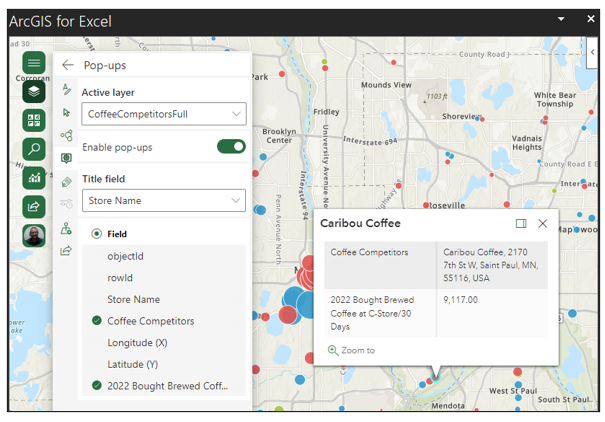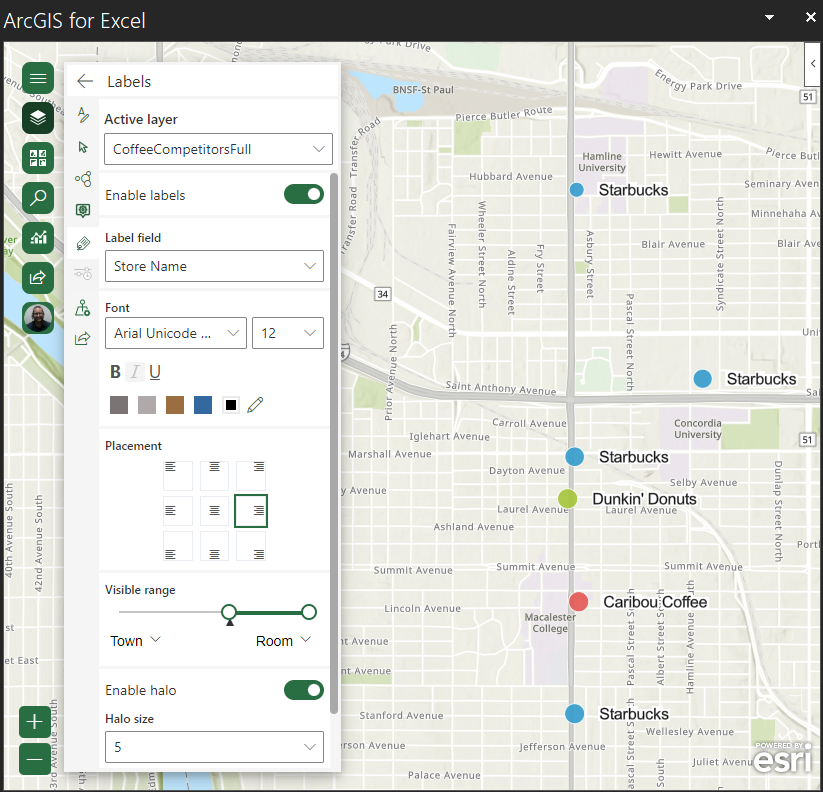- Home
- :
- All Communities
- :
- Services
- :
- Esri Training
- :
- Esri Training Matters Blog
- :
- You’ve got options! Visualize your data in ArcGIS ...
You’ve got options! Visualize your data in ArcGIS for Excel
- Subscribe to RSS Feed
- Mark as New
- Mark as Read
- Bookmark
- Subscribe
- Printer Friendly Page
Do you have Microsoft Excel worksheet data with a geographic component? Want to symbolize it by a numeric or categorical attribute? Good news – you’ve got options! From graduated symbols styling to synchronized filtering between the table and map, there are many ways to visualize your data directly in Excel.
Why ArcGIS for Excel?
For more on what ArcGIS for Excel is, why you should use it, how to install the add-in and make a map in Excel, review my previous blog post “Map Your Data Quickly with ArcGIS for Excel.”
Symbolize your data
Once you’ve got your data into ArcGIS for Excel’s map viewer, it appears as a layer. Open the Layer options next to begin exploring your visualization possibilities.
From here, you can choose from some styling options, such as drawing by size and color based on an attribute.
Symbolize qualitative data
For qualitative data, it makes more sense to symbolize by color. For example, if you want to symbolize a layer showing coffee shops by their name, symbolize by color and choose the store name field from the dropdown.
This produces a “Types (unique symbols)” visualization of your data that represents each point based on the Store Name field. Clicking the dropdown arrow next to the layer reveals a legend showing the color for each store name.
Symbolize quantitative data
For quantitative data, it’s best practice to symbolize points by size, so instead you could choose that option and from the dropdown menu, select the countable attribute of your choice.
Symbolize by type & size
Do you have both quantitative and qualitative attributes to symbolize at the same time? No problem! If you wanted to show, for example, both the store name and the number of people who purchased coffee in the store within the last 30 days, you can do so. Just choose the attributes from the dropdown lists for both size and color.
Select features to show in your table and map
Activating the “Select features” tab allows you to draw a shape around features of interest to select them. Non-selected features fade to the background by becoming more transparent. Then, you can click “Filter sheet” and the Excel sheet is filtered to show only the features selected on the map.
Hint: If you want to create a filter that only shows data within a certain range, or above, below, or equal to a certain value, you can do so in Excel by going to the table column dropdown arrow and setting a “Numeric filter.”
Additionally, you can filter by category / qualitative attribute directly in your Excel table. The map filters at the same time as the table and automatically zooms to the extent of the filtered layer.
Enable and configure clustering
If you have a high density of point features, you can group those within a certain distance together using a process called clustering. Points are aggregated based on screen distance and grouped into fewer groups as you zoom out from the map. You can change the cluster radius and the color of the text that appears inside the cluster which designates how many points that cluster represents.
Clustering may reduce some of the value added to your map by graduated symbology for quantitative data, but it’s great for reducing clutter when showing point density.
Enable and configure pop-ups
To improve interactivity with your data, you can enable and configure pop-ups, similar to those you can make in the ArcGIS Online map viewer.
Once you enable pop-ups, choose the field to be the title of the pop-up (or leave it blank) and select the fields you want to appear in the pop-up.
Pop-ups add another level of detail to the visualization of your data, showing you the actual attribute value for a given point on which the graduated symbols are based.
Label your features
Another way to visualize your features is by labeling them. First, set the field to label, then modify the font size, type, and color for your labels. Then, choose from one of nine label placement options (i.e., top, top right, center, center left, bottom, etc.). Next, set the visible range in which your labels should appear. It’s a good idea to limit the visible range so that labels don’t clutter your map when zoomed out.
Finally, give your labels a halo to make them pop from your basemap. You can modify the halo size and color.
Modify map properties
Finally, you can modify your map’s properties in two ways. Make your layer transparent by moving the slider, and the set visible range for the layer to only appear at scales at which it makes sense.
What’s your favorite way to visualize data? Share your ideas in the replies at the bottom of this post.
Resource List
- Introducing ArcGIS for Excel blog post
- ArcGIS for Excel Esri Community Blog
- Install and configure help documentation
- Enable and configure clustering help documentation
- Enable and configure labels help documentation
- Configure and display pop-ups help documentation
- Change a layer’s style help documentation
- ArcGIS for Microsoft 365 – At a Glance YouTube video
You must be a registered user to add a comment. If you've already registered, sign in. Otherwise, register and sign in.
-
ArcGIS Desktop
26 -
ArcGIS Step by Step
43 -
Class Resources
15 -
e-Learning
62 -
MOOCs
28 -
Software Demos
10 -
Technical Certification
16