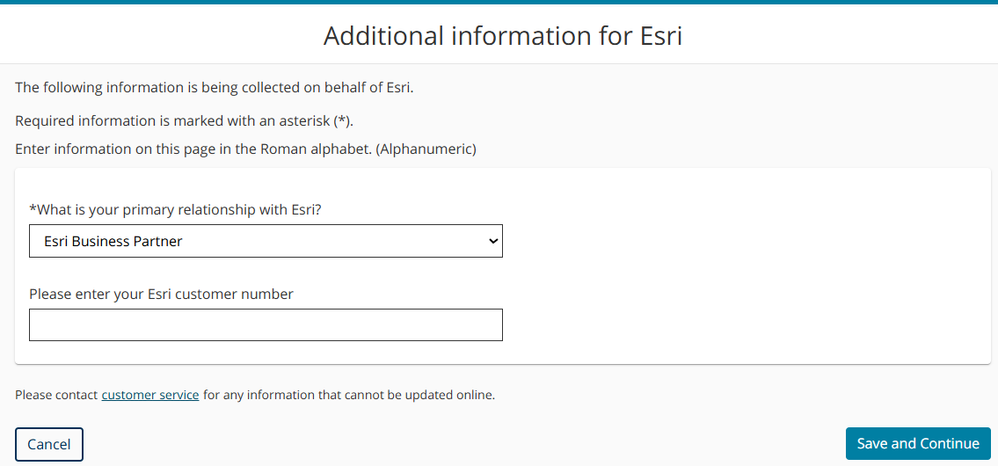- Home
- :
- All Communities
- :
- Services
- :
- Esri Technical Certification
- :
- Program Information
- :
- Set Up Your Pearson VUE Account
Set Up Your Pearson VUE Account
- Subscribe to RSS Feed
- Mark as New
- Mark as Read
- Bookmark
- Subscribe
- Printer Friendly Page
In this article, learn how to properly set up your Pearson VUE account so you can register for Esri certification exams, take exams, and view your exam results. Have questions? Click this link to ask or browse previously asked questions to see if your question has already been addressed.
What is Pearson VUE?
Pearson VUE is is our exam delivery and test taker portal provider. On their website, you will perform key actions such as:
- Schedule your certification exam appointment – learn about scheduling appointments here
- Apply your certification exam voucher code as payment for your exam appointment – learn about exam vouchers here
- New: view exam score reports on the Pearson VUE Dashboard (currently available only for 2025 exam versions. More exam versions will be added soon!)
Ensuring your Pearson VUE profile is properly configured is vital to complete the steps noted above as well as ensuring your earned certifications show in Esri Academy’s My Academy dashboard and the Directory of Certified Individuals (if you opt in. Learn more about certification management in Esri Academy here.
Set Up Your Profile
Whether you are new to the Pearson VUE site or want to review and update your profile, be sure to follow the steps outlined below to properly set up your account to successfully perform account features described above.
If you are new to the Pearson VUE website, you will need to create an account.
Visit the Pearson VUE website and click “Create an Account” to get started.
Here are some important tips to remember when doing so:
- Name: Be sure to use your legal name as it appears on your Government ID for your name. It is important the name matches your ID, as this will be used to confirm your identity on exam day.
- Email Address:
- If you are a professional, use your work email whenever possible so it lines up with the company information you provide in your profile should you choose to do so – your company will not have access to this information, nor will they know you listed them. You will never lose access to your profile if you leave that company. Simply go in and update your email address whenever you need to.
- Personal or school emails can be used.
- Be sure this email address is the same email address you used for your ArcGIS account – review and update your Esri Academy account information here.
- Additional Information: Be sure you select the appropriate relationship with Esri. This information is confidential and will not be shared externally.
- Business Partner employees should select “Esri Business Partner”
- If you do not work for Esri or one of its Distributors, please select “Other”
- Customer Number is not required, but it is helpful if you can provide it
If you already have a Pearson VUE account
Be sure to review and update your account to ensure it reflects the latest information.
- Sign In at the Pearson VUE Home Page for Esri: https://home.pearsonvue.com/esri
- From the Dashboard, click the My Profile tab to review your account settings for: Personal, Primary Contact Information, and Communication Preferences. Please contact customer service for any information that cannot be updated online.
- Email Address:
- If you are a professional, use your work email whenever possible so it lines up with the company information you provide in your profile should you choose to do so – your company will not have access to this information, nor will they know you listed them. You will never lose access to your profile if you leave that company. Simply go in and update your email address whenever you need to.
- Personal or school emails can be used.
- Be sure this email address is the same email address you used for your ArcGIS account – review and update your Esri Academy account information here.
- Email Address:
- Return to your Pearson VUE Account Dashboard and Select the Additional Information tab to update your current relationship with Esri and customer number if you have it.
- This information will also need to match in your Esri ArcGIS Account
- Business Partner employees should select “Esri Business Partner”
- If you do not work for Esri or one of its Distributors, please select “Other”
- Customer Number is not required, but it is helpful if you can provide it
Continue Your Certification Journey
Now that your Pearson VUE profile is properly configured, you’re now ready to take the next step in your certification journey! Be sure to check out other helpful Esri Technical Certification articles in Esri Community.