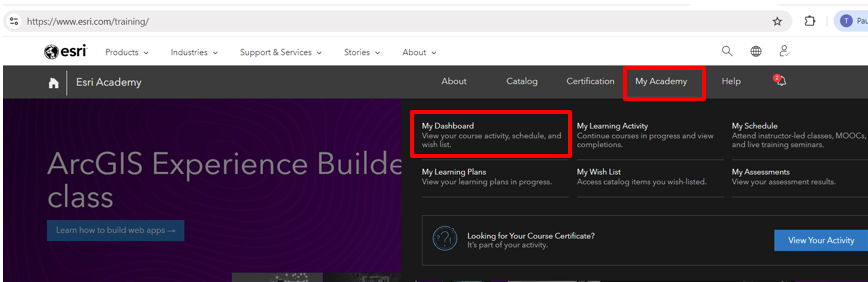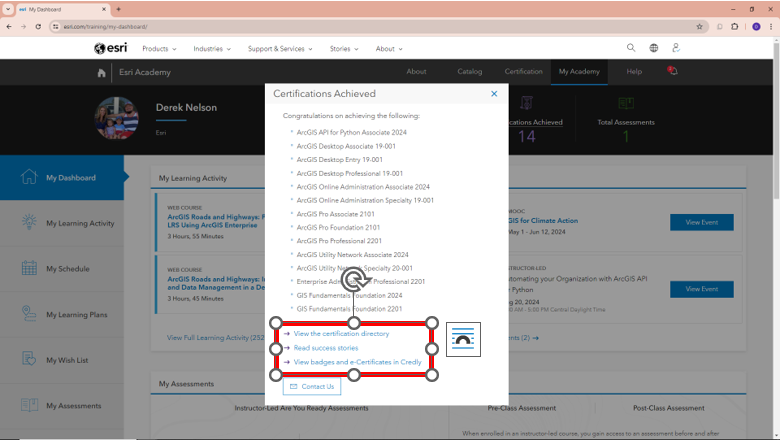- Home
- :
- All Communities
- :
- Services
- :
- Esri Technical Certification
- :
- Program Information
- :
- Manage Your Certifications with Esri Academy
Manage Your Certifications with Esri Academy
- Subscribe to RSS Feed
- Mark as New
- Mark as Read
- Bookmark
- Subscribe
- Printer Friendly Page
This article provides you with an overview of Esri Academy’s My Academy and how its Dashboard can be leveraged to view and manage your certification achievements as part of your certification benefits. Read on to learn more and be sure to subscribe to the Esri Technical Certification Community for the latest program updates and information and go here to ask questions.
What is My Academy?
My Academy allows learners to view their Esri Technical Certification achievements and Esri Academy learning activity together in one place - My Dashboard. Access to My Academy features requires that the learner to be logged into their ArcGIS account and have it enabled to view their certification credentials.(If you don’t haven an ArcGIS account, create one here).
How do I enable my ArcGIS account to see my certifications in My Academy?
As a Certified individual, it’s important to ensure that your certification vendor account profiles are up to date. Esri’s Technical Certification program is created and administered through the help of valuable certification vendors such as Pearson VUE for exam scheduling and proctoring and Credly to accept, manage, and share your certification achievements via digital badges and e-Certificates. As a result, certified individuals must create and align different vendor accounts to not only take their certification exams but view their exam results and accept their certification credentials.
To properly configure your certification accounts to have them reflect in My Academy, read this article and follow the instructions shown. (Note: Data import may take 7-10 business days to populate in My Dashboard once set.)
What can I do in My Academy as an Esri-certified individual?
Once accounts are up to date and aligned in Esri Academy, certified individuals can then view their Esri Technical Certification credentials directly in My Dashboard by clicking on the “Certifications Achieved” tab. Once an individual’s list of certificates is open, they can directly access their Esri Technical Certification digital badges and e-Certificates through Credly, the site where certification credentials are viewed, shared, and verified.
Here’s how to access these features:
Log in to your ArcGIS profile on Esri Academy
Click on “My Academy” in the top left corner of the site and select “My Dashboard”
On the dashboard, click “Certifications Achieved” to view a list of your Esri Certifications and quickly access the Credly website by clicking the “View badges and e-Certificates in Credly” URL at the bottom of the popup
What else can you do in Esri Academy as a Certified Individual?
Once your accounts are properly configured and you can see your certifications in your Esri Academy Dashboard you can also join our Directory of Esri-Certified Individuals, or you can share your certification journey on our Certification Success Stories page to inspire others in the GIS community hoping to achieve their Esri certification.
Unable to View Your Esri Certifications in My Dashboard?
If your Esri certifications are not appearing correctly in the Certifications Achieved tab alongside your training history in My Academy, follow these steps are not appearing correctly:
- Review your ArcGIS Profile Settings to ensure you are using the correct ArcGIS Account (correct ArcGIS Account = the account with the same email address you used to take your Esri Technical certification exam through Pearson VUE)
- If you have a free or subscription-based ArcGIS Account(s) that you wish to consolidate, please email accounts@esri.com and request to migrate your accounts to the one you prefer to ensure that your learning and achievements are recognized and reported in one place
- If you are on the correct ArcGIS account that is tied to the same email address that you used to take your certification exam, ensure all of your certification vendor accounts are up to date by following the instructions noted in this article
- After the 10-day data upload period noted above, if your certifications are still not showing, please contact the certification team for further assistance
Questions?
- Browse topics on our Questions board to see if your question has already been answered by the Esri Certification experts. If not, post your question.
- If you have any questions pertaining to your Esri Technical Certification accounts (Pearson VUE, CertMetrics, Credly), please submit a case to the Certification Team.