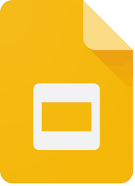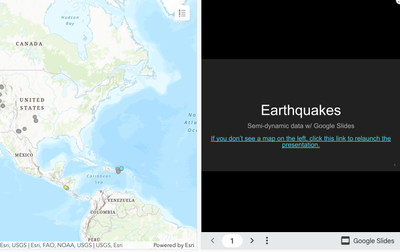- Home
- :
- All Communities
- :
- Industries
- :
- Education
- :
- Education Blog
- :
- Three Strategies for using ArcGIS Online with Goog...
Three Strategies for using ArcGIS Online with Google Slides
- Subscribe to RSS Feed
- Mark as New
- Mark as Read
- Bookmark
- Subscribe
- Printer Friendly Page
Google Slides is a notoriously “closed” environment for assembling live content from around the web. As long as you don’t want to add anything other than an image, audio file, or video, you’re fine. Forget about 3D objects or anything interactive (like a map). It’s just not happening (as of August 2022).
For better or worse, Google Slides is very popular in K-12 and higher education for presentations. It does have some useful features like its price point (cheap/free) and ability to share natively on the web. (It’s probably a good time to mention that StoryMaps make a great presentation tool for classrooms.)
So for those who want/need to use Google Slides but still use powerful and compelling content from ArcGIS Online, I offer three ways to increase the exposure of GIS content.
1. Screen shot and link
All computers and devices are capable taking “screen shots”. Screen shots usually create an image file (JPG or PNG) of all or part of a desktop. That image can then be dropped into many applications – including Google Slides.
Benefits: fast, easy, free
Downsides: You have to figure out how your computer takes screenshots, produces static images
Sample: https://docs.google.com/presentation/d/1MS5NSbKVbtLShlvzrV2e3Bin_SJWXUkuj-n3LbfqHv0/edit?usp=sharing
2. Screen record a video of interacting with a map
This may seem silly at first but consider that recording your screen (while possibly talking) lets you stick to a script, record when you know the map is working, and freezes what might be a data visualization with dynamic data. There are several tools to create screen recordings, including Apple QuickTime, YouTube, Loom, Microsoft Stream, or built-in iOS app.
Benefits: Like a screenshot, screen recording content is frozen forever. Prerecorded video in Google Slides is great for students not in class or reviewing.
Downside: Video may need edited and must be posted somewhere, like YouTube. The content will also become data.
Sample: https://docs.google.com/presentation/d/1f2aDoaGY-d4_fdwvncvF0DCQK2Yi5yc9QAOcZPQwOq4/edit?usp=sharing
3. Embed the Google Slides into an ArcGIS Dashboard or StoryMap
Just because you can’t embed a GIS map in Google Slides, doesn’t mean you can’t embed Google Slides in an ArcGIS application like Dashboard or StoryMaps. While these approaches take a little extra work to set up, the interactive map content can be presented along with Google Slides. This can be very useful when the map content is live and rapidly changing.
Benefits: See the map and presentation at the same time. The map can persist across multiple slides used to describe it.
In the sample below, the Google Slide deck was “Published to the web” (under File). Use the “Embed” option. You can ignore the iframe code and just grab the URL provided. Paste that Google Slide URL into the embed widget of the dashboard or storymap. Note the presentation will auto-play, but can be paused for your instruction.
Downside: Time: You’ll need to set-up a dashboard or storymap and add an embed widget – which is where the published Google Slide deck will reside.
Sample: https://www.arcgis.com/apps/dashboards/c701d3741b004609883e53b08a9f1946
You must be a registered user to add a comment. If you've already registered, sign in. Otherwise, register and sign in.
-
Administration
76 -
Announcements
78 -
Career & Tech Ed
1 -
Curriculum-Learning Resources
253 -
Education Facilities
24 -
Events
70 -
GeoInquiries
1 -
Higher Education
593 -
Informal Education
281 -
Licensing Best Practices
89 -
National Geographic MapMaker
32 -
Pedagogy and Education Theory
223 -
Schools (K - 12)
282 -
Schools (K-12)
266 -
Spatial data
34 -
STEM
3 -
Students - Higher Education
245 -
Students - K-12 Schools
126 -
Success Stories
36 -
TeacherDesk
1 -
Tech Tips
116
- « Previous
- Next »