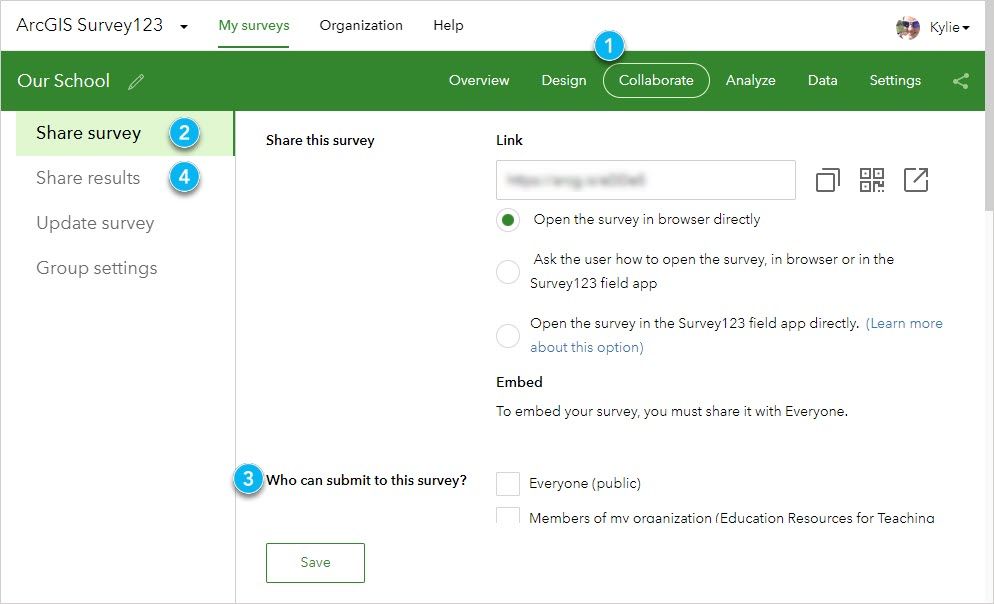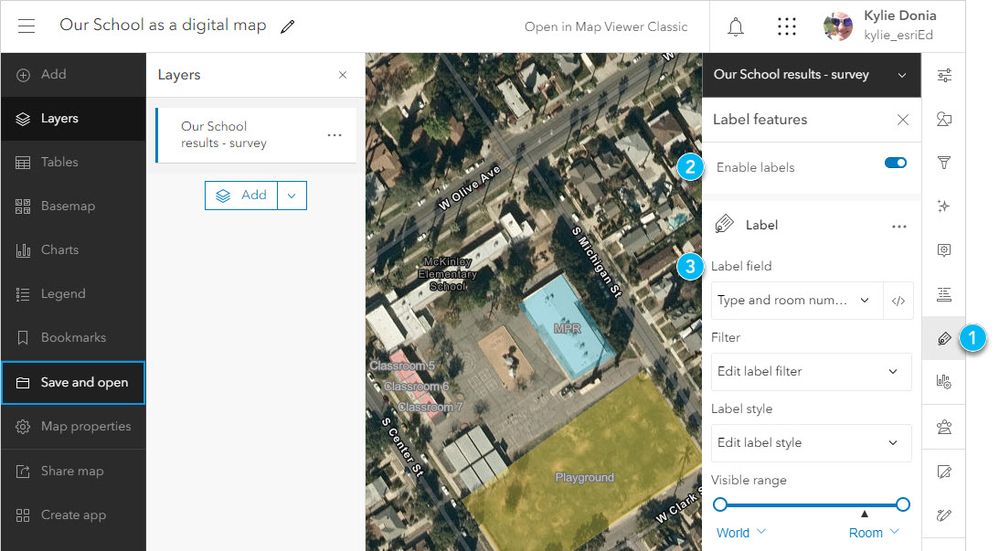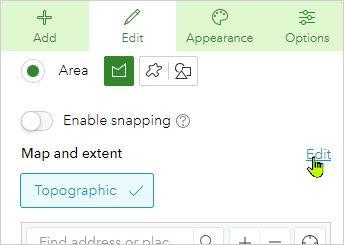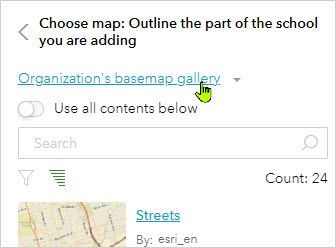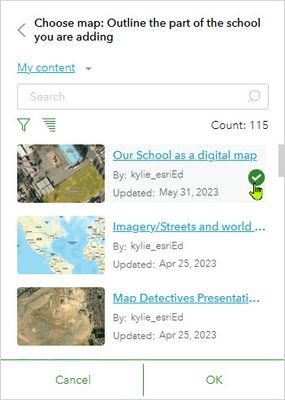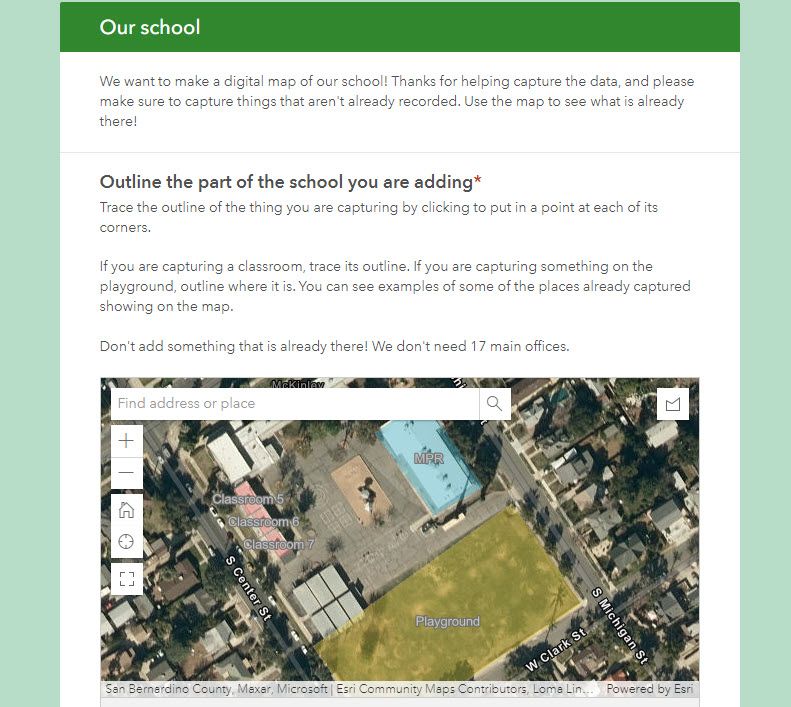- Home
- :
- All Communities
- :
- Industries
- :
- Education
- :
- Education Blog
- :
- See results while collecting data in Survey123
See results while collecting data in Survey123
- Subscribe to RSS Feed
- Mark as New
- Mark as Read
- Bookmark
- Subscribe
- Printer Friendly Page
A fairly common scenario: A classroom collects data with Survey123 and wants to only collect each item once. But while working in the survey, students can't see what has already been collected. This can be solved by updating the map in the survey to include the survey results.
Step 1: Design and author your survey
Design and author your survey as you would for any survey. Include a map, as that is where you'll show the data that's already collected.
Make sure to take your time here and think about the types of answers you want, and use data types to get the most useful answers.
Step 2: Publish and share your survey and results
- Once your survey is designed and ready (other than your updated map), publish it and go to the Collaborate tab.
- In the Collaborate tab, update Share survey.
- Set Who can submit to this survey? to the students collecting the data (this can be a group, your org, or even publicly).
- Still in the Collaborate tab, go to Share results and set who can view results of this survey so that with the students doing the data collection also have access to the results. (This can also be a group, your org, or even publicly.)
Step 3: Make a map with your results
- Go to ArcGIS Online, click Map, and add your results layer to the map. Make sure to use the results layer - it will be named like "surveyname_results".
- Configure the map. Consider setting symbology that looks right for the data you are collecting.
- Configure labels on the results layer as follows:
- On the light toolbar, click Labels.
- Enable labels if they aren't already enabled.
- Click Add label class and for Label field choose the field in your data you'd like to see as the label on the map during collection. If you want, you can click </> and use an expression to show multiple fields.
Since the items on the map won't be clickable, the label gives the data collector information about what's already captured.
- Save your map.
Step 5: Update your survey to show your map
- Go back to the Survey123 website and edit your survey.
- In the Design tab, click on the map question to configure it.
- Beside Map and extent, click Edit.
- At the top of the panel, click Organization's basemap gallery to change where you are looking for maps, and choose My content.
- Click the map you made in the previous step to select it, and click OK.
- Publish your survey to make your updated map available to everyone using the survey.
And that's it!
As students and other data collectors work, the map in the survey will show the items that have already been collected. Before they add something to the map, they can check that it's not already there.
You must be a registered user to add a comment. If you've already registered, sign in. Otherwise, register and sign in.
-
Administration
76 -
Announcements
77 -
Career & Tech Ed
1 -
Curriculum-Learning Resources
252 -
Education Facilities
24 -
Events
69 -
GeoInquiries
1 -
Higher Education
592 -
Informal Education
281 -
Licensing Best Practices
88 -
National Geographic MapMaker
32 -
Pedagogy and Education Theory
223 -
Schools (K - 12)
282 -
Schools (K-12)
264 -
Spatial data
34 -
STEM
3 -
Students - Higher Education
245 -
Students - K-12 Schools
124 -
Success Stories
36 -
TeacherDesk
1 -
Tech Tips
115
- « Previous
- Next »