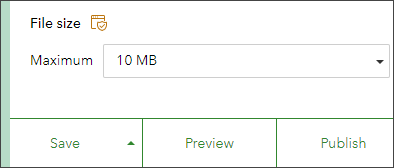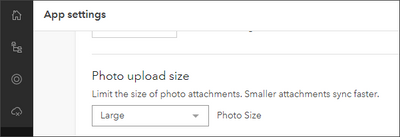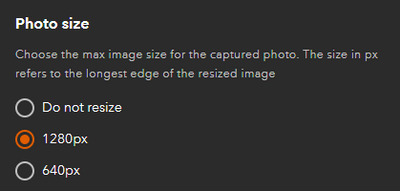- Home
- :
- All Communities
- :
- Industries
- :
- Education
- :
- Education Blog
- :
- Configure photo size for data collection
Configure photo size for data collection
- Subscribe to RSS Feed
- Mark as New
- Mark as Read
- Bookmark
- Subscribe
- Printer Friendly Page
During data collection, a photo is often an important piece of information to collect. However, large photos quickly increase the size of your database and result in slower upload and sync times. But you need that photo! Choose your photo size to capture what you need and minimize its impact on your database.
Note: While photos can be large and credits are consumed for storage based on the size of your data, the storage of attachments (including photos) is charged at a lower rate per GB than the feature data itself.
All three of the ArcGIS apps for data collection support a custom photo size. Here's how you set it up in each one:
ArcGIS Survey123
In ArcGIS Survey123, you can control the image size in a couple of ways:
- In Survey123 Connect, you can set a maximum size for the longest edge (in pixels) for all photos in the Options tab.
- In Survey123 Connect or the browser, you can set the maximum file size (in MB) for each individual image question. This will only be used when collecting data in the browser.
In both cases, this only applies to photos taken through Survey123. Photos that were added from the device use their original file type, resolution, and quality.
Learn more about restricting the image sizes in Survey123 Connect in Media questions > Images. In the browser, you'll find the File size > Maximum setting at the bottom of the Validation section for configuring an Image question.
ArcGIS Field Maps
In ArcGIS Field Maps, there are a couple of ways to set the photo size:
- The map author can set it as a part of the App settings specified during map configuration. See Configure the map > Specify photo size.
- The data collector can set it in the mobile app's settings. See Configure the mobile app > Specify photo size. (If the map author has provided a size, the mobile app defaults to it when the map is open. Details for how to override the map author's setting and use a device setting instead are included in that linked topic.)
In both cases, the size is applied not only to photos taken through the app but is also used as the max size if uploading a photo to a feature.
ArcGIS QuickCapture
In ArcGIS QuickCapture, you can set the photo size for all photos captured through the project. While configuring the project, go to the General settings and set the Photo size.
---
And that's it! Now, no matter which field app you use, you can configure your photos to meet your project requirements.
You must be a registered user to add a comment. If you've already registered, sign in. Otherwise, register and sign in.
-
Administration
64 -
Announcements
67 -
Career & Tech Ed
1 -
Curriculum-Learning Resources
232 -
Education Facilities
24 -
Events
60 -
GeoInquiries
1 -
Higher Education
565 -
Informal Education
273 -
Licensing Best Practices
74 -
National Geographic MapMaker
27 -
Pedagogy and Education Theory
208 -
Schools (K - 12)
282 -
Schools (K-12)
239 -
Spatial data
29 -
STEM
3 -
Students - Higher Education
240 -
Students - K-12 Schools
116 -
Success Stories
33 -
TeacherDesk
1 -
Tech Tips
101
- « Previous
- Next »