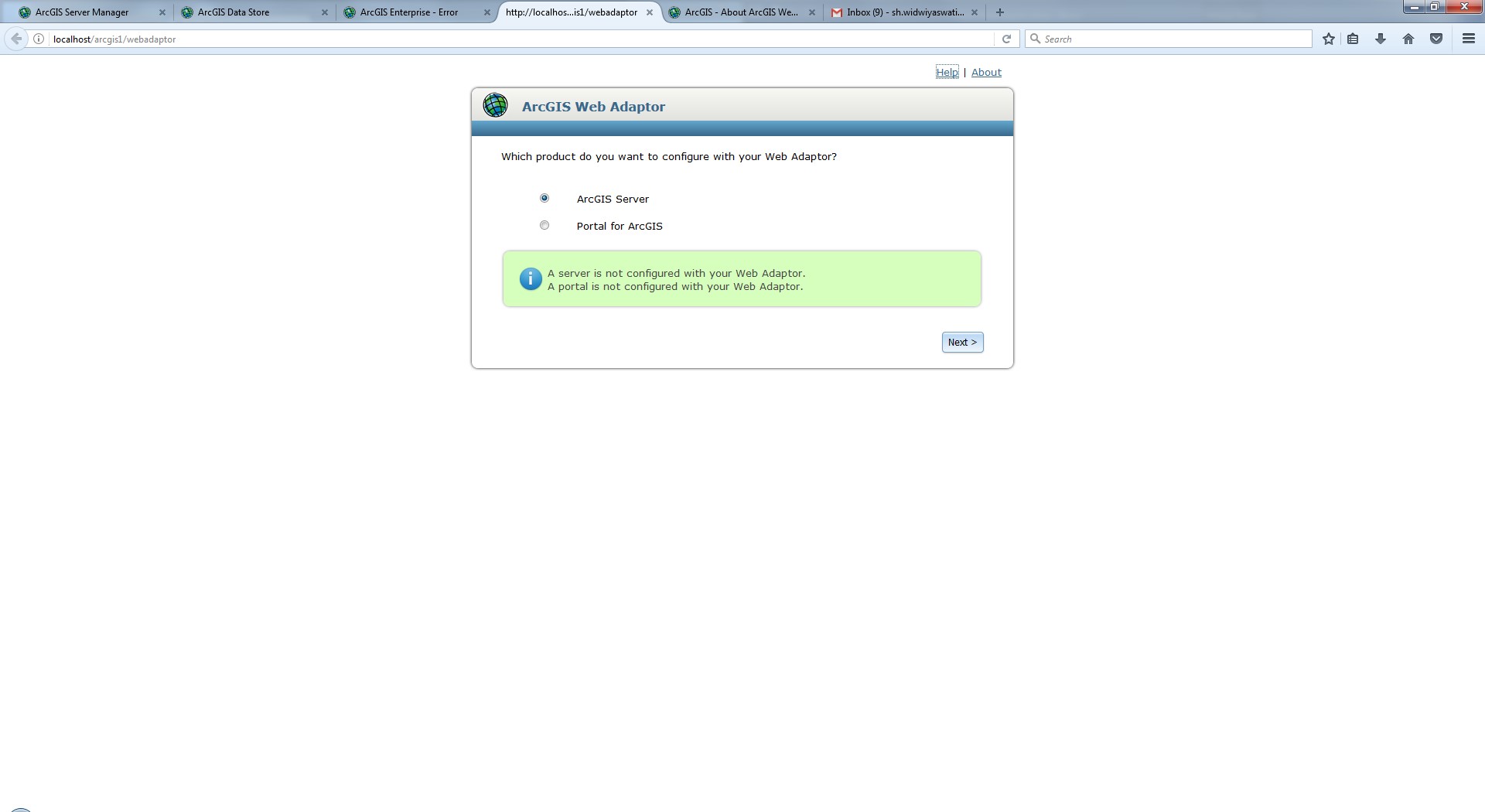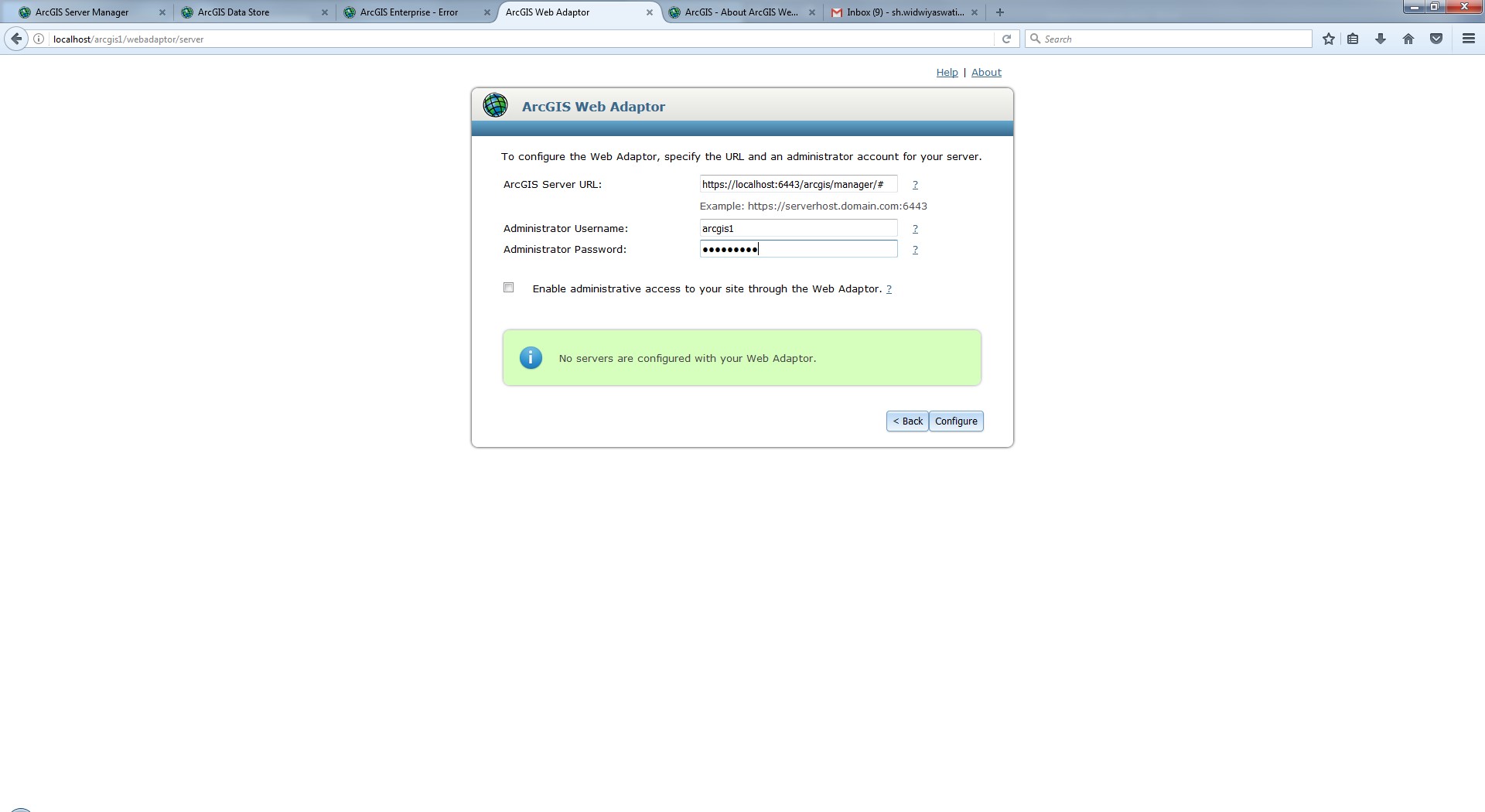- Home
- :
- All Communities
- :
- Global
- :
- Asia Pacific
- :
- ArcNesia
- :
- ArcNesia Blog
- :
- How to: Install and Configure Portal for ArcGIS
How to: Install and Configure Portal for ArcGIS
- Subscribe to RSS Feed
- Mark as New
- Mark as Read
- Bookmark
- Subscribe
- Printer Friendly Page
Apa itu Portal for ArcGIS?
Portal for ArcGIS adalah bagian dari ArcGIS Enterprise yang memudahkan ArcNesian untuk share peta, scenes, aplikasi, atau informasi lain terkait spasial dengan teman-teman di organisasi kamu! Seluruh konten yang ada diatur dan dapat dilihat ArcNesian dalam website, bahkan bisa di custom sendiri lho tampilannya!
Pertanyaan selanjutnya yang akan muncul adalah "Terus apa bedanya dong sama ArcGIS Online?", jawabannya adalah beda. Beberapa perbedaannya antara lain:
ArcGIS Online
1. Di ArcGIS Online, seluruh komponen berjalan di infrastruktur cloud yang berbasis SaaS (Software as a Service), dapat diartikan bahwa seluruh penyimpanan dan aspek yang ada pada sistem di-host di Esri dalam highly scalable environment.
2. Jenis license yang digunakan bersifat subscription.
3. ArcNesian dapat dengan bebas membuat, menggunakan dan membagikan peta serta aplikasi dengan organisasi kamu atau publik.
Portal for ArcGIS
1. Memiliki kapabilitas yang sama dengan ArcGIS Online (create, use and share maps and apps), namun berjalan di infrastruktur ArcNesian sendiri. Infrastruktur ini dapat dimiliki dan dioperasikan oleh ArcNesian, atau diatur oleh cloud providers, seperti Amazon Web Services atau Microsoft Azure.
2. Jenis license yang digunakan bersifat perpetual.
3. Sebagai tempat untuk ArcGIS Pro publish beberapa tipe GIS Services, seperti 3D Scene layers, ke ArcGIS Serversites.
Kelebihan lain yang ada di Portal for ArcGIS terdapat tampilan yang mudah dipahami jika ArcNesian baru di dunia GIS atau sedang belajar mengenai GIS. Untuk ArcNesian yang sudah mahir, kalian dapat menyambungkan Portal for ArcGIS ke ArcGIS Desktop, developer APIs dan aplikasi lainnya.
Klik An example of using Portal for ArcGIS in your organization—Portal for ArcGIS (10.5.x) | ArcGIS Enter... untuk lihat contoh penggunaan Portal for ArcGIS di sebuah organisasi.
Umumnya, beberapa pertimbangan mengapa lebih memilih Portal for ArcGIS adalah:
1. Mengharuskan adanya full control hardware yang menjalankan portal, untuk menjamin tingkat pelayanan yang diharapkan, atau biasa disebut SLA (Service-Level Agreement).
2. Hanya mengizinkan untuk publish service menggunakan website, dan data enterprise dilarang untuk disimpan di off-premises.
3. Komputer yang ada tidak terkoneksi internet, atau memiliki koneksi internet yang tidak stabil.
4. Diatur agar hanya dapat digunakan dengan Portal for ArcGIS dan ArcGIS Pro, misalnya untuk publishing 3D scene layers.
Okay, selanjutnya adalah cara untuk melakukan instalasi dan konfigurasi Portal for ArcGIS di infrastruktur kalian!
Install Portal for ArcGIS
1. Buka folder yang berisi Portal for ArcGIS installer.
2. Klik Setup.exe;
3. Klik Next pada Welcome Panel;

4. Klik I accept agreement pada persetujuan lisensi, kemudian klik Next;

5. Selanjutnya, tentukan lokasi untuk instalasi dan lokasi local directory.
Defaultnya di C:\Program Files\ArcGIS\Portal\ dan untuk local directory berlokasi di C:\arcgisportal\


6. Kemudian akan muncul konfigurasi akun untuk menjalankan service, masukkan username dan password yang akan digunakan. Lalu klik Next;
7. Biarkan default Do not export a configuration file dan klik Next;

8. Klik install

9. Ketika instalasi selesai, klik Finish;
10. Pada bagian Software Authorization Wizard, pilih I have received an authorization file and am now ready to finish the authorization process;
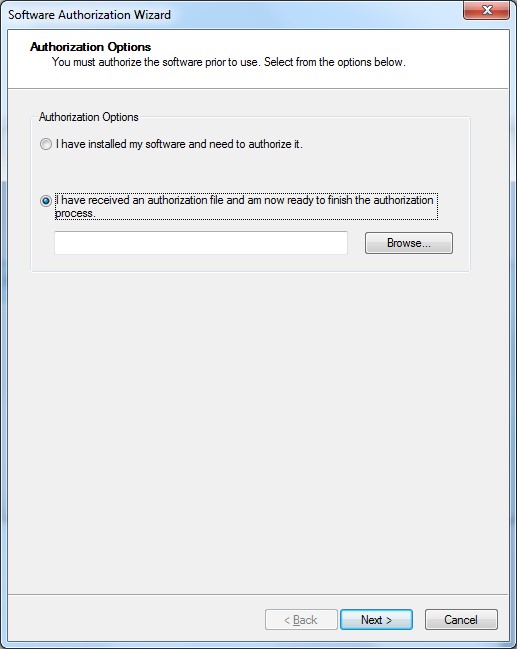
11. Lakukan langkah-langkah authorization hingga selesai lalu klik Finish.
Melakukan konfigurasi Portal for ArcGIS
1. Apabila authorization telah selesai, maka laman Portal for ArcGIS akan terbuka, https://localhost:7443/arcgis/home. Pada laman Portal for ArcGIS, pilih Create New Portal. Jika ArcNesian akan melakukan instalasi di dua portal mesin berbeda, maka pilih Join a Portal, untuk lebih detilnya dapat dibaca di link berikut Configure a highly available portal—Installation Guides (10.5) | ArcGIS Enterprise;
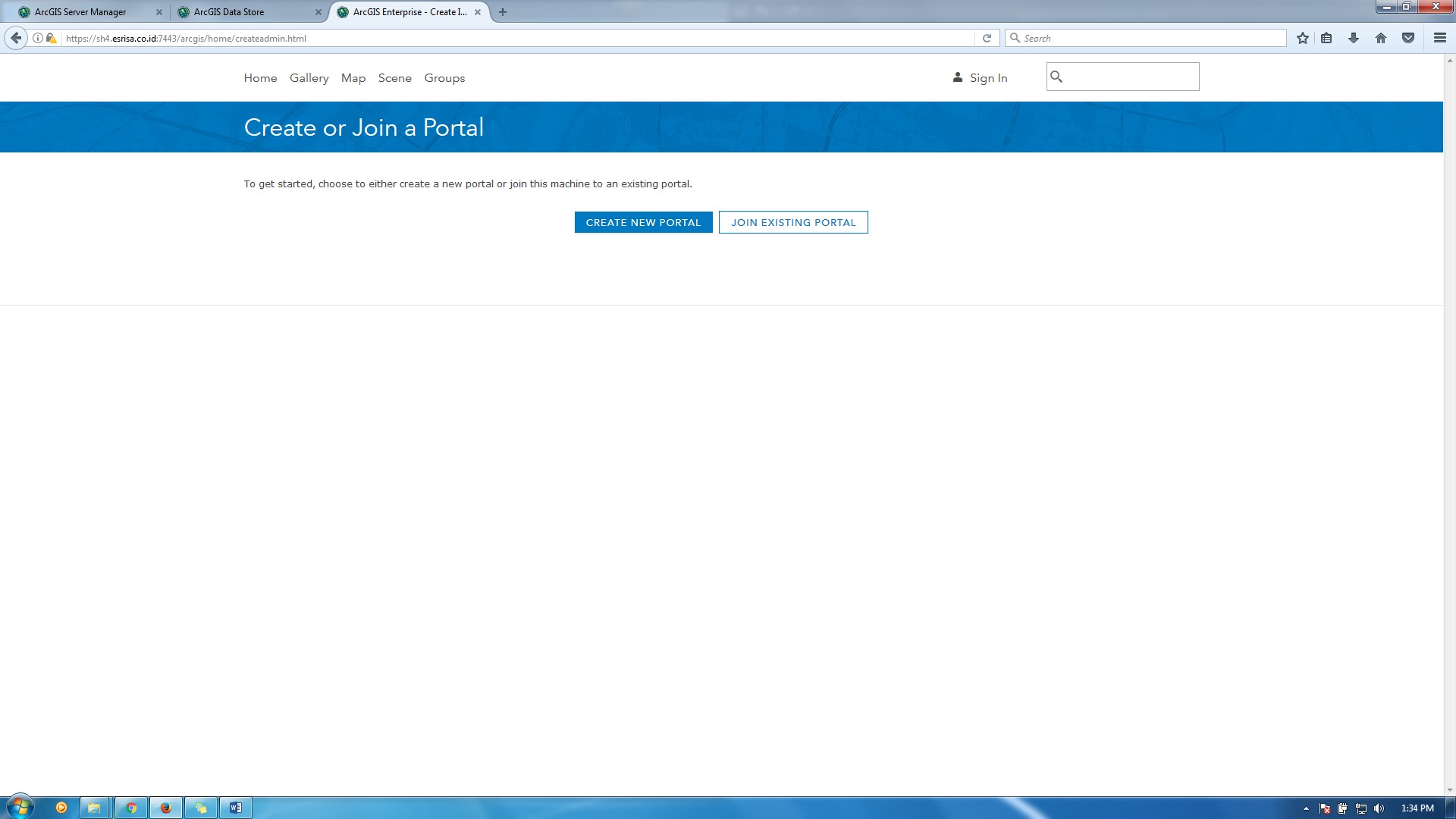
2. Isikan field yang ada, lalu klik Create;
Note: Proses ini akan memakan waktu yang cukup lama, sebaiknya tidak klik tombol Refresh atau menekan F5, karena akan membuat site yang baru.


3. Jika sudah berhasil, silahkan Sign In dan melakukan pengaturan untuk tampilan Home di Portal for ArcGIS ArcNesian.
Selanjutnya adalah memasang Web Adaptor untuk Portal for ArcGIS, dengan cara yang sama seperti yang sudah dijelaskan di https://community.esri.com/groups/arcnesia/blog/2017/07/14/how-to-install-arcgis-server bagian C.
1. Buka browser, lalu ketikkan https://webadaptor.domain.com/arcgis/webadaptor. Pilih Portal for ArcGIS kemudian klik Next;
2. Spesifikasikan URL Portal for ArcGIS dan username akun administrator yang digunakan. Centang pilihan Enable administrative access to your site through the Web Adaptor. Lalu klik Configure.
Sekian post kali ini, jika ada pertanyaan silahkan menghubungi tim support Esri Indonesia melalui Esri Indonesia Technical Support (support@esriindonesia.co.id).
PS: This article is written by two authors, me and Widyaswati from Esri Indonesia Spatial Heroes #2
You must be a registered user to add a comment. If you've already registered, sign in. Otherwise, register and sign in.