- Home
- :
- All Communities
- :
- Products
- :
- ArcGIS QuickCapture
- :
- ArcGIS QuickCapture Blog
- :
- Site Scan for ArcGIS Integration
Site Scan for ArcGIS Integration
- Subscribe to RSS Feed
- Mark as New
- Mark as Read
- Bookmark
- Subscribe
- Printer Friendly Page
- Report Inappropriate Content
INTRODUCING SITESCAN
In the UC session: ArcGIS QuickCapture: An Introduction and What's New we briefly mentioned the integration between QuickCapture and Site Scan for ArcGIS - Flight Planning. The purpose of this blog is to bring you to speed with this, and tell you how you can start testing.
First of all, a bit of background on Site Scan for ArcGIS. This Esri app is used to allow drone pilots to easily collect accurate, high-resolution maps, and 3D models. It helps at the planning stage by providing access to basemaps, flight plans, overlays, and previously captured orthomosaics, and offers a variety of flight modes tailored to the type of site being scanned. Once planning is complete, the app is able to automatically conduct aircraft checks and then execute the flight. Finally, captured imagery is wirelessly transferred from the drone to an iPad, ready for upload to Site Scan Manager for processing in the cloud.
Note that the Site Scan for ArcGIS App will only run on iOS tablets and there are two versions available:
- Site Scan for ArcGIS - LE (Limited Edition) A simplified version of the app, built for ArcGIS Drone2Map users.
To find out more (as well as a list of supported drone models), please see the following Q and A.
QUICKCAPTURE INTEGRATION
The integration between ArcGIS QuickCapture and Site Scan for ArcGIS is pretty simple. The Site Scan app provides a position source to QuickCapture, meaning that instead of using the GPS of the phone, QuickCapture uses the location of the drone. The intended workflow is that operators use two tablets; one running Site Scan; and the other running QuickCapture. Site Scan is used to guide the drone (and provide a video output) and QuickCapture is used to capture records and upload them to ArcGIS.
This offers support for a number of interesting workflows. For example, you could:
- Tap a button in QuickCapture as the drone flys over a building to record its location and status (e.g. damaged, partially damaged, etc)
- Use the drone to fly the perimeter of an oil spill, with QuickCapture capturing polygons to record changing extents.
- Record a polyline representing the flight path to illustrate which areas have been searched.
The benefit of such workflows is that information coming from the drone can be pushed straight into ArcGIS, without waiting for the drone to land. Web maps and dashboards can, therefore, be fed with near real-time spatial information.
GETTING STARTED
If you don't have a drone to test, don't worry. Both versions of the Site Scan app offer a drone simulation option.
The workflow is designed for both apps to be run on different devices on the same network (so they can communicate with each other). The Site Scan app doesn't work in background mode, so you can't reliably run both apps on the same device unless you use the using multitasking feature on iPad (https://support.apple.com/en-us/HT207582). The QuickCapture app can run over the SiteScan app and you can control the drone and record the data at the same time. However: We don't recommend that one person fly the drone and simultaneously use QuickCapture for safety reasons.
To get started, some configuration of both Site Scan and QuickCapture is required:
Site Scan
- On your iOS tablet, go to Apple's App Store and search for and download Site Scan for ArcGIS – LE
- Open the app and allow the app to use Bluetooth (when promoted).
- Accept the default option of https://www.arcgis.com as the portal URL
- Tap the Sign in to Site Scan Limited Edition and Enter your ArcGIS username and password

- Click next (and accept all the permissions requests) until you reach the Create New Project page
- Tap the option to Create New Project and give the project a name, and tap Save Project
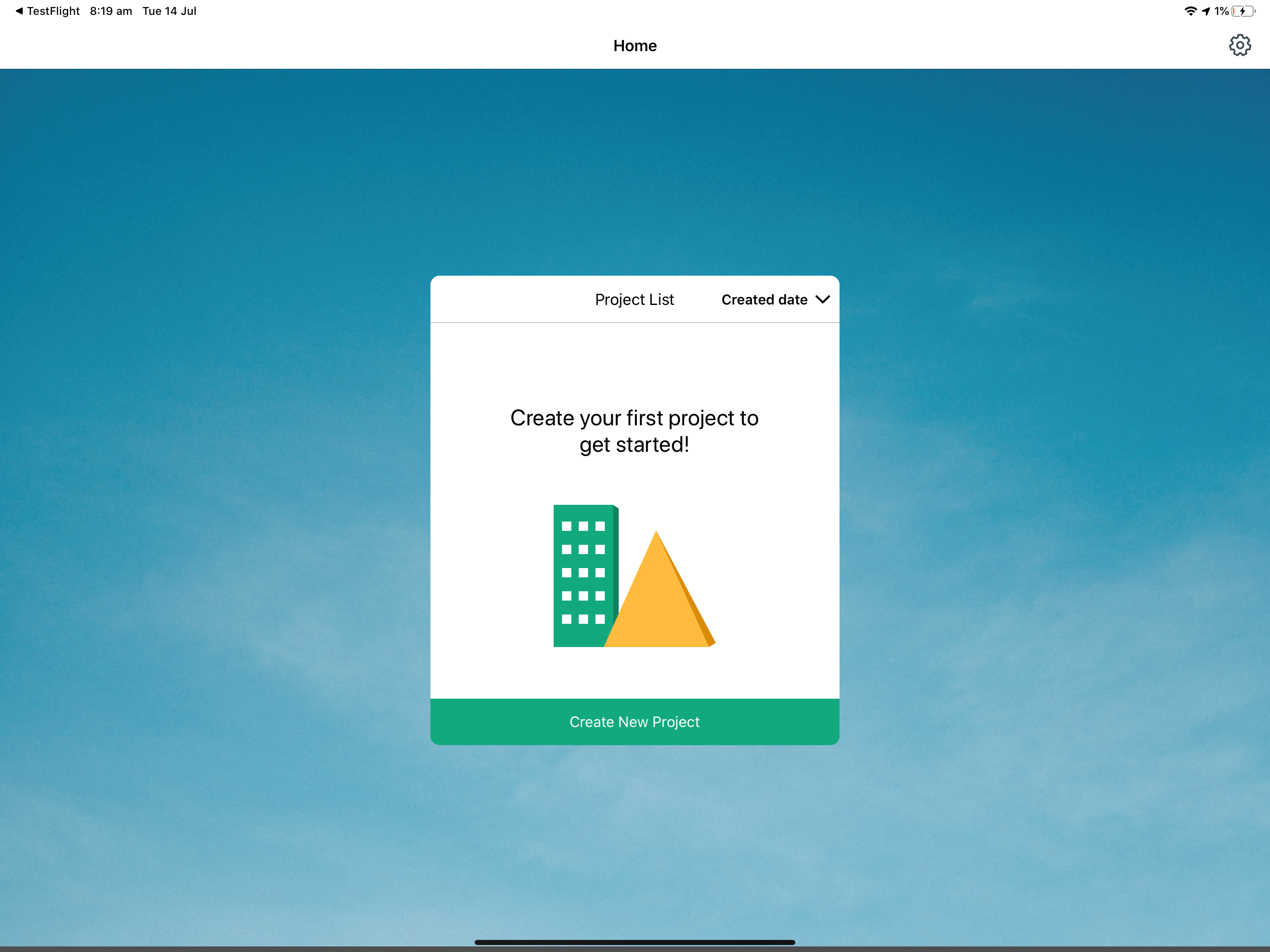
- Go to Settings (the gear icon in the top right corner)
- Tap User Account and enable Beta mode
- Go back and tap Share Location and then enable Share Location
- Take a note of the Location Provider Hostname and Port (e.g.192.168.2.22:2947) and close settings.

- Select your drone in the dropdown, or select Simulation

- From the options in the page, choose Area Survey (or an alternative)
- Enter Flight Name and center the map on the location of the drone and tap Next=>
- Define your survey area boundary by dragging and resizing the polygon.
- Tap Fly=> and then swipe the arrow to start the drone flying!
QuickCapture
- Download and open the ArcGIS QuickCapture app
- Sign in using your ArcGIS account (or use the Continue without signing in option)
- Go to settings (press the gear) and tap Settings
- Tap Provider and then choose ADD Provider Via Network
- Enter the Hostname and Port taken from Site Scan and tap ADD - QuickCapture should now receive location updates from Site Scan

- Open a project and then the map – you should see the map centered on the location of the drone
- Start capturing point, line, or polygon features by tapping the appropriate project buttons as you go.
That is it. Take a look at the following for an example, and of course test it out yourself.
If you have any questions or feedback on this, please share them through the Early adopters' program: Welcome to our Customer Validation site.
You must be a registered user to add a comment. If you've already registered, sign in. Otherwise, register and sign in.