- Home
- :
- All Communities
- :
- Products
- :
- ArcGIS Pro
- :
- ArcGIS Pro Questions
- :
- Re: “OK” button for Application Theme grayed out
- Subscribe to RSS Feed
- Mark Topic as New
- Mark Topic as Read
- Float this Topic for Current User
- Bookmark
- Subscribe
- Mute
- Printer Friendly Page
- Mark as New
- Bookmark
- Subscribe
- Mute
- Subscribe to RSS Feed
- Permalink
- Report Inappropriate Content
I am running ArcGIS Pro 2.7.2. I am trying to change the Application Theme to “Dark”. When I go to the Application Theme setting in Options, the “OK” button is grayed out and I can not commit the change.
I have uninstalled and reinstalled ArcGIS Pro twice and I still can not change the setting. My high contrast setting is off. At this point, I believe it’s a setting on my laptop but I am not sure what setting it can be.
Any suggestions?
Solved! Go to Solution.
Accepted Solutions
- Mark as New
- Bookmark
- Subscribe
- Mute
- Subscribe to RSS Feed
- Permalink
- Report Inappropriate Content
The issue was with the custom project location. (General -> Create Projects -> Project location) The custom location directory was invalid due to the folder location being deleted. Once updated with a valid location, the "OK" button was available and all settings were able to be saved.
- Mark as New
- Bookmark
- Subscribe
- Mute
- Subscribe to RSS Feed
- Permalink
- Report Inappropriate Content
Visual modes of operation—ArcGIS Pro | Documentation
is high contrast mode on? if so turn it off
... sort of retired...
- Mark as New
- Bookmark
- Subscribe
- Mute
- Subscribe to RSS Feed
- Permalink
- Report Inappropriate Content
My high contrast mode is off.
- Mark as New
- Bookmark
- Subscribe
- Mute
- Subscribe to RSS Feed
- Permalink
- Report Inappropriate Content
Are you able to make any other changes in the settings?
Have you tried this?
Close all ArcGIS Pro sessions. Run ArcGIS Pro as administrator.
Think Location
- Mark as New
- Bookmark
- Subscribe
- Mute
- Subscribe to RSS Feed
- Permalink
- Report Inappropriate Content
button is grayed out as soon as I open it.
I tryed running ArcGIS Pro as an Administrator but, it did not solve the
issue.
- Mark as New
- Bookmark
- Subscribe
- Mute
- Subscribe to RSS Feed
- Permalink
- Report Inappropriate Content
I am not able to make any changes in the options window because the "OK" button is grayed out as soon as I open it.
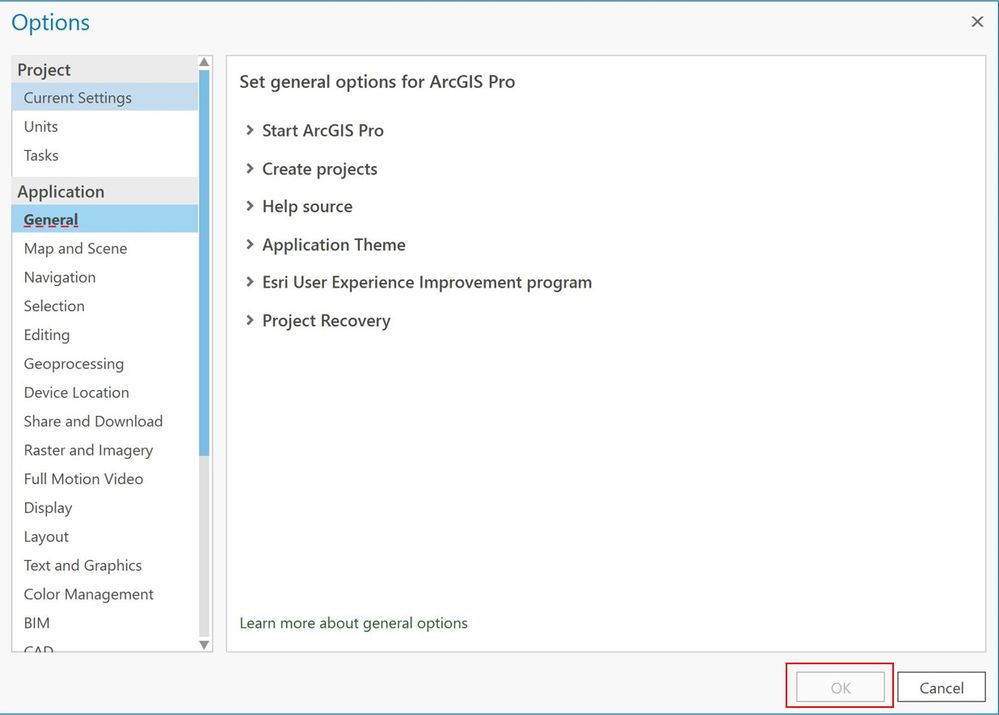
- Mark as New
- Bookmark
- Subscribe
- Mute
- Subscribe to RSS Feed
- Permalink
- Report Inappropriate Content
The issue was with the custom project location. (General -> Create Projects -> Project location) The custom location directory was invalid due to the folder location being deleted. Once updated with a valid location, the "OK" button was available and all settings were able to be saved.
- Mark as New
- Bookmark
- Subscribe
- Mute
- Subscribe to RSS Feed
- Permalink
- Report Inappropriate Content
For me, both my default Geodatabase and Toolbox in the Create Projects section had lost their connections, so it wouldn't activate the OK button when until I reconnected them. I also noticed a slight red line under the the word General in the left pane of the Options navigation pane.