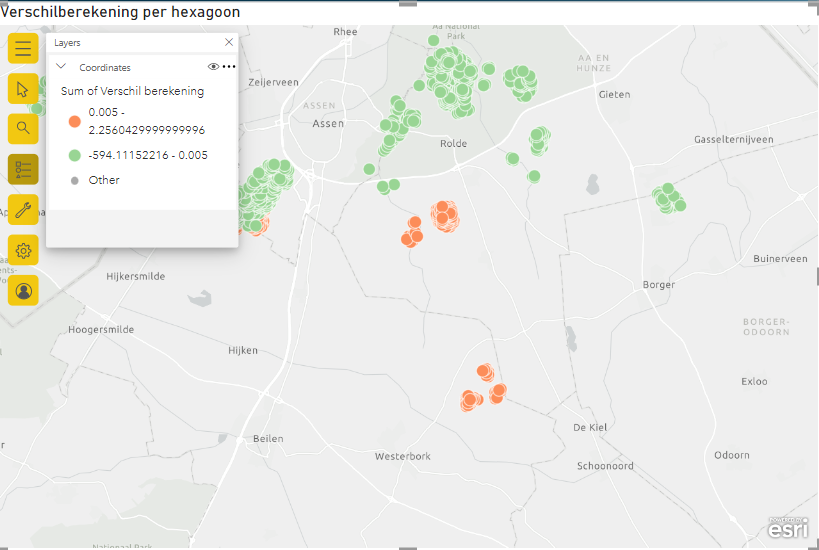- Home
- :
- All Communities
- :
- Products
- :
- ArcGIS for Microsoft
- :
- ArcGIS for Microsoft Fabric
- :
- ArcGIS for Power BI
- :
- ArcGIS for Power BI Questions
- :
- Map symbology changed when exporting dashboard
- Subscribe to RSS Feed
- Mark Topic as New
- Mark Topic as Read
- Float this Topic for Current User
- Bookmark
- Subscribe
- Mute
- Printer Friendly Page
Map symbology changed when exporting dashboard
- Mark as New
- Bookmark
- Subscribe
- Mute
- Subscribe to RSS Feed
- Permalink
I have a dashboard that I need to present soon so I uploaded the dashboard from desktop to the online version. However, after doing so it seems that symbology has changed or something. Before exporting (as can be seen in the second image) all data is displayed in either green or orange points, but with the exported data all the datapoints are now grey. How is this possible and how can I change it?
Thanks so much in advance!
- Mark as New
- Bookmark
- Subscribe
- Mute
- Subscribe to RSS Feed
- Permalink
Hi @Anonymous User
I have tested this with my own data and I can't seem to reproduce your issue. Assuming the data is all fine, I would suggest checking that your Desktop Power BI is up-to-date as this can cause issues if it is not.
Otherwise, can you please share a sample of data to test with?
- Mark as New
- Bookmark
- Subscribe
- Mute
- Subscribe to RSS Feed
- Permalink
@Anonymous User @LeslieUK - Good afternoon, I am following up on this issue to see if it is still occurring. We have recently released a new version of the map component and this issue might have been resolved.
Power BI Version:
The latest Power BI Desktop version is (as of writing this post) Version: 2.119.666.0 64-bit (July 2023). Please ensure that Power BI Desktop is on the latest version.
ArcGIS for Power BI Version:
The latest ArcGIS for Power BI version is: 2023.2.187. Please restart Power BI Desktop if you do not see this version listed.
Clearing cache:
There are a few areas where cache can be cleared for Power BI Desktop. The following steps are meant for Power BI Desktop (not PBI Desktop Report Server). If you are using Report Server, I can provide those steps later on.
Please ensure that the cache was removed and cleared from the following locations:
- On your local system, navigate to the following locations:
- .exe version—%LocalAppData%\Microsoft\Power BI Desktop (for example, <user>\AppData\Local\Microsoft\Power BI Desktop)
Microsoft Store version—C:\Users\<user>\Microsoft\Power BI Desktop Store App
- Delete the CEF folder.
- Delete the WebView2 folder.
- Delete the Cache folder.
- Restart your machine.
Visual Updates:
The version of ArcGIS for Power BI is generated through a deployment process via Microsoft's AppSource. In this case, the push is done in the background and downloaded when the new version is available. While your work and report should not be interrupted, there are chances when the upgrade occurs, and Power BI Desktop needs to be restarted.
Once you have run through the cache clearing steps and restarting your machine, give the saving process a try again.