- Subscribe to RSS Feed
- Mark as New
- Mark as Read
- Bookmark
- Subscribe
- Printer Friendly Page
- Report Inappropriate Content
You’ve got your Esri license and you’re ready to start working in the software. Where do you start? The first thing to do is go to My Esri (https://my.esri.com) and verify you are connected to your organization and have the proper permissions to download the software.
(For information on verifying you are connected to your organization and have the permissions you need, please take a look at the ‘Getting Started’ video on the My Esri Community page (https://community.esri.com/community/my-esri-community)).
After signing in you will be brought to the My Esri Dashboard. From here, click on the My Organizations tab.
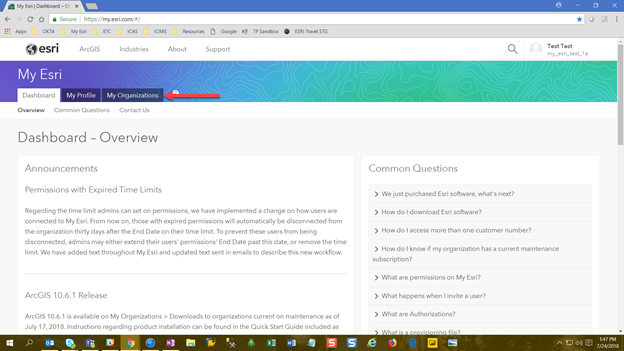
If you see ‘Downloads’ in the sub tabs, you are set up with the correct permissions to access your software. If you don’t see ‘Downloads’ you will need to contact the administrator for your organization to have that permission granted.
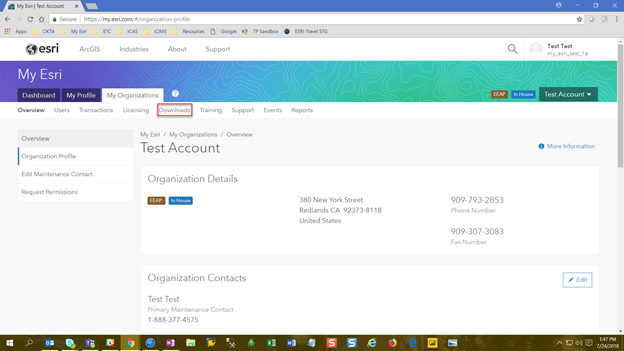
Prior to downloading the software, it is important to verify you have the proper authorization number for that product. After clicking the ‘Downloads’ tab you will be see the products your organization has access to. There are a few ways to locate the product you are looking to download. You can use the ‘Quick Search’ field to search for your product by name. As you type in that field the list of products will narrow to the product name associated with the text you are typing.
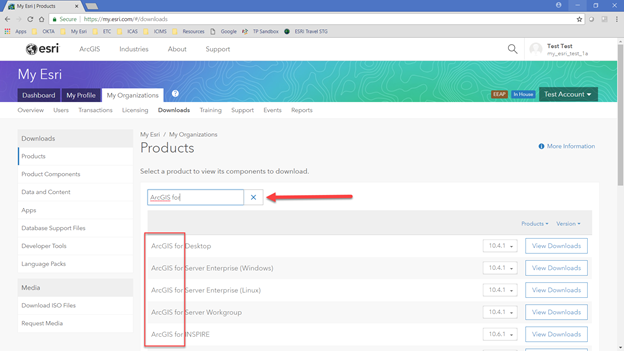
You can also filter the list using the ‘Products’ and ‘Version’ drop downs at the top of the list of products.
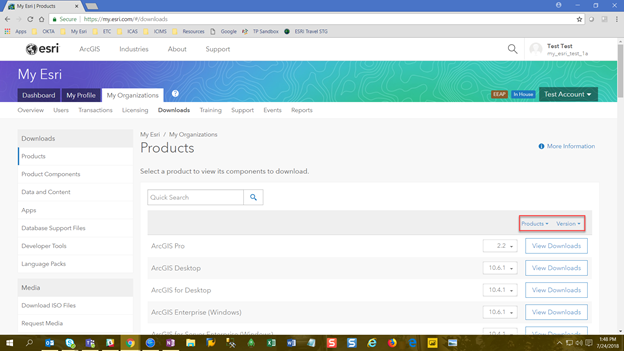
Each of these drop downs contains a list of Products and Versions available to your organization. When you select a product name in one of these drop downs the product list will be filtered. For example, if you choose ‘ArcGIS Desktop’ you will only see the downloads for that product. Or, if you choose 10.6.1 from the Version drop down you will only see the downloads that are available in version 10.6.1. Additionally, you can narrow the content of the drop down using a search field at the top of the list beneath it.
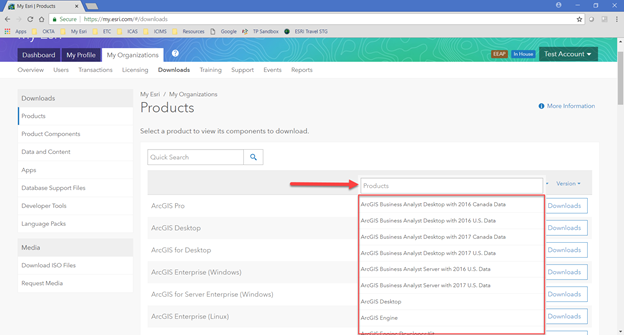
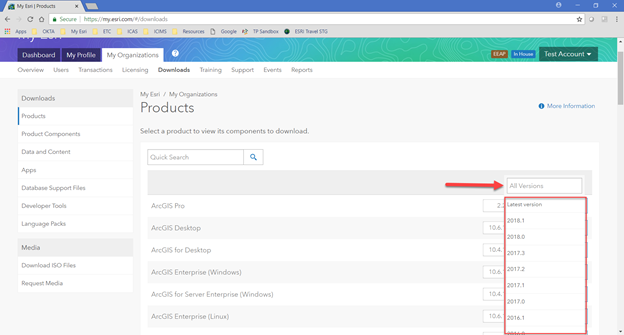
Also, once you have located the product you would like to download you can select any version that is available for that product using the version drop down next to it.
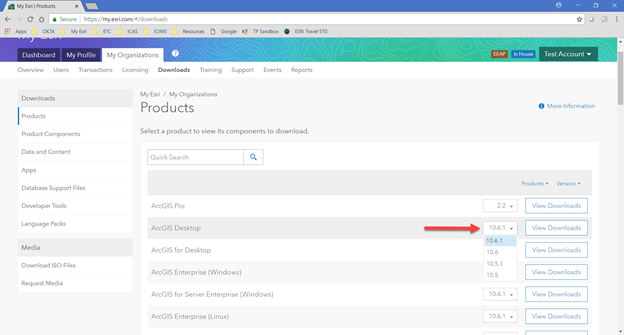
Once you have determined the product and version you would like to download click on ‘View Downloads’.
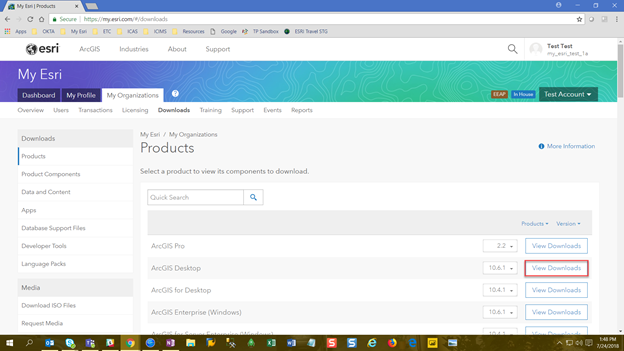
This will take you to a list of all the Download Components available for that product.
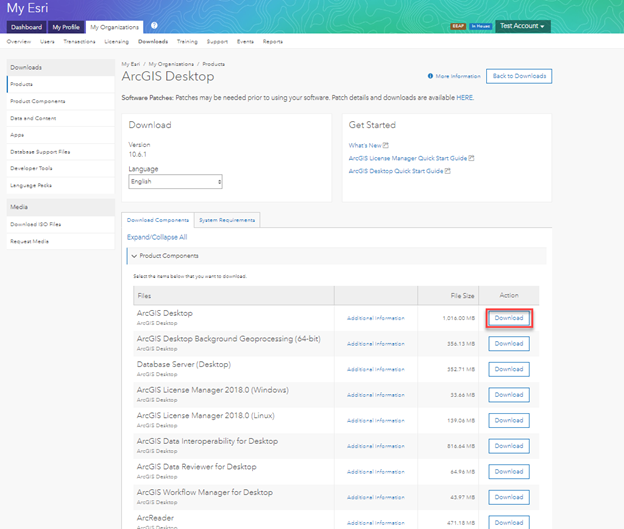
After click ‘Download’ the Download Manager for the product will open.
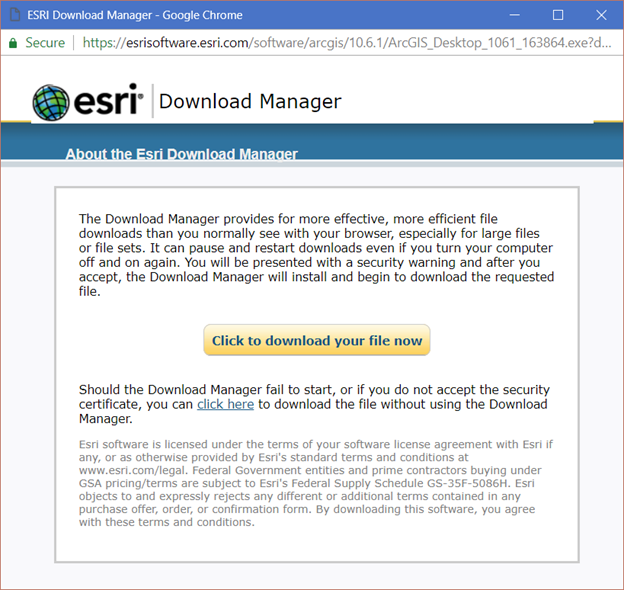
Click on the ‘Click to download your file now’ to start the download. When it completes you will be brought through an installation wizard. Once the product is downloaded to your system follow the prompts to authorize your software.
You must be a registered user to add a comment. If you've already registered, sign in. Otherwise, register and sign in.
-
Developer Subscriptions
2 -
Downloads
3 -
Licensing
25 -
Manage Users
10 -
My Esri Accounts
10 -
My Esri Release Notes
61 -
Profile
10 -
Reports
1 -
Support
7 -
Training
2 -
Transactions
3