- Home
- :
- All Communities
- :
- Products
- :
- Mapping
- :
- Mapping Questions
- :
- Re: Excel Tables in Layout
- Subscribe to RSS Feed
- Mark Topic as New
- Mark Topic as Read
- Float this Topic for Current User
- Bookmark
- Subscribe
- Mute
- Printer Friendly Page
- Mark as New
- Bookmark
- Subscribe
- Mute
- Subscribe to RSS Feed
- Permalink
I'm trying to display Excel Tables as part of a layout for a series of maps. I've added these tables to the layouts with a simple copy/paste and it looks great in the .mxd and in prints directly from Arcmap but...
I need to export these layouts to pdf so they are accessible to anyone who doesn't have Arcmap. The issue is that when I export to pdf funky stuff happens with the formatting. Most commonly an empty column is inserted to the right of the table, an empty row is inserted below the table and the formatting of the cells change such as the cell walls seem to randomly changes thickness.
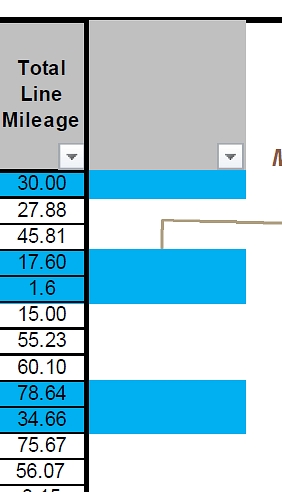
Any suggestions? solutions?
Solved! Go to Solution.
Accepted Solutions
- Mark as New
- Bookmark
- Subscribe
- Mute
- Subscribe to RSS Feed
- Permalink
After some experimentation I've found Copy as Picture with 'as shown on screen' and 'Bitmap' selected to be the best option. It keeps the cell shading and doesn't cause weird cell wall thickness changes
- Mark as New
- Bookmark
- Subscribe
- Mute
- Subscribe to RSS Feed
- Permalink
The export options had no effect.
Using a pdf writer corrected some but not all the issues. I have multiple pdf writers to choose from with varying results, I have found on combination which doesn't create phantom columns/rows and retains the cell shading from excel, but it still seems to randomly change cell wall thickness so while not a complete solution it's a step closer to what I want.
- Mark as New
- Bookmark
- Subscribe
- Mute
- Subscribe to RSS Feed
- Permalink
To elaborate on Saul's suggestion, it may also help to use the specific Copy function in Excel instead of the generic Copy/Paste.
Specifically - use the "Copy" button and choose "Copy as Picture". Resist the urge to automatically use the Right-click Copy/Paste or the Control-C/Control-V.

In the next screen, you can choose from two "Appearances". Usually the "As shown when printed" works best, but not always.
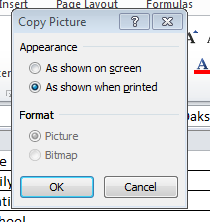
Then try Pasting this in to your layout or adding it as a picture.
Chris Donohue, GISP
- Mark as New
- Bookmark
- Subscribe
- Mute
- Subscribe to RSS Feed
- Permalink
Paste as Picture / Copy as Picture / Copy as Picture - then Paste as Picture all produced the same results.
Everything comes through properly except cell wall thickness. That said I've notice that will looking at the standard copy/paste method it looks correct when zoomed to 100% scale (and prints correct directly from ArcMap)
if I zoom in to 150%-200% or more the same weird wall thicknesses appear - so this is a separate issue that seems universal when importing Excel into Arcmap regardless of whether pasting normally or as a picture.
- Mark as New
- Bookmark
- Subscribe
- Mute
- Subscribe to RSS Feed
- Permalink
It tried that workaround when I ran into this originally about a year ago, it didn't help much since the phantom rows/columns use the cell shading/walls of the cells next to it - the nearest ones that were copied.
As for testing printing a pdf to see if it prints correctly even though visually appears wrong...I can't recall if I tried that or not. I'll give it a test run tomorrow.
- Mark as New
- Bookmark
- Subscribe
- Mute
- Subscribe to RSS Feed
- Permalink
I originally tried the insert-object so my maps would be automatically updated when these spreadsheet are, but that functionality is far from....functional. A search revealed I wasn't the only one having issues trying to use insert-object for excel and a forum suggested Copy/Paste as an alternative.
- Mark as New
- Bookmark
- Subscribe
- Mute
- Subscribe to RSS Feed
- Permalink
I'm not too familiar with working with Paint so maybe there's some options I can try, but just pasting into paint and saving as a jpeg and adding that jpeg to my map created a blurry picture, which makes me wonder how these 'images' from Excel pasted into Arcmap actual work
Meaning with a standard jpeg if I zoom in it becomes blurry, but I tried zooming into the excel image in arcmap about 2200% scale and it was still crystal clear.
While I'm still hoping for a solution - I'll take 'clearly legible text with varying cell wall thickness' over 'blurry picture'
- Mark as New
- Bookmark
- Subscribe
- Mute
- Subscribe to RSS Feed
- Permalink
Hi David,
I managed to get this to work after much suffering a while ago. I had colours and columns changing when trying to export to PDF.
Using Arc 10.1 and Acrobat Suite Pro 10. I print to PDF, using the default Adobe PDF printer and settings.
I'm only using simple Excel tables though - the snapshot of your table appears to have filters tuned on, so not sure if this is affecting what is being copied/pasted. I've noticed that just within Excel alone, you have to be careful when copying/pasting tables with filters on. Maybe something to check? Do you also have any hidden columns in the copy range perhaps?
Anyway, here's my workflow:
- Set up table in Excel - fill all cells with a color - even those with a white background. Set your border lines etc. Add some buffer/border cells:
- Select cells and copy - I just use Ctl-C. e.g. from the above select B2 to E10 and then Ctl-C
- Paste (Ctl-V) into ArcMap. I get something like this. May basemap is not very snazzy - I just had a map of PNG lying around for some weird reason.
- You can re-size the table, and right click -> properties to set specific attributes. I added a border this way.
- Then I do a File -> Print... and select the AdobePDF printer, leave the default settings, and hit OK.
- Here's the output:
Hers' the same map, but exported to PDF, instead of printing. Colours have gone!
Cheers
Jon
- Mark as New
- Bookmark
- Subscribe
- Mute
- Subscribe to RSS Feed
- Permalink
David, sorry you are experiencing this issue. It's new to 10.2 I believe, it wasn't the case with older versions of ArcGIS. I have several historical mxds made in older versions that now export the tables incorrectly when I update the maps. Our solution has already been suggested in the list of replies. We edit the tables in XLS to not have neighboring cells with any fills. This is very time consuming but it works. Hopefully Esri addresses this issue in the 10.3 release. Good luck
- Mark as New
- Bookmark
- Subscribe
- Mute
- Subscribe to RSS Feed
- Permalink
After some experimentation I've found Copy as Picture with 'as shown on screen' and 'Bitmap' selected to be the best option. It keeps the cell shading and doesn't cause weird cell wall thickness changes