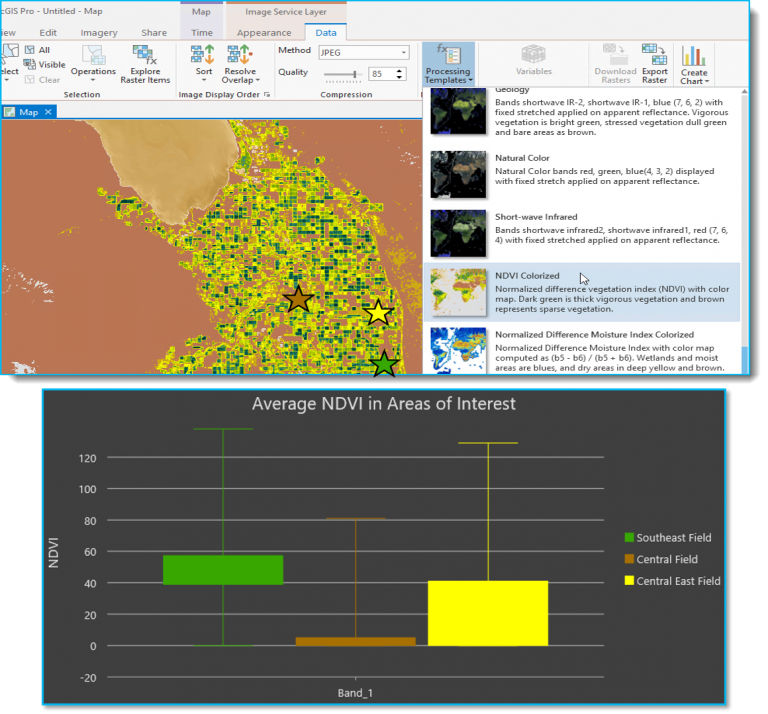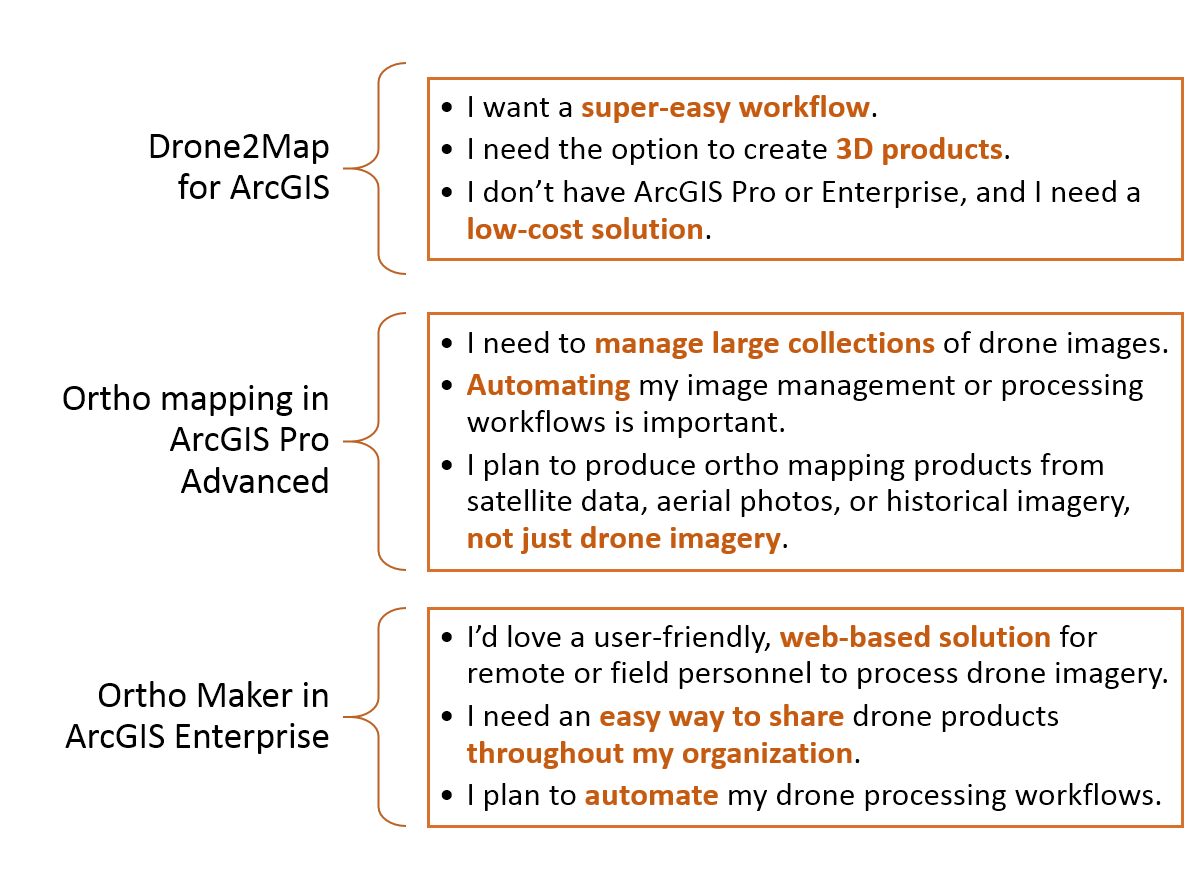Turn on suggestions
Auto-suggest helps you quickly narrow down your search results by suggesting possible matches as you type.
Cancel
Imagery and Remote Sensing Insights (IRIS) COP Blog - Page 3
Turn on suggestions
Auto-suggest helps you quickly narrow down your search results by suggesting possible matches as you type.
- Home
- :
- All Communities
- :
- Industries
- :
- Imagery and Remote Sensing Insights (IRIS) COP
- :
- Imagery Blog
- :
- Imagery and Remote Sensing Insights (IRIS) COP Blog - Page 3
Options
- Mark all as New
- Mark all as Read
- Float this item to the top
- Subscribe to This Board
- Bookmark
- Subscribe to RSS Feed
Subscribe to This Board
Latest Activity
(39 Posts)
Esri Regular Contributor
02-10-2020
07:37 AM
1
0
2,416
Esri Contributor
02-07-2020
02:07 PM
0
0
1,101
Esri Contributor
08-16-2019
04:51 PM
1
0
2,584
Esri Regular Contributor
02-15-2019
06:33 PM
3
0
1,720
by
Anonymous User
Not applicable
01-22-2019
02:11 PM
3
0
1,283
by
Anonymous User
Not applicable
01-02-2019
08:22 AM
3
1
1,043
54 Subscribers
Labels
-
Analysis
8 -
ArcGIS Drone2Map
3 -
ArcGIS Excalibur
1 -
ArcGIS Image Analyst
1 -
ArcGIS Image for ArcGIS Online
1 -
Change detection
1 -
Deep learning
3 -
Elevation and lidar
6 -
Image management
2 -
Image Mapping
8 -
Image Services
2 -
Mosaic datasets
1 -
Motion imagery
5 -
Oriented Imagery
2 -
Raster functions
1 -
Site Scan for ArcGIS
1 -
Visualization
8
- « Previous
- Next »
Popular Articles
Arthur's Feature Extraction from LiDAR, DEMs and Imagery
ArthurCrawford
Esri Contributor
24 Kudos
47 Comments
Use Sentinel 2 Imagery with ArcGIS
ReneeBrandt
Deactivated User
11 Kudos
29 Comments
Site Scan Flight for ArcGIS – Matrix of Supported Drones, Cameras, and Lenses (March 14, 2023)
JavierSosa
Esri Contributor
9 Kudos
1 Comments
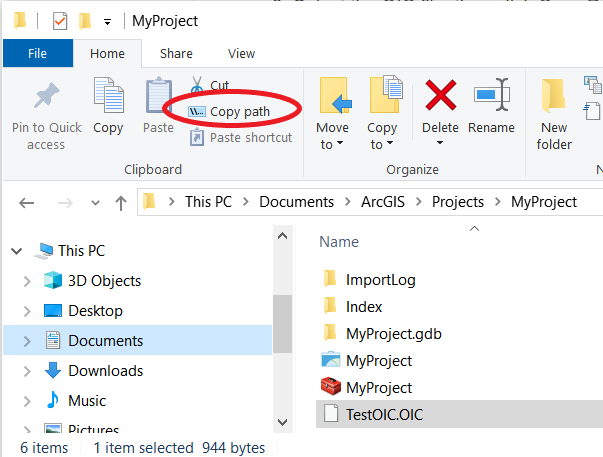
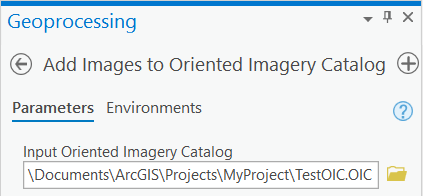
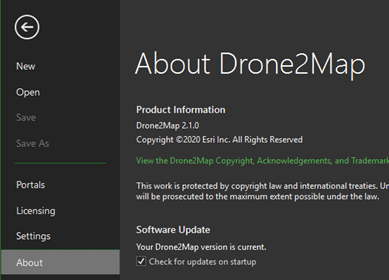



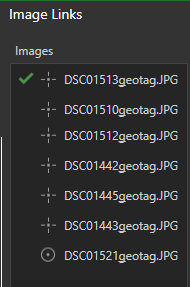


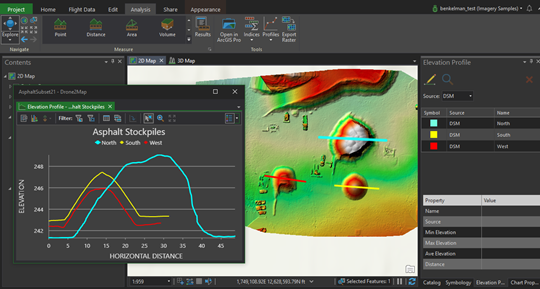


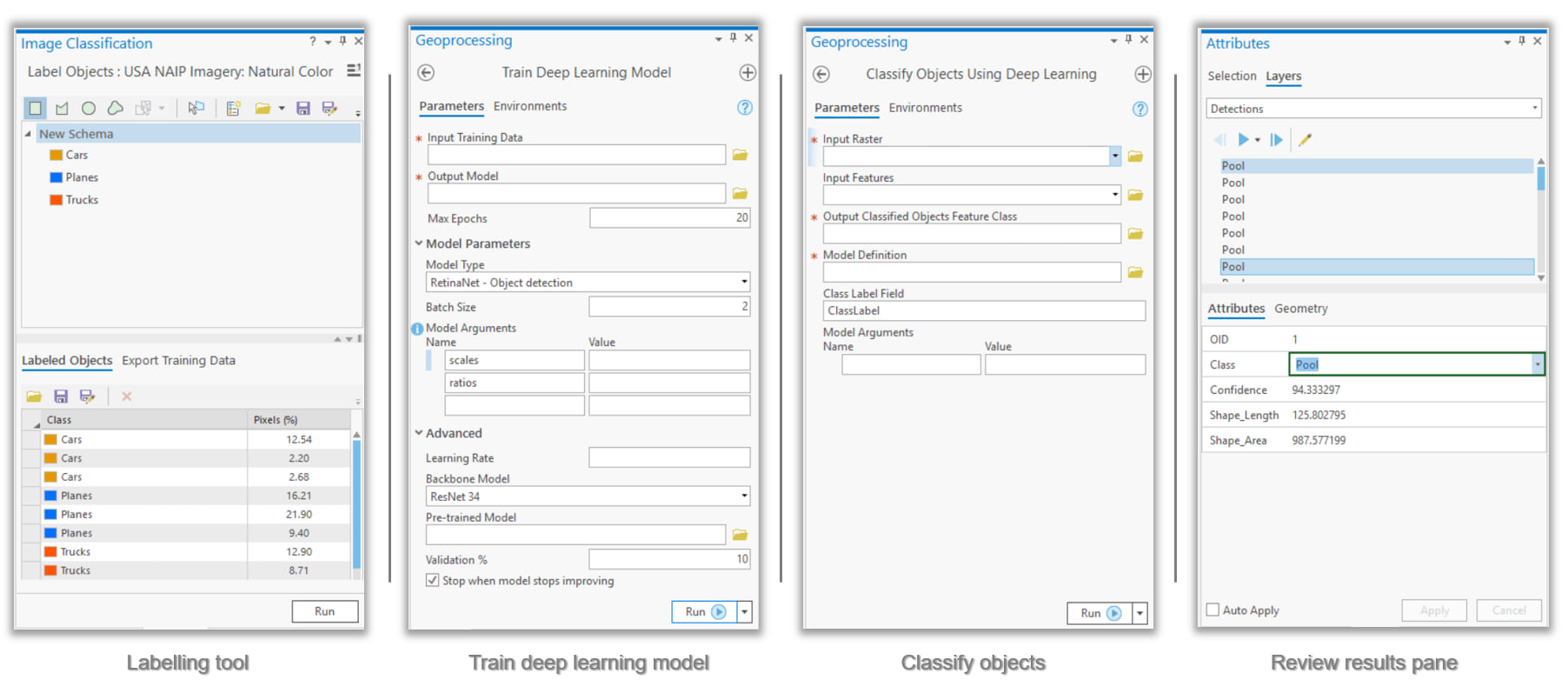

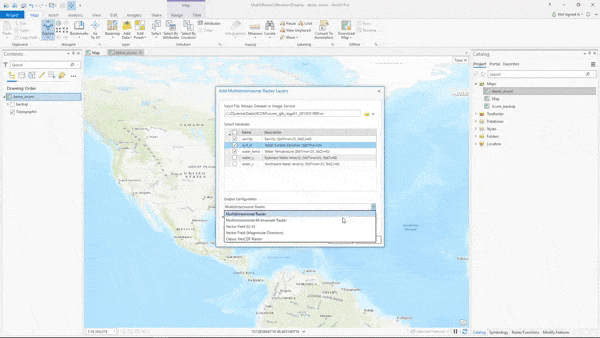
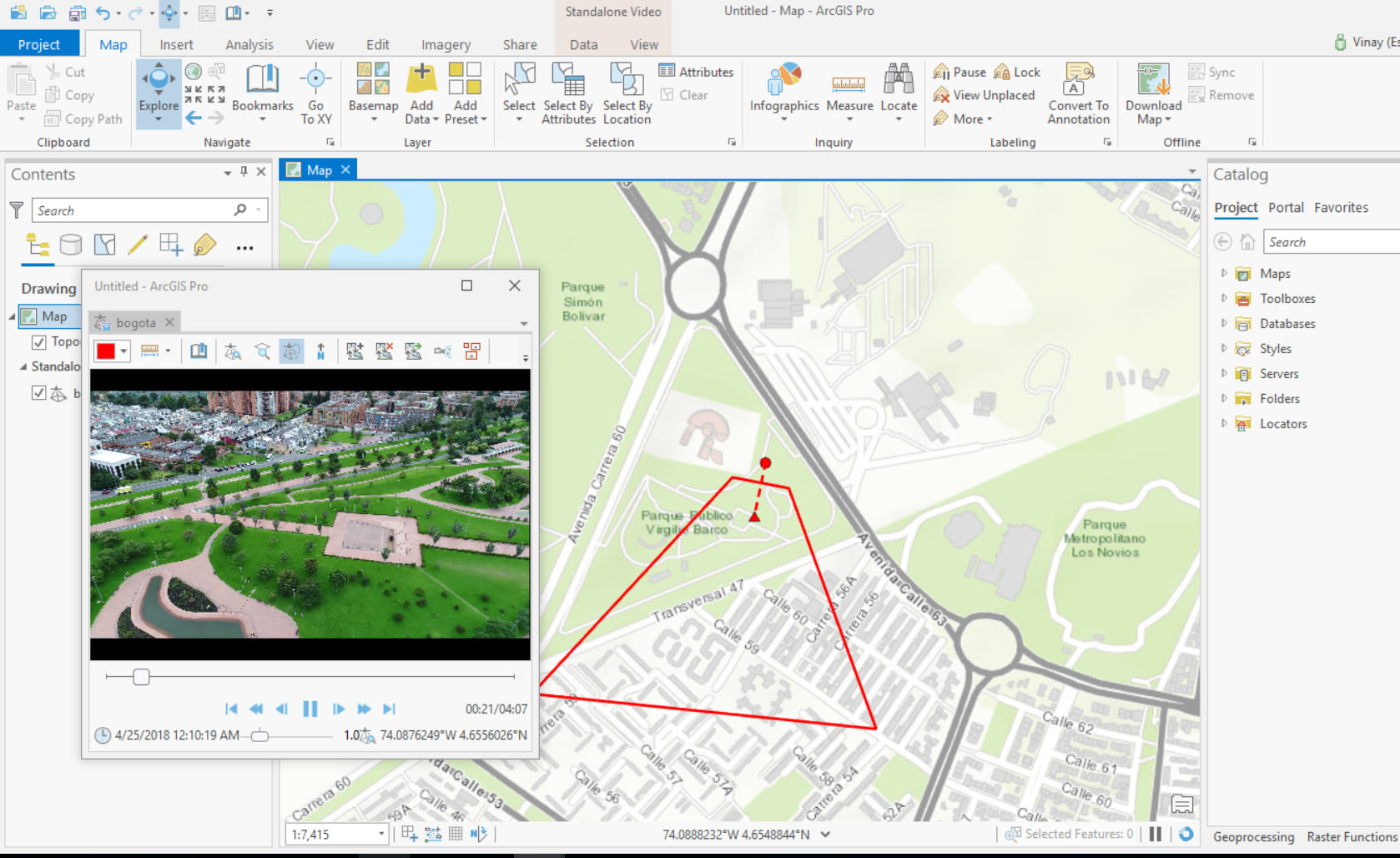
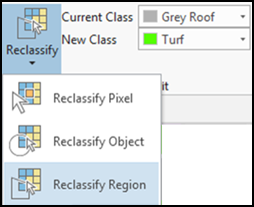
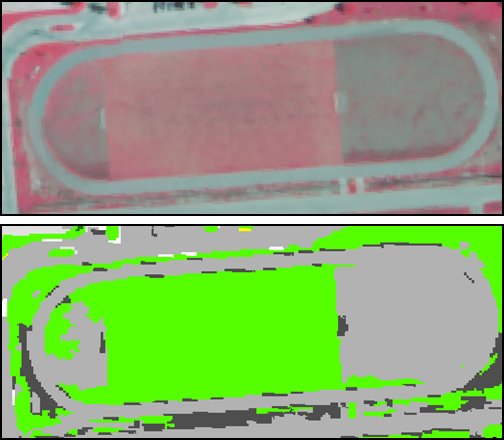
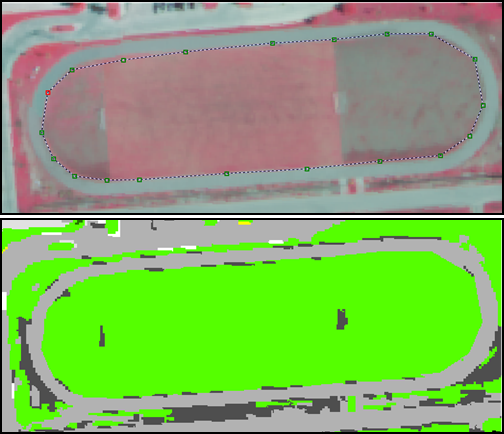
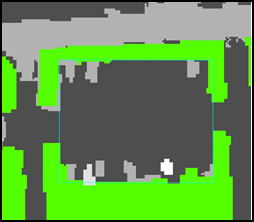
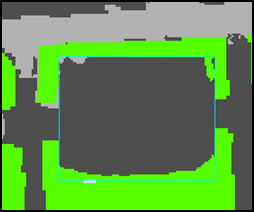
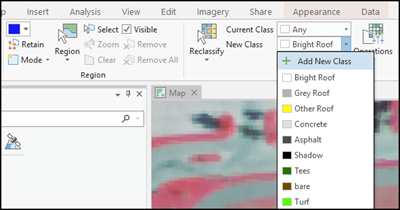
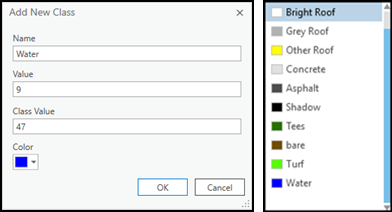
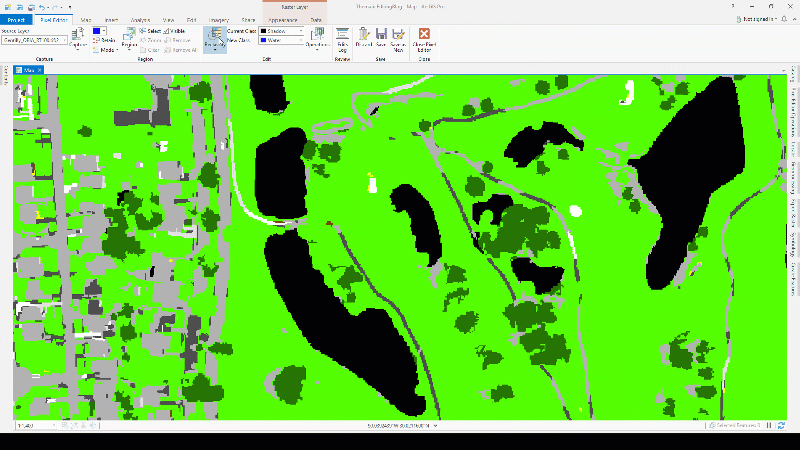
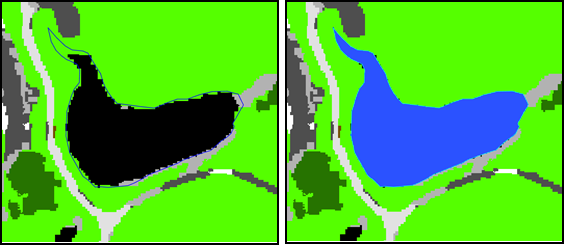

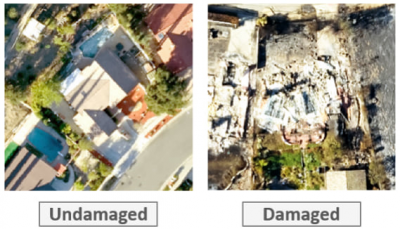
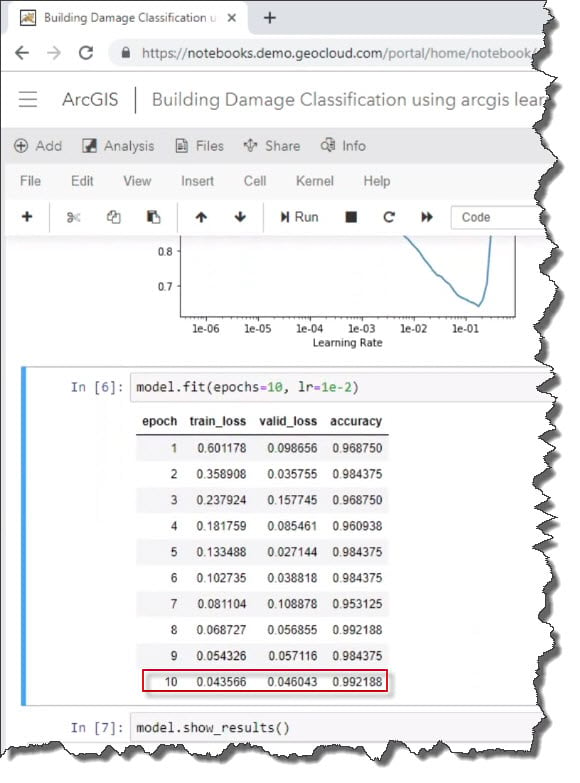
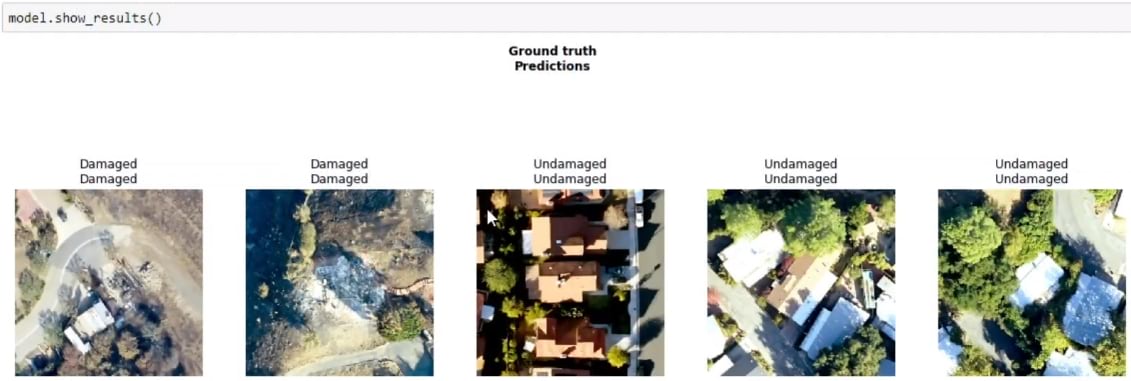
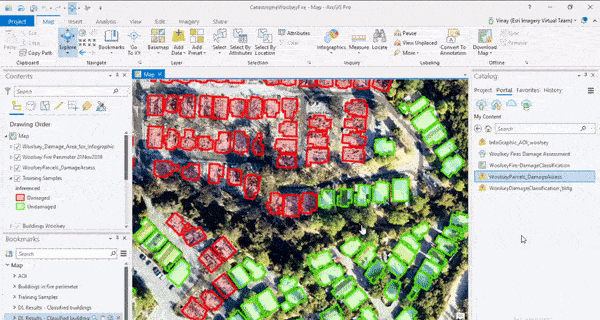
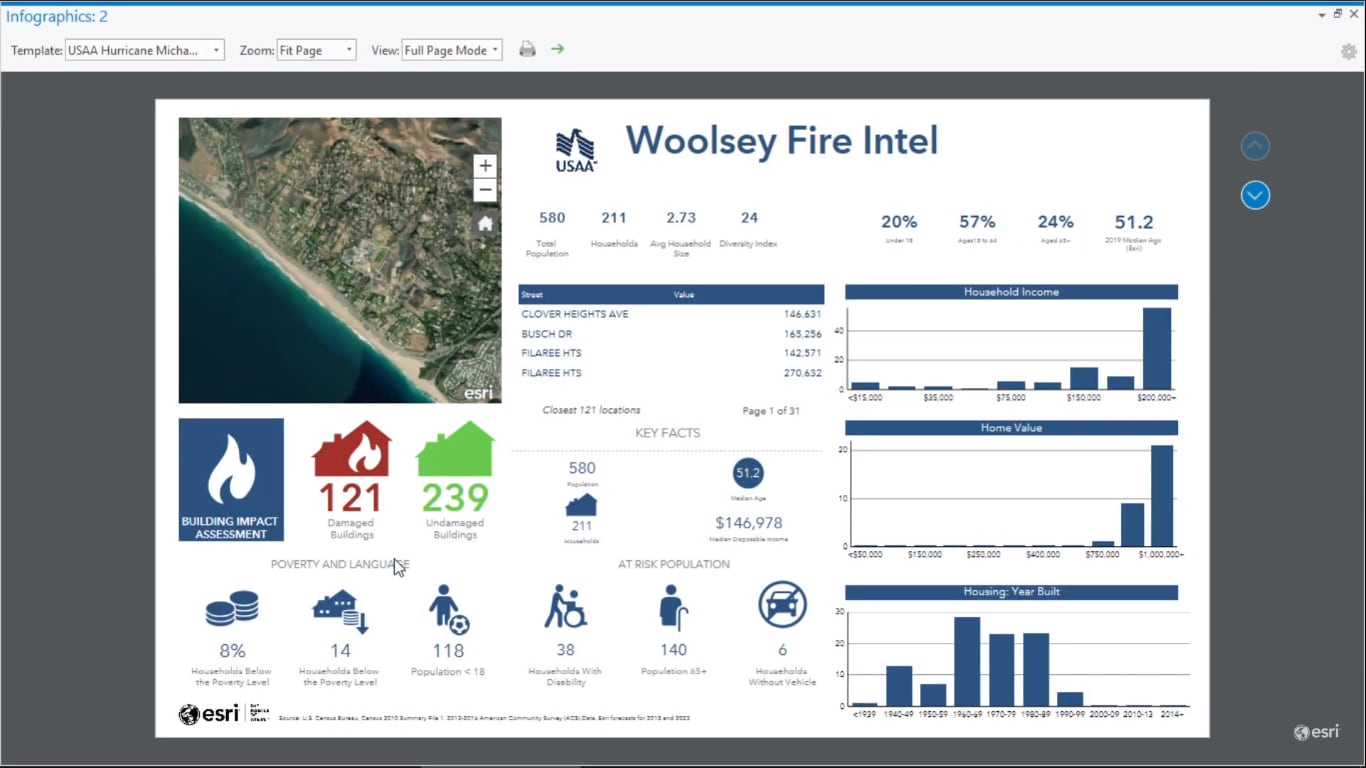
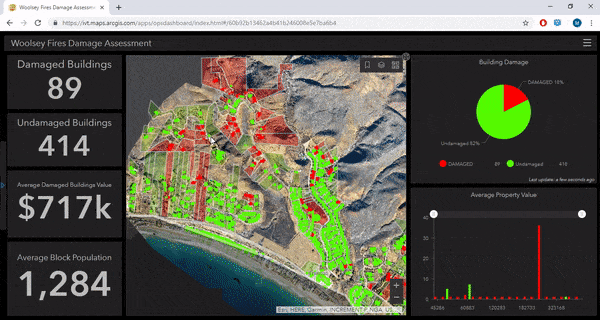


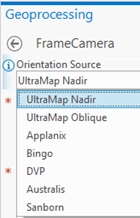
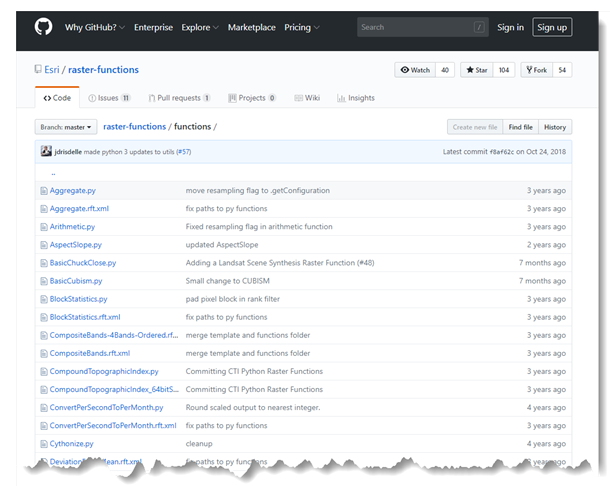
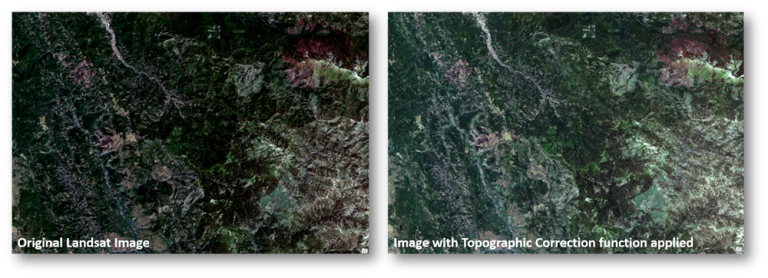
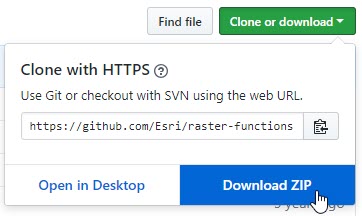
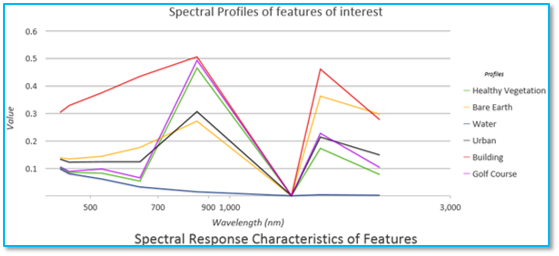
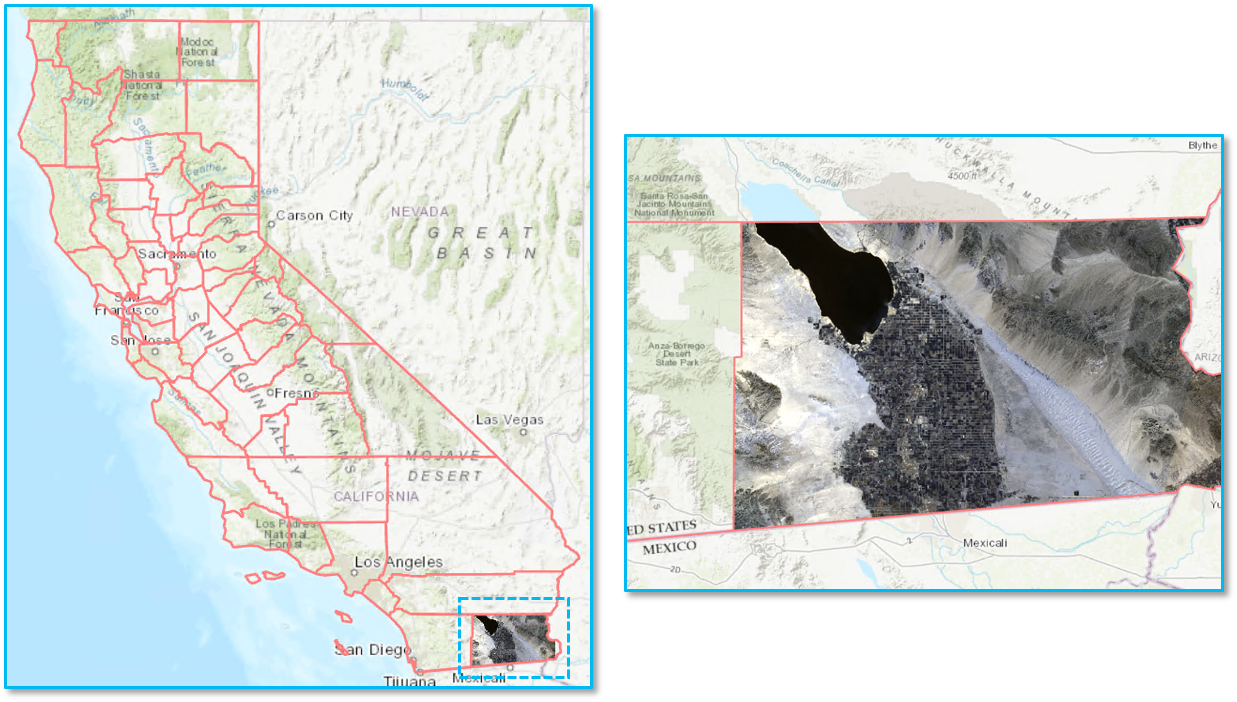
 Scenario 2: Without the Training Samples Manager
Scenario 2: Without the Training Samples Manager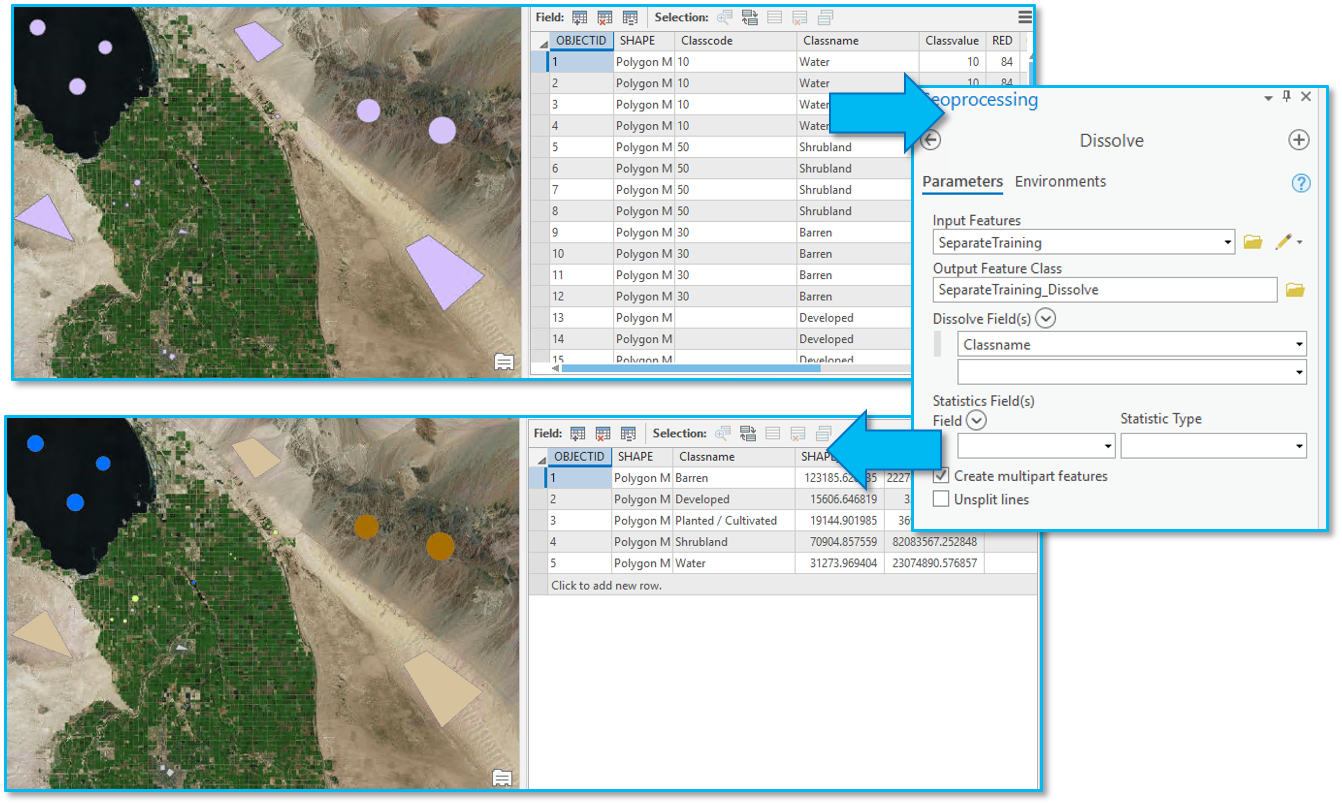 Charting the Spectral Profiles
Charting the Spectral Profiles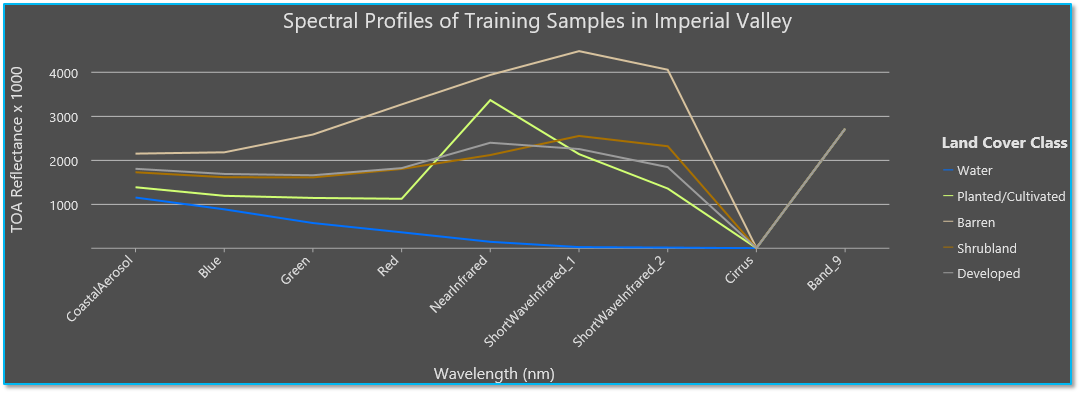
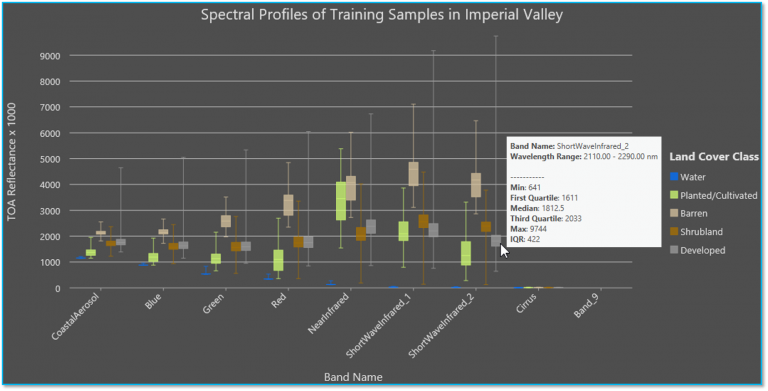
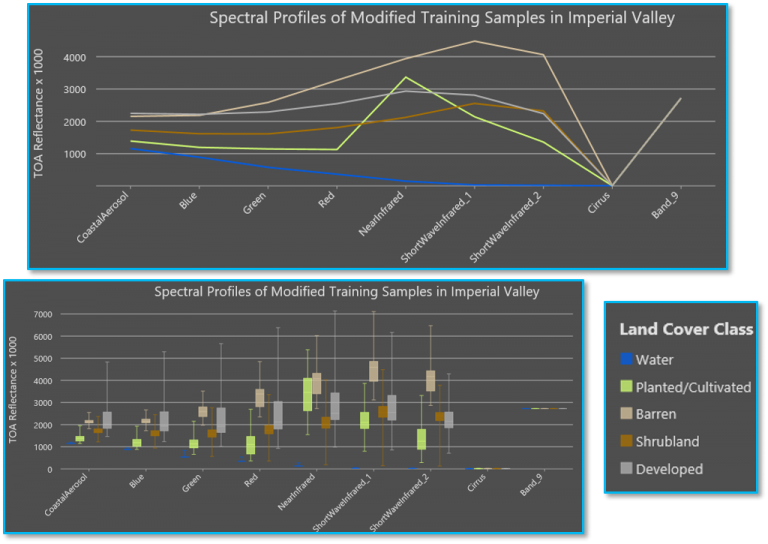 Now, in the visible and near infrared bands especially, you can see distinctly higher reflectance values for the Developed land cover training sample data compared to the Shrubland spectral response. With these results, I would be comfortable moving forward with my classification workflow by training my model with all my training samples.
Now, in the visible and near infrared bands especially, you can see distinctly higher reflectance values for the Developed land cover training sample data compared to the Shrubland spectral response. With these results, I would be comfortable moving forward with my classification workflow by training my model with all my training samples.