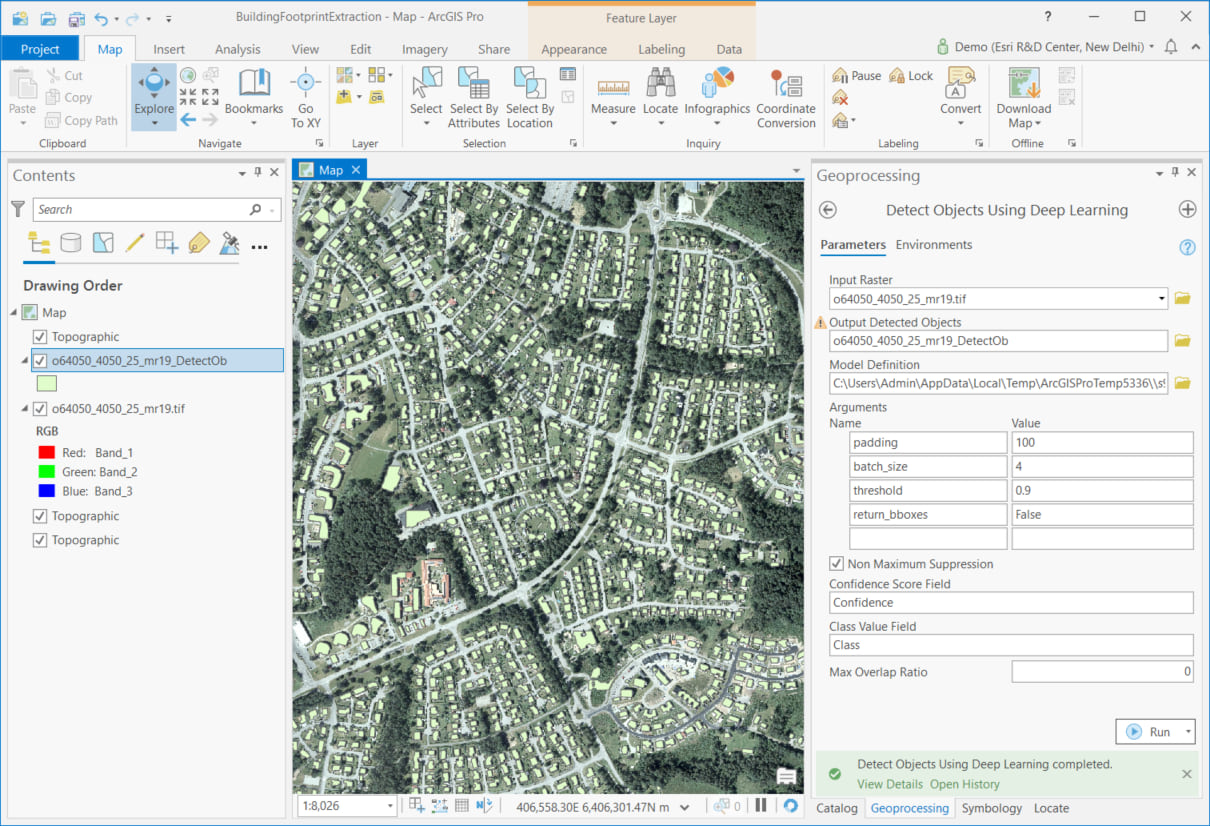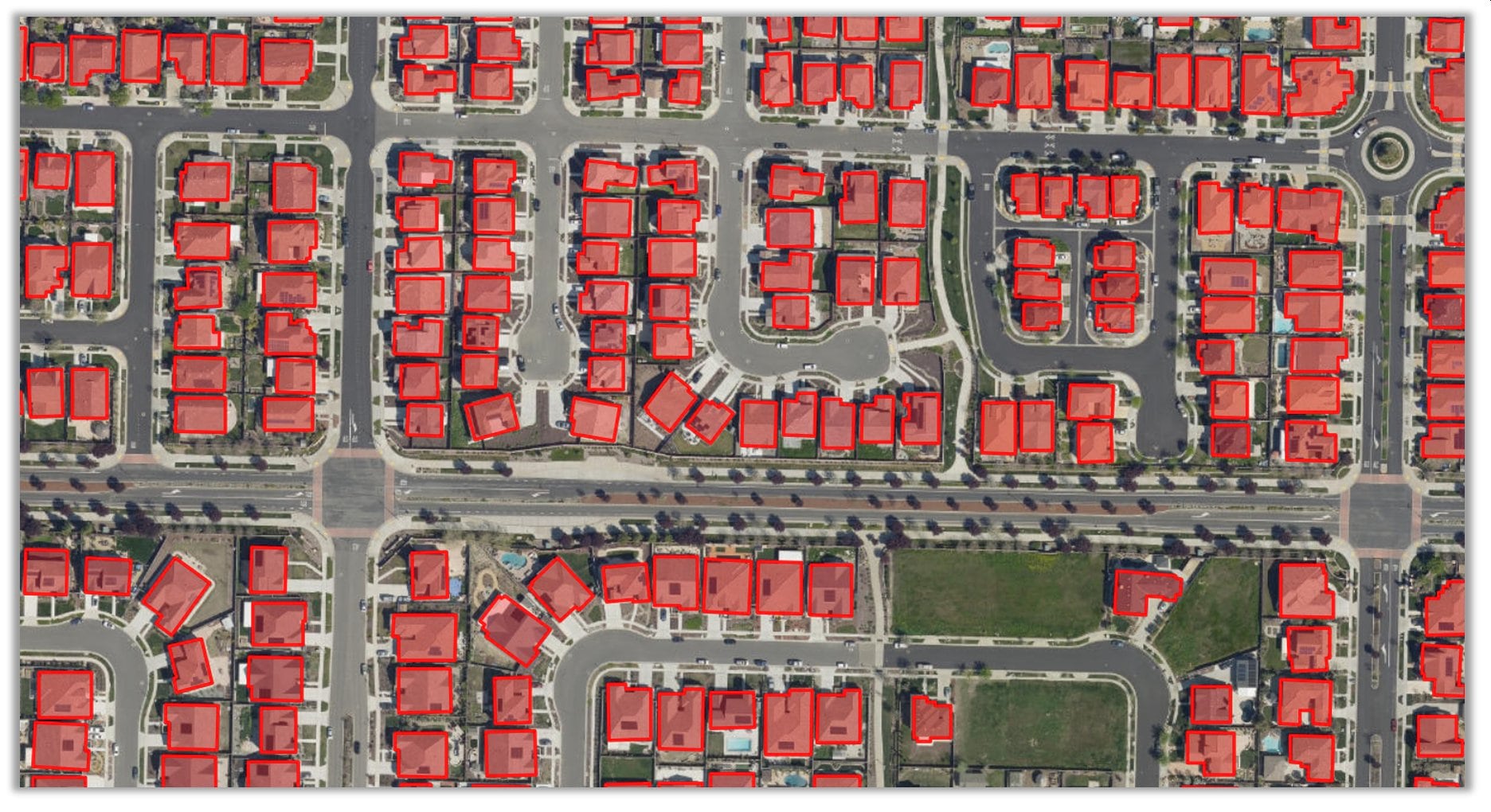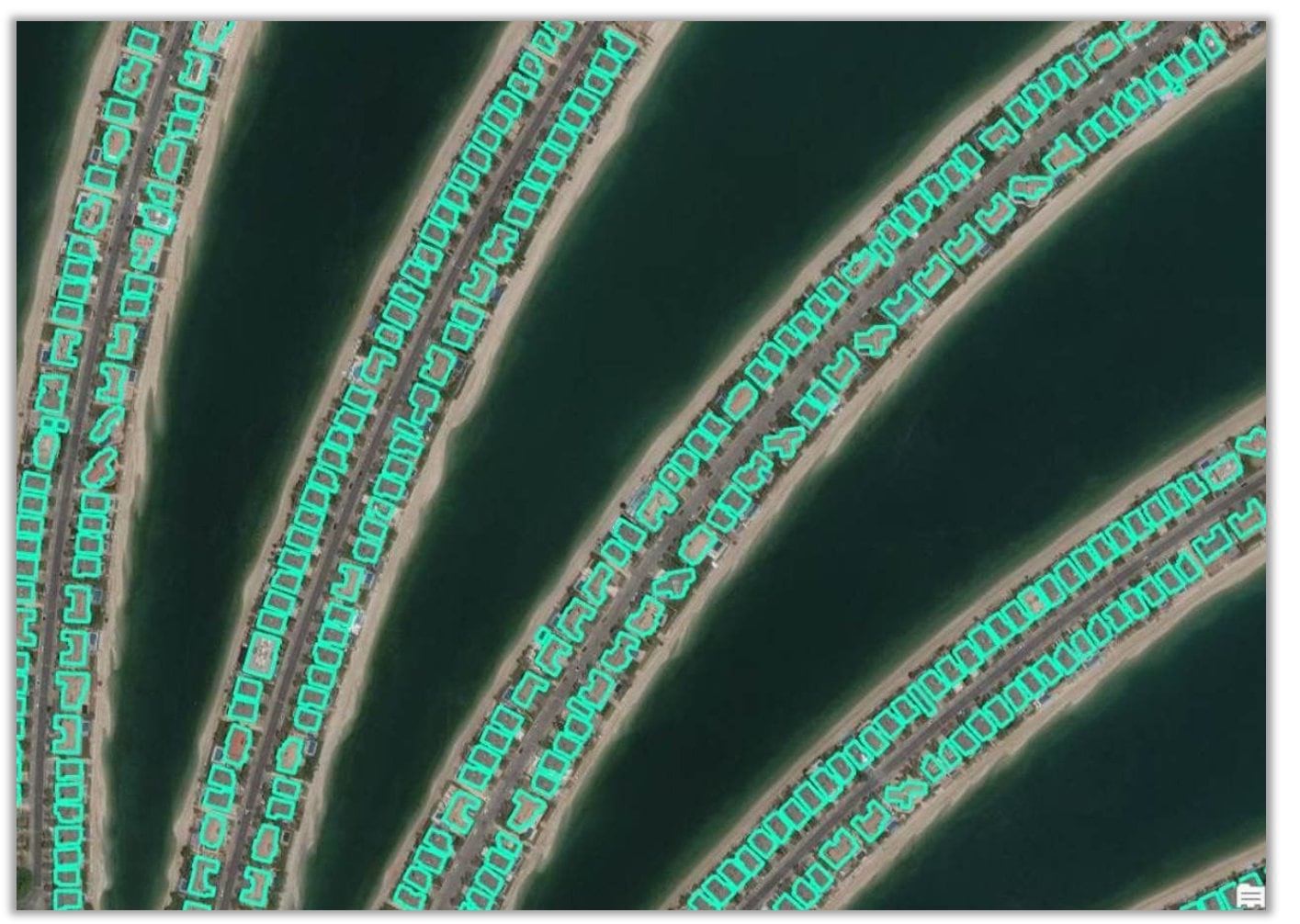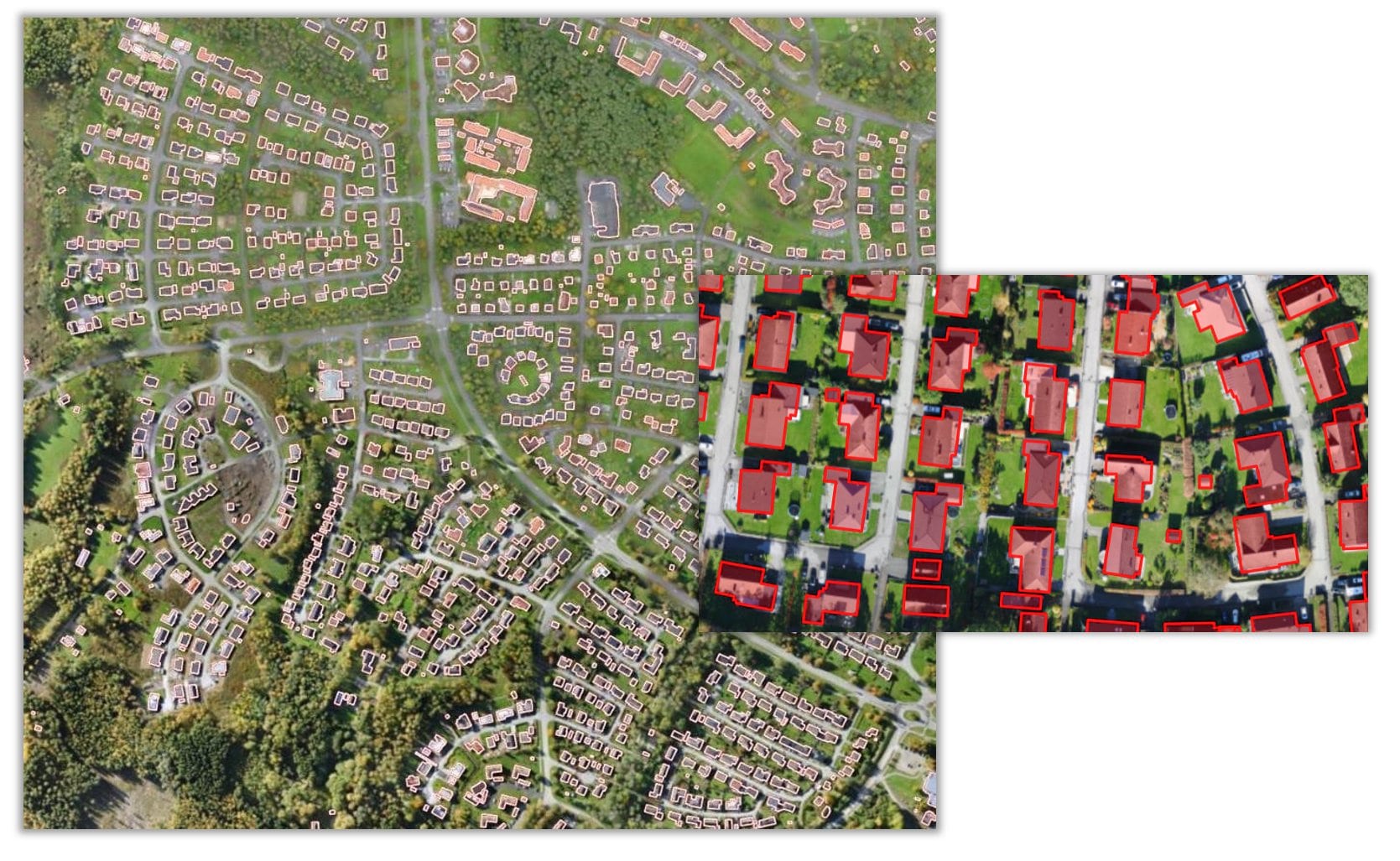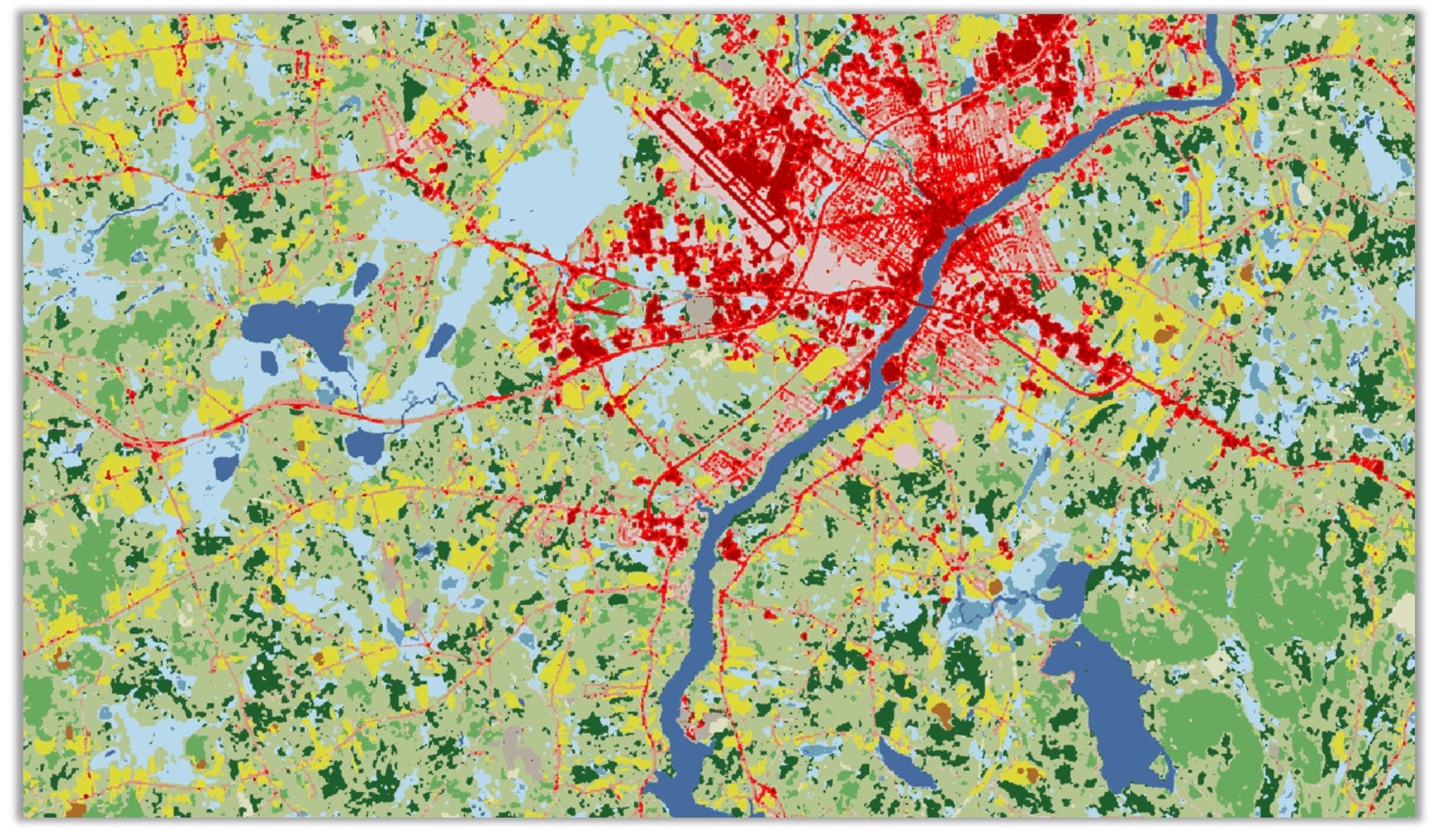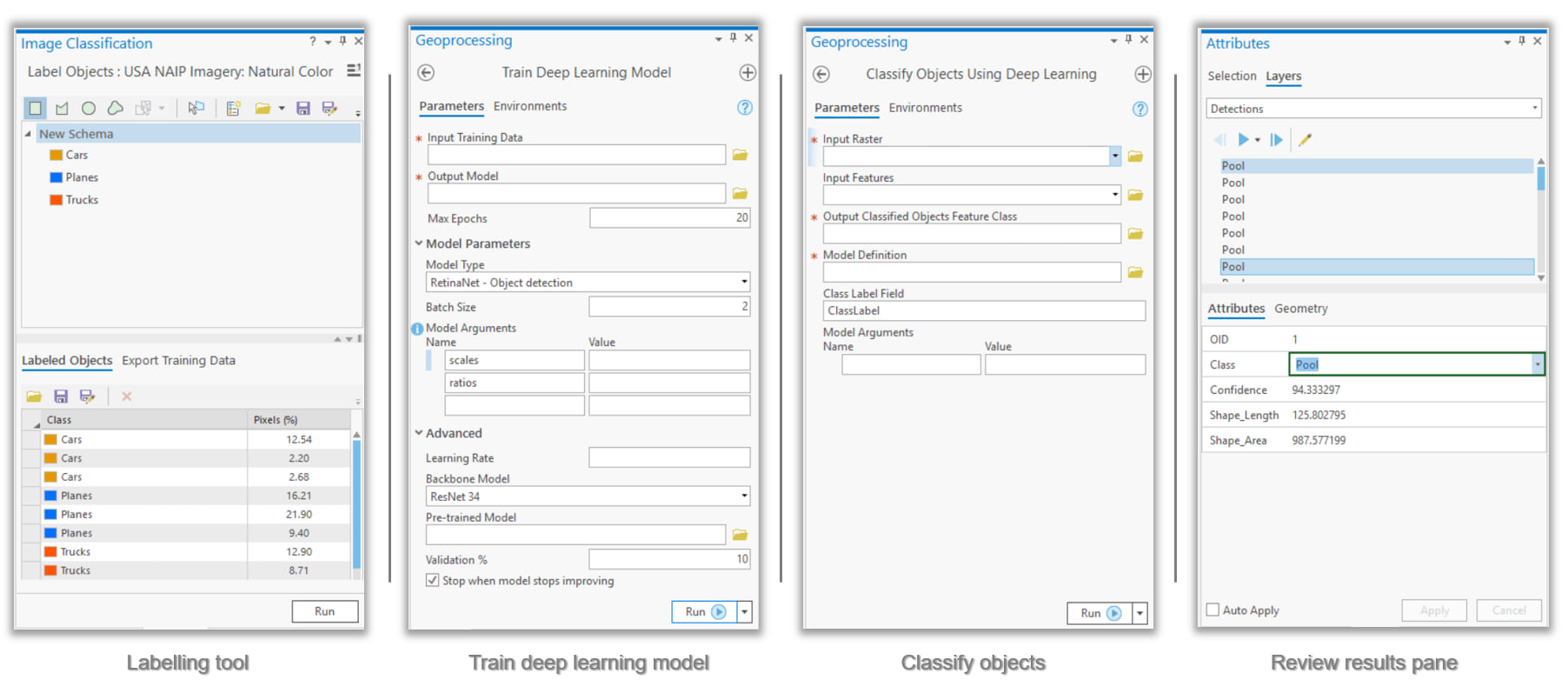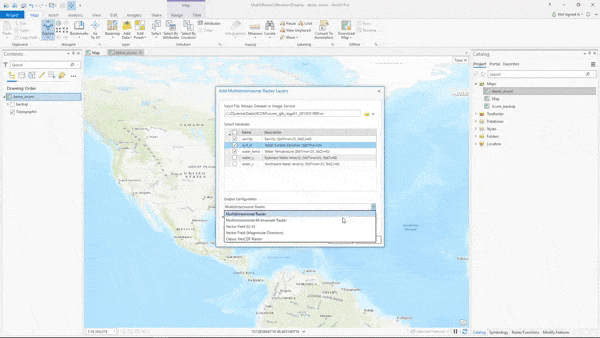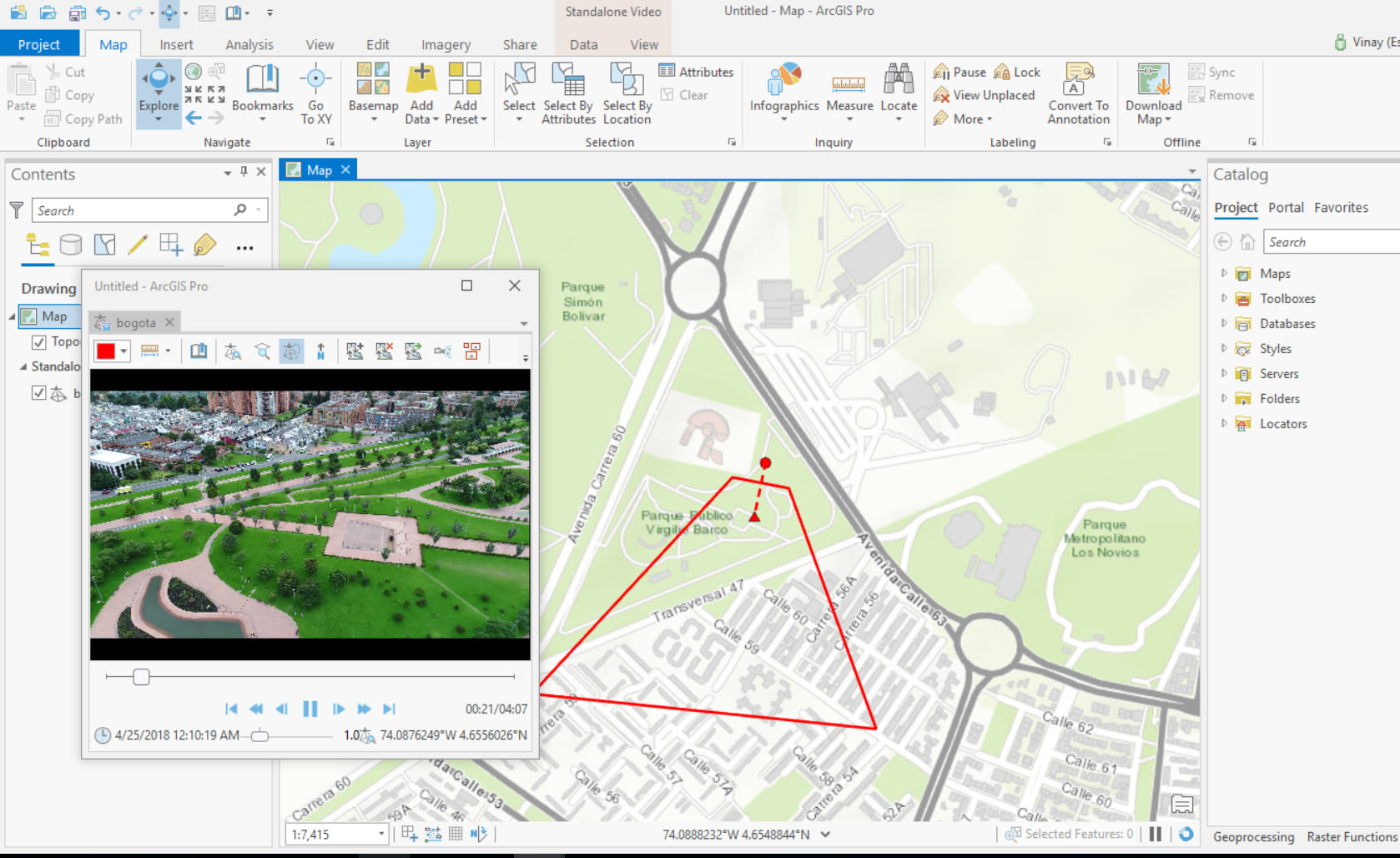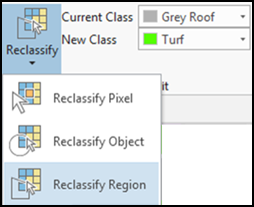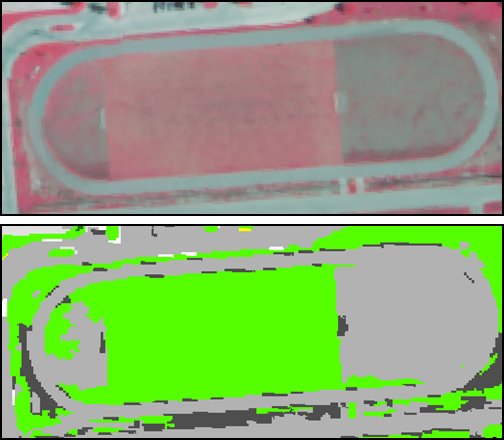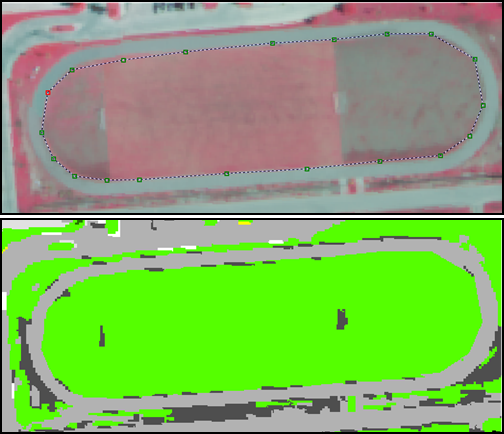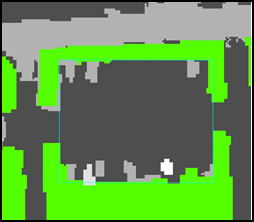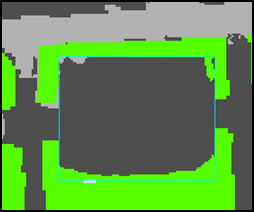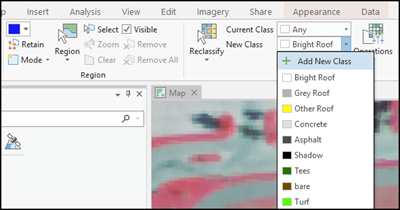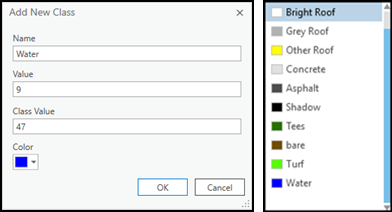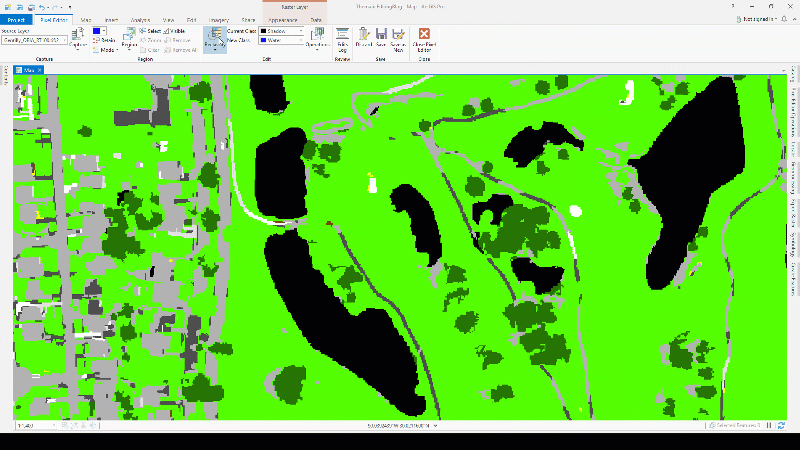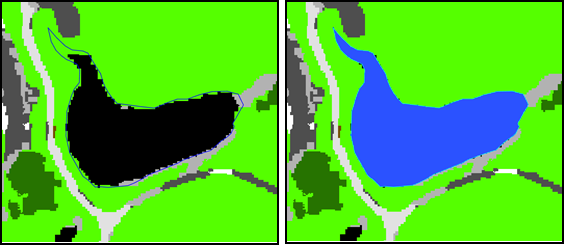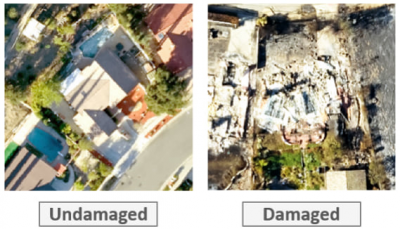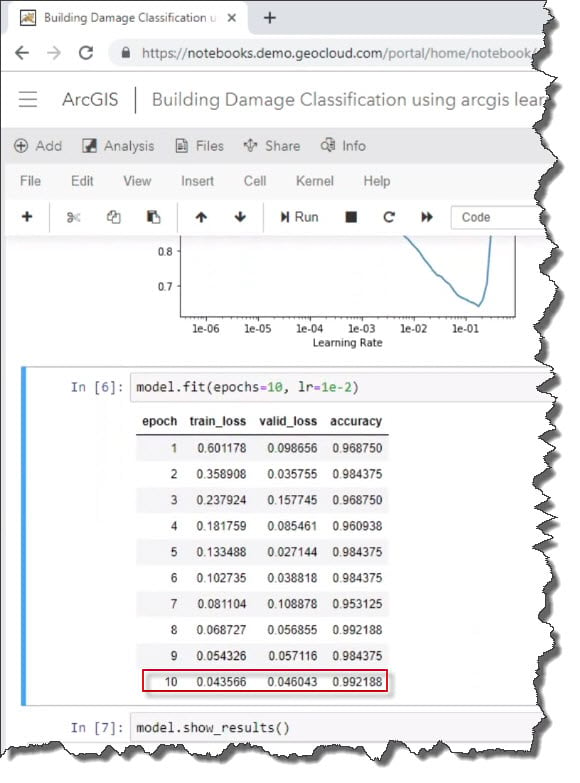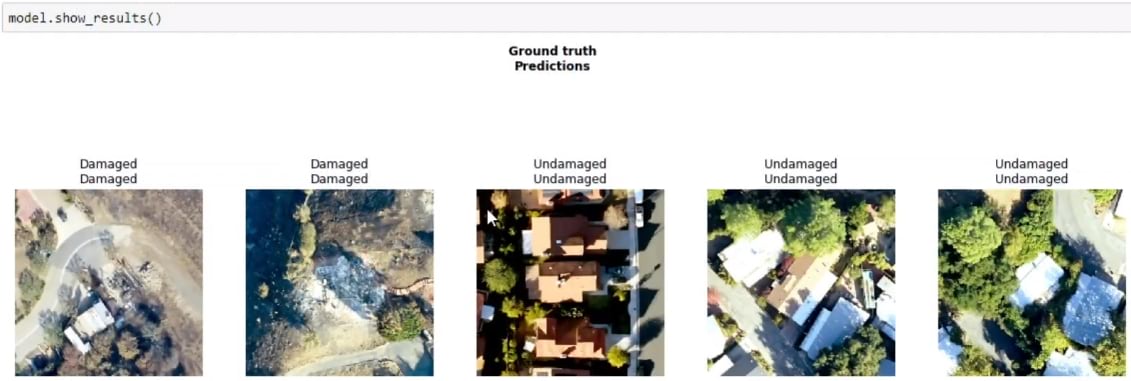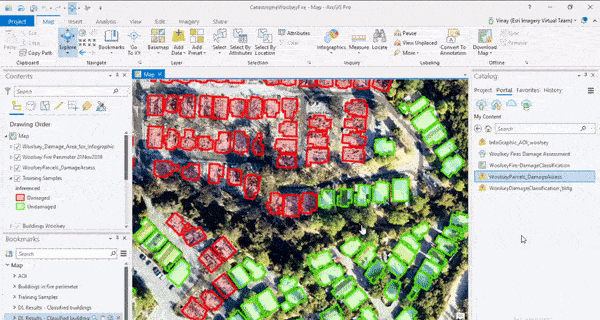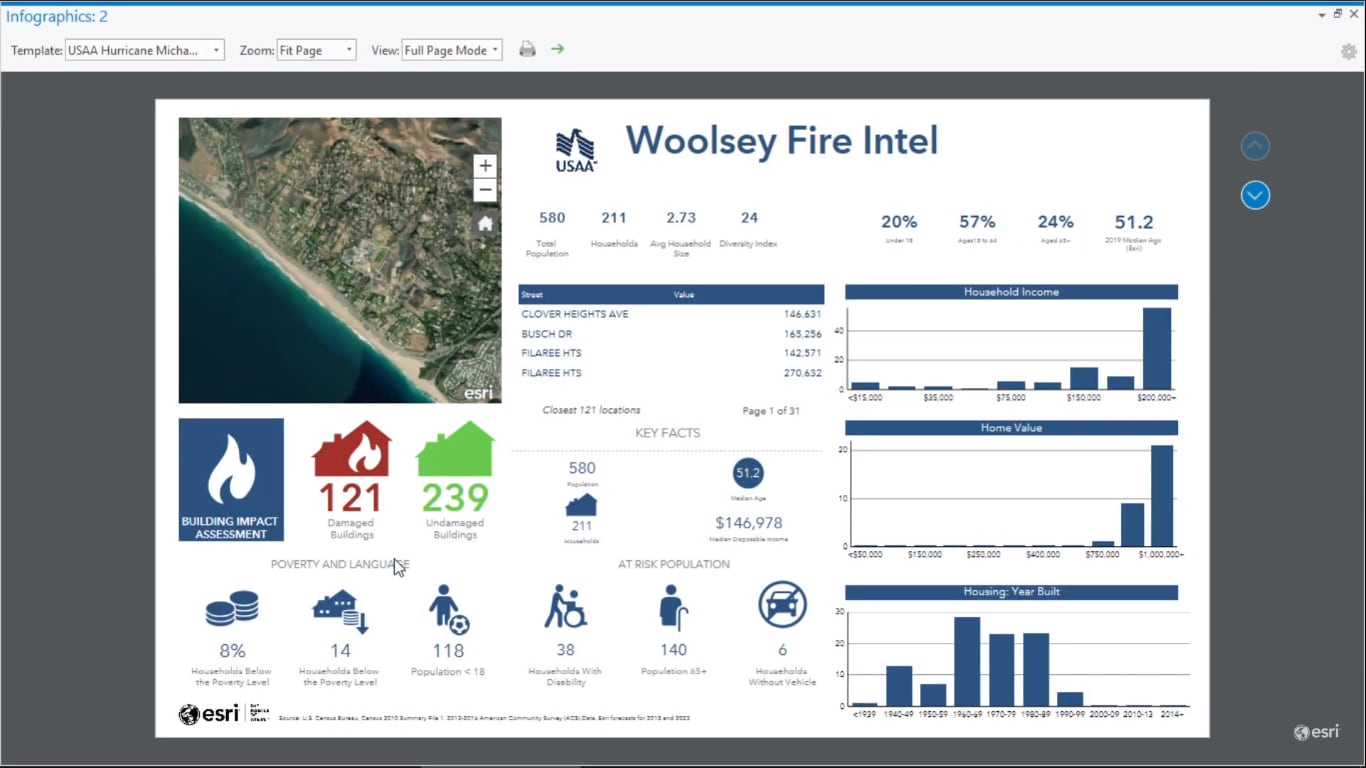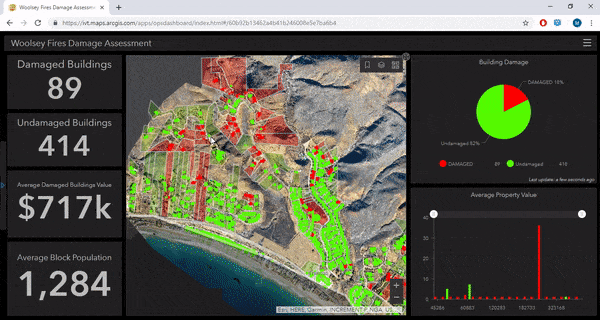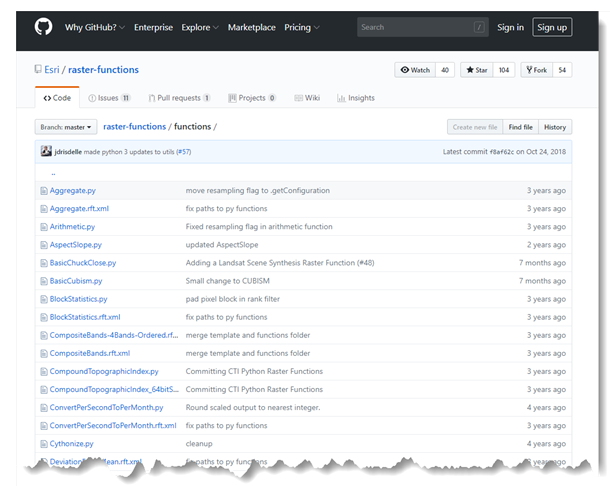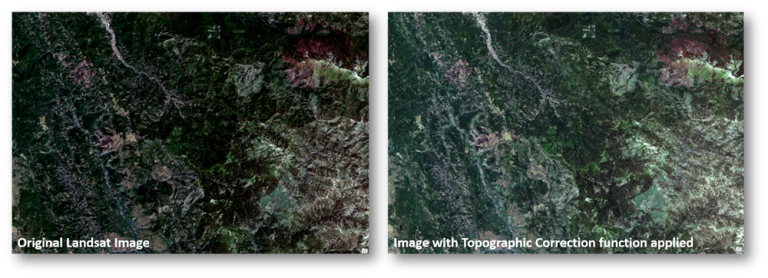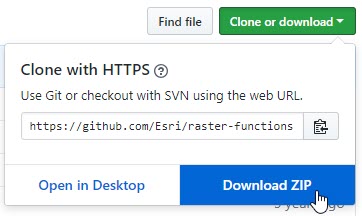Turn on suggestions
Auto-suggest helps you quickly narrow down your search results by suggesting possible matches as you type.
Cancel
Imagery and Remote Sensing Insights (IRIS) COP Blog
Turn on suggestions
Auto-suggest helps you quickly narrow down your search results by suggesting possible matches as you type.
- Home
- :
- All Communities
- :
- Industries
- :
- Imagery and Remote Sensing Insights (IRIS) COP
- :
- Imagery Blog
Options
- Mark all as New
- Mark all as Read
- Float this item to the top
- Subscribe to This Board
- Bookmark
- Subscribe to RSS Feed
Subscribe to This Board
Other Boards in This Place
80
2.1M
177
Imagery Technical Documents
197
14.2K
4
Imagery Events
84
2.9K
5
Imagery Ideas
81
31.6K
16
Imagery Discussions
82
13.8K
7
Imagery Blog
83
733.5K
49
Showing articles with label Analysis.
Show all articles
Latest Activity
(49 Posts)
Esri Contributor
12-31-2023
04:03 PM
9
0
757
Esri Contributor
10-14-2020
08:31 AM
0
3
3,837
Esri Contributor
02-07-2020
02:07 PM
0
0
1,443
Esri Contributor
08-16-2019
04:51 PM
1
0
3,083
by
Anonymous User
Not applicable
01-22-2019
02:11 PM
3
0
1,756
83 Subscribers
Labels
-
Analysis
9 -
ArcGIS Drone2Map
3 -
ArcGIS Excalibur
1 -
ArcGIS Image Analyst
2 -
ArcGIS Image for ArcGIS Online
1 -
Change detection
1 -
Deep learning
3 -
Elevation and lidar
6 -
Image management
2 -
Image Mapping
8 -
Image Services
2 -
Imagery
1 -
Mosaic datasets
1 -
Motion imagery
5 -
Oriented Imagery
2 -
Raster functions
1 -
Site Scan for ArcGIS
1 -
Visualization
8
- « Previous
- Next »
Popular Articles
Arthur's Feature Extraction from LiDAR, DEMs and Imagery
ArthurCrawford
Esri Contributor
24 Kudos
47 Comments
Use Sentinel 2 Imagery with ArcGIS
ReneeBrandt
Deactivated User
11 Kudos
31 Comments
Environmental Monitoring with Synthetic Aperture Radar
JarellPerez08
Esri Contributor
9 Kudos
0 Comments